Cet article explique comment utiliser une requête de valeur supérieure dans Access pour rechercher les valeurs les plus élevées ou les plus basses dans un ensemble d’enregistrements. Vous utilisez des requêtes de valeur supérieure pour répondre à diverses questions professionnelles, telles que les produits qui se vendent bien et ceux qui ne se vendent pas.
Que voulez-vous faire ?
Comprendre les requêtes les plus value
Vous utilisez une requête de valeur supérieure lorsque vous devez rechercher des enregistrements qui contiennent les valeurs supérieures ou inférieures dans un champ de table. Vous pouvez utiliser une requête à valeur supérieure pour répondre aux types de questions suivants.
-
Quel est le produit le plus ou le moins cher ?
-
Quels sont les trois employés qui ont les prochains anniversaires ?
-
Quelles divisions ont généré les ventes les plus importantes ou les moins importantes au cours de l’année en cours ?
-
Quels produits occupent les cinq pour cent supérieurs ou inférieurs des ventes ?
-
Quels produits de chacune des catégories de produits occupent les cinq pour cent des ventes les plus élevées ou inférieures ?
En bref, une requête de valeurs supérieures trie puis filtre vos données pour retourner les valeurs supérieures ou inférieures d’un champ. Vous pouvez utiliser des requêtes de valeurs principales pour rechercher des valeurs numériques (devise) et de date.
Le processus de création d’une requête de valeurs principales suit les étapes générales suivantes :
-
Créez une requête sélection ou une requête de totaux.
Vous utilisez une requête select pour rechercher des valeurs supérieures ou inférieures dans une table. Vous utilisez une requête de totaux pour rechercher les valeurs supérieures ou inférieures dans une ou plusieurs catégories. Par exemple, si vous souhaitez répondre à une question telle que « Quel est le produit le plus ou le moins cher », vous commencez par créer une requête select. Pour répondre à une question telle que « Quels sont les produits de chacune de nos catégories de produits qui occupent les cinq pour cent des ventes les plus élevées ou inférieures », vous utilisez une requête sur les totaux. En outre, vous pouvez utiliser l’un ou l’autre type de requête pour rechercher les valeurs supérieures et inférieures dans un groupe d’enregistrements ou d’enregistrements qui appartiennent à des catégories.
-
Appliquez un ordre de tri à la requête.
-
Appliquez d’autres critères à la requête.
-
Spécifiez le nombre d’enregistrements que vous souhaitez que la requête retourne. Vous pouvez spécifier un pourcentage, tel que les 5 % premiers de valeurs dans un champ, ou vous pouvez spécifier un nombre fixe, tel que les 10 premières valeurs d’un champ.
Choix entre une requête de valeurs principales et un filtre
Pour déterminer si vous devez créer une requête de valeurs principales ou appliquer un filtre, tenez compte des points suivants :
-
Si vous souhaitez retourner les enregistrements qui contiennent les valeurs les plus élevées ou les plus basses d’un champ et que vous ne connaissez pas exactement les valeurs de champ supérieure ou inférieure (ou si elles n’ont pas d’importance), vous créez une requête de valeurs supérieures.
-
Si vous souhaitez retourner tous les enregistrements où la valeur d’un champ correspond ou est inférieure ou supérieure à une valeur qui vous intéresse, vous appliquez un filtre. Par exemple, pour voir les produits dont les prix sont compris entre 50 $ et 100 $, vous appliquez un filtre. Cette figure illustre un exemple de filtre en mode Création de requête et les résultats qu’un tel filtre peut produire :
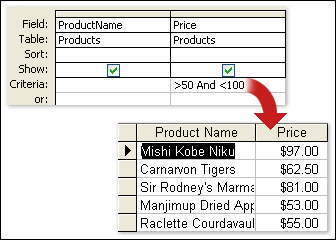
Pour plus d’informations sur la création et l’utilisation de filtres, consultez l’article Appliquer un filtre pour afficher les enregistrements sélectionnés dans une base de données Access.
Règles de création et d’utilisation des requêtes de valeurs principales
Au fur et à mesure, n’oubliez pas que, quel que soit le type de requête (une requête sélection ou une requête de totaux), vous devez utiliser des champs qui contiennent des données descriptives, telles que des noms d’employés ou de produits, et un champ qui contient les valeurs supérieures ou inférieures que vous souhaitez rechercher, telles qu’un champ de prix ou de date. Vous pouvez utiliser plusieurs champs de données et, si vous utilisez une requête de totaux, vos champs de données doivent généralement inclure des informations de catégorie, telles qu’un champ ville ou pays/région. Vous ne pouvez omettre les données de catégorie que lorsque vous créez une requête de totaux qui s’exécute sur tous les enregistrements, par exemple « Afficher les cinq pour cent premiers des commandes les plus coûteuses ». En outre, vous pouvez utiliser une requête sélection ou total pour rechercher les valeurs supérieures et inférieures dans un groupe d’enregistrements ou d’enregistrements qui appartiennent à des catégories. Pour plus d’informations à ce sujet, consultez la section Rechercher les valeurs supérieures ou inférieures des enregistrements dans des catégories ou des groupes, plus loin dans cet article.
Rechercher les enregistrements qui contiennent des valeurs supérieures ou inférieures
Les étapes de cette section expliquent comment créer une requête de valeurs principales de base et une requête plus avancée. Les premières étapes illustrent les parties de base d’une requête de valeurs principales, tandis que la deuxième section explique comment rechercher les prochains anniversaires d’un employé. Les étapes utilisent l’exemple de tableau suivant :
|
Nom |
Prénom |
Adresse |
Ville |
Pays/région |
Date de naissance |
Date d’embauche |
|
Jacques |
Étienne |
7, place Beaubernard |
Saint-Denis |
USA |
05-Fév-1968 |
10-juin-1994 |
|
Heloo |
Waleed |
52 avenue des anémones |
Valenciennes |
USA |
22 mai 1957 |
22-Nov-1996 |
|
Guido |
Antoine |
3122 75th Ave. S.W. |
Toulouse |
USA |
11-Nov-1960 |
11 mars 2000 |
|
Bagel |
Jean Philippe |
1 Impasse des vallées |
Paris |
UK |
22 mars 1964 |
22 juin 1998 |
|
Prix |
Julian |
2, av. de Slovaquie |
Marseille |
Mexique |
05-Juin-1972 |
05-Jan-2002 |
|
Hughes |
Christine |
3122 75th St. S. |
Toulouse |
USA |
23-Jan-1970 |
23-avr-1999 |
|
Riley |
Steve |
67, av. du Mali |
Nice |
USA |
14-avr-1964 |
14-Oct-2004 |
|
Birkby |
Dana |
2 Nosey Pkwy |
Brest |
USA |
29-Oct-1959 |
29 mars 1997 |
|
Bagel |
Jean Philippe |
1 Impasse des vallées |
Paris |
UK |
22 mars 1964 |
20-juin-1998 |
Si vous le souhaitez, vous pouvez entrer les données de cet exemple de tableau manuellement, ou vous pouvez copier ce tableau dans un programme de feuille de calcul, tel que Microsoft Excel, puis importer la feuille de calcul obtenue dans un tableau dans Access.
Remarque : Si vous n’avez pas de programme de feuille de calcul, vous pouvez copier les exemples de données dans un éditeur de texte, tel que le Bloc-notes. Pour plus d’informations sur l’importation de données texte, consultez l’article Importer ou lier des données dans un fichier texte.
Créer une requête de valeurs principales de base
-
Sous l’onglet Créer, dans le groupe Requêtes, cliquez sur Création de requête.
-
Cliquez sur la table que vous souhaitez utiliser dans la requête, cliquez sur Ajouter pour placer la table dans la grille de conception, puis cliquez sur Fermer.
-ou-Double-cliquez
sur la table.
Si vous utilisez les exemples de données, ajoutez la table Employees à la requête. -
Ajoutez les champs que vous souhaitez utiliser dans votre requête à la grille de conception. Vous pouvez double-cliquer sur chaque champ ou glisser-déplacer chaque champ sur une cellule vide de la ligne Champ .
Si vous utilisez l’exemple de table, ajoutez les champs Prénom, Nom et Date de naissance. -
Dans le champ qui contient vos valeurs supérieures ou inférieures (champ Date de naissance, si vous utilisez l’exemple de table), cliquez sur la ligne Trier et sélectionnez Croissant ou Décroissant.
Si votre champ valeurs contient des nombres, tels que des prix ou des chiffres de vente, l’ordre de tri croissant renvoie les valeurs les plus basses et l’ordre de tri décroissant renvoie les valeurs les plus élevées. Si votre champ valeurs contient des dates, l’ordre de tri décroissant renvoie la date la plus récente, tandis que l’ordre croissant renvoie la date la plus ancienne.Important : Vous devez définir la ligne de tri sur Croissant ou Décroissant uniquement pour les champs qui contiennent vos valeurs supérieures ou inférieures. Si vous spécifiez un ordre de tri pour un champ autre que le champ contenant vos valeurs supérieures ou inférieures ( par exemple, ProductName au lieu de Price), la requête ne retourne pas les résultats souhaités.
-
Sous l’onglet Création , dans le groupe Configuration de la requête , cliquez sur la flèche vers le bas en regard de Retour (liste Valeurs principales ), puis entrez le nombre ou le pourcentage d’enregistrements que vous souhaitez afficher, ou sélectionnez une option dans la liste.
-
Cliquez sur Exécuter pour exécuter la requête et afficher les résultats en mode Feuille de données.
-
Enregistrez la requête et laissez-la ouverte pour l’utiliser dans les étapes suivantes.
Vous pouvez voir que ce type de requête de valeurs principales peut répondre à des questions de base, telles que la personne la plus âgée ou la plus jeune de l’entreprise. Les étapes suivantes expliquent comment utiliser des expressions et d’autres critères pour ajouter de la puissance et de la flexibilité à la requête. Les critères indiqués à l’étape suivante retournent les trois prochains anniversaires des employés.
Ajouter des critères à la requête
Remarque : Ces étapes supposent que vous utiliserez la requête décrite dans la section précédente.
-
Ouvrez, en mode Création, la requête que vous avez créée aux étapes précédentes.
-
Dans la grille de conception de requête, dans la colonne à droite de la colonne Date de naissance, copiez et collez ou tapez l’expression Expr1 : DatePart(« m »,[Date de naissance]). La fonction DatePart extrait la partie mois de la valeur dans le champ Date de naissance.
-
À droite de la colonne qui contient votre expression, copiez et collez ou tapez l’expression Expr2 : DatePart(« d »,[Birth Date]). Dans ce cas, la fonction DatePart extrait la partie jour de la valeur dans le champ Date de naissance.
-
Désactivez les zones case activée dans la ligne Afficher pour chaque expression, puis cliquez sur la cellule Trier pour chaque expression et sélectionnez Croissant.
-
Si vous le souhaitez, vous pouvez spécifier un critère pour limiter l’étendue de la requête. Lorsque vous spécifiez des critères, la requête trie uniquement les enregistrements qui répondent aux critères et identifie les valeurs de champ supérieur ou inférieur à partir de la liste triée.
Pour continuer avec les exemples de données, dans la ligne Critères du champ Date de naissance, tapez ou copiez-collez cette expression :Month([Birth Date]) > Month(Date()) Or Month([Birth Date])= Month(Date()) And Day([Birth Date])>Day(Date())
Cette expression effectue les opérations suivantes : la partie Month([BirthDate]) > Month(Date()) vérifie la date de naissance de chaque employé pour voir si elle tombe dans un mois futur et, si la valeur est true, inclut ces enregistrements dans la requête. La partie Month([BirthDate])= Month(Date()) And Day([BirthDate])>Day(Date()) de l’expression vérifie les dates de naissance qui se produisent dans le mois en cours pour voir si la date de naissance tombe à ou après la date actuelle. Si cette condition est vraie, la fonction inclut ces enregistrements dans les résultats de la requête. Pour résumer, cette expression ignore tous les enregistrements dont la date de naissance se situe entre le 1er janvier et la date à laquelle vous exécutez votre requête.
Pour plus d’exemples d’expressions de critères de requête, consultez l’article Exemples de critères de requête.
-
Sous l’onglet Création , dans le groupe Configuration de la requête , cliquez sur la flèche vers le bas en regard de Retour (liste Valeurs principales ), puis entrez le nombre ou le pourcentage d’enregistrements que vous souhaitez afficher, ou sélectionnez une option dans la liste.
-
Cliquez sur Exécuter pour exécuter la requête et afficher les résultats en mode Feuille de données.
Si votre requête retourne plus d’enregistrements que prévu
Si vos données contiennent des enregistrements qui partagent une valeur de date, votre requête de valeurs principales peut retourner plus de données que prévu. Par exemple, vous pouvez concevoir une requête de valeurs principales pour récupérer trois enregistrements d’employés, mais vous en voyez en fait quatre, car « Wilson » et « Edwards » partagent un anniversaire. Ce type de requête retourne toutes les valeurs principales, quel que soit le nombre d’enregistrements ayant ces valeurs. Pour exclure les valeurs en double, vous pouvez définir une propriété appelée Valeurs uniques sur Oui. Pour plus d’informations sur l’utilisation de cette propriété, consultez la section Si vous voyez des enregistrements en double, plus loin dans cet article.
|
LastName |
DateNaissance |
|
Johnson |
9/26/1968 |
|
Méthot |
10/2/1970 |
|
Edwards |
10/15/1965 |
|
Wilson |
10/15/1969 |
Si votre requête retourne moins d’enregistrements que prévu
Supposons que vous conceviez une requête pour retourner les cinq enregistrements du haut ou du bas d’un champ, mais que vous ne voyez que trois des enregistrements. En règle générale, vous résolvez ce type de problème en ouvrant la requête en mode Création et en examinant la ligne Critères dans la grille de conception pour rechercher des critères plus restrictifs que prévu. Pour plus d’informations sur les critères, consultez l’article Exemples de critères de requête.
Si vous voyez des enregistrements en double
Si une requête de valeurs principales retourne des doublons, les tables sous-jacentes contiennent des enregistrements en double, ou les enregistrements semblent être des doublons, car la requête n’inclut pas les champs qui peuvent faire la distinction entre les enregistrements. Par exemple, voici une requête qui affiche les cinq commandes qui ont été expédiées les plus récemment, ainsi que le nom du vendeur qui a géré la transaction.
|
DateExpédition |
Vendeur |
|
11/12/2004 |
Fontana |
|
11/12/2004 |
Moreno |
|
10/12/2004 |
Osada |
|
10/12/2004 |
Osada |
|
10/12/2004 |
Fontana |
Les troisième et quatrième enregistrements semblent être des doublons, mais peut-être parce que le vendeur Osada a traité deux commandes différentes qui ont été expédiées le même jour.
Selon vos besoins, vous pouvez effectuer l’une des deux opérations suivantes pour éviter de retourner des enregistrements en double. Vous pouvez modifier la conception de la requête pour ajouter des champs qui aideront à distinguer les enregistrements, tels que les champs OrderID et CustomerID. Ou, s’il suffit de voir un seul des enregistrements en double, vous pouvez afficher uniquement des enregistrements distincts en définissant la propriété Valeurs uniques de la requête sur Oui. Pour définir cette propriété, en mode Création de requête, appuyez sur F4 pour afficher la feuille de propriétés de la requête, recherchez la propriété Valeurs uniques et définissez-la sur Oui.
Pour plus d’informations sur la gestion des enregistrements en double, consultez l’article Rechercher des enregistrements en double avec une requête.
Rechercher les valeurs supérieures ou inférieures des enregistrements dans des catégories ou des groupes
Vous trouverez les valeurs supérieures ou inférieures pour les enregistrements qui appartiennent à des groupes en créant une requête de totaux. À mesure que vous continuez, n’oubliez pas que, par défaut, une requête de totaux peut inclure uniquement le ou les champs qui contiennent les données de votre groupe, tels qu’un champ « catégories », et le champ qui a les valeurs supérieure ou inférieure, comme un champ « price ». Les requêtes total ne peuvent pas inclure d’autres champs qui décrivent les éléments d’une catégorie. Toutefois, vous pouvez créer une deuxième requête qui inclut les champs de votre requête totaux, ainsi que les champs d’autres tables qui contiennent des données descriptives.
Par exemple, supposons que vous disposiez d’une table de produits et que vous affectiez chaque produit à une catégorie, telle que jeux de société, puzzles, etc. Si vous créez une requête de totaux pour identifier le produit le plus coûteux dans chaque catégorie, la requête peut inclure uniquement le ou les champs qui contiennent les données de catégorie et le champ qui contient les données de prix. Pour cet exemple, supposons un champ appelé Nom de la catégorie et un champ appelé Price. Lorsque vous exécutez ce type de requête, Access ajoute « MaxOf » ou « MinOf » (en fonction de la fonction que vous choisissez) au début du champ Price, comme suit :
|
Category Name |
MaxOfPrice |
|
Jeux de société |
55,00 $ |
|
Puzzles |
43,90 $ |
|
Jeux d’ordinateur |
263,50 $ |
|
Poupées |
81,00 $ |
|
... |
... |
Votre requête de totaux ne peut pas inclure d’autres champs qui aideraient à décrire le produit (et facilitent ainsi la compréhension des données), tels que les noms de produits ou les noms des fournisseurs, comme suit :
|
Category Name |
MaxOfPrice |
Nom du produit |
Nom du fournisseur |
|
Jeux de société |
55 000 $ |
Plaisir avec C++ |
Proseware, Inc. |
|
Puzzles |
43,90 $ |
Diagramme de base de données relationnelle |
Lucerne Publishing |
|
Jeux d’ordinateur |
263,50 $ |
Geeks informatiques et créatures mythiques |
Litware, Inc. |
|
Poupées |
81,00 $ |
Figure d’action du programmeur |
Contoso, Ltd |
|
... |
... |
... |
... |
Si vous souhaitez afficher ces données descriptives, vous pouvez créer une deuxième requête select qui combine les champs de votre requête total avec les champs de données supplémentaires.
Les étapes de cette section expliquent comment créer la requête de totaux et sélectionner la requête nécessaire pour identifier les produits les plus coûteux dans chaque ensemble de catégories. Les étapes supposent l’utilisation des exemples de tables suivants :
La table Categories
|
CategoryID |
Category Name |
Description |
|
1 |
Jeux de société |
Tous les âges et tous les niveaux de compétence |
|
2 |
Puzzles |
Puzzlesaw, puzzles de mots, jouets de puzzle |
|
3 |
Jeux d’ordinateur |
Toutes les consoles et tous les niveaux de compétence |
|
4 |
Poupées |
Figures d’action, poupées de mode |
|
5 |
Équipement sportif |
Balles, vêtements, filets |
|
6 |
Modèles/Passe-temps |
Avions, voitures, trains |
La table Suppliers
|
SupplierID |
Nom du fournisseur |
|
1 |
Fabrikam |
|
2 |
Tailspin Toys |
|
3 |
Traders de comptoir |
|
4 |
Adventure Works |
|
5 |
Lucerne Publishing |
|
6 |
Proseware, Inc. |
|
7 |
Contoso, Ltd |
|
8 |
Wide World Importers |
|
9 |
Wingtip Toys |
|
10 |
Wide World Importers |
|
11 |
Litware, Inc. |
|
12 |
Southridge Video |
La table Products
|
Nom du produit |
SupplierID |
CategoryID |
Prix |
|
Figure d’action du programmeur |
7 |
4 |
12,95 $ |
|
Plaisir avec C++ |
6 |
1 |
15,85 $ |
|
Diagramme de base de données relationnelle |
5 |
2 |
22,50 $ |
|
La puce d’ordinateur magique |
3 |
2 |
32,65 $ |
|
Accès! Le jeu ! |
1 |
1 |
22,95 $ |
|
Geeks informatiques et créatures mythiques |
11 |
3 |
78,50 $ |
|
Exercice pour les geeks de l’ordinateur ! Le DVD ! |
4 |
5 |
14,88 $ |
|
Ultimate Flying Pizza |
2 |
5 |
36,75 $ |
|
Lecteur de disquette externe de 5,25 pouces (mise à l’échelle 1/4) |
8 |
6 |
65,00 $ |
|
Figure de non-action du gestionnaire |
9 |
4 |
78,88 $ |
|
Tristesse |
12 |
3 |
53,33 $ |
|
Créer votre propre clavier |
1 |
6 |
77,95 $ |
Remarque : Les étapes supposent également une relation un-à-plusieurs entre les tables Catégories et Produits, et la même relation entre les tables Fournisseurs et Produits. Dans ce cas, les tables partagent les champs SupplierID et CategoryID. La requête des totaux décrite dans les sections suivantes ne fonctionnera pas sans les relations.
Créer la requête des totaux
-
Sous l’onglet Créer, dans le groupe Requêtes, cliquez sur Création de requête.
-
Sélectionnez les tables que vous souhaitez utiliser, cliquez sur Ajouter, puis cliquez sur Fermer une fois que vous avez terminé d’ajouter les tables.
-ou-Double-cliquez
sur les tables que vous souhaitez utiliser, puis cliquez sur Fermer. Chaque table apparaît dans la grille de conception. Si vous utilisez les exemples de tables listés ci-dessus, vous ajoutez les tables Categories et Products. -
Double-cliquez sur les champs de table que vous souhaitez utiliser dans votre requête.
À ce stade, veillez à ajouter uniquement les champs de groupe et le champ de valeur à la requête. Si vous utilisez les exemples de données répertoriés dans le tableau précédent, vous ajoutez le champ Nom de la catégorie à partir de la table Categories et le champ Price de la table Products. -
Si vous le souhaitez, vous pouvez spécifier un critère pour limiter l’étendue de la requête.
Seuls les enregistrements qui répondent aux critères sont triés, et les valeurs de champ supérieur et inférieur sont identifiées dans cette liste triée. Par exemple, pour exclure des produits de la catégorie Sports, vous ajoutez cette expression à la ligne Critères du champ Nom de la catégorie : <>"Sports ».
Pour plus d’exemples d’expressions de critères de requête, consultez l’article Exemples de critères de requête. -
Convertissez la requête en requête de totaux.
-
Sous l’onglet Création , dans le groupe Afficher/Masquer , cliquez sur Totaux.
La ligne Total apparaît dans la grille de conception.
-
-
Vérifiez que la cellule Total de chaque champ de groupe est définie sur Regrouper par, puis définissez la cellule Total du champ de valeur (le champ contenant les valeurs supérieures ou inférieures) sur Max ou Min.
La sélection de Max renvoie la plus grande valeur dans un champ numérique et la valeur de date ou d’heure la plus récente dans un champ Date/Heure. La sélection de Min renvoie la valeur la plus petite dans un champ numérique et la valeur de date ou d’heure la plus ancienne dans un champ Date/Heure. Si vous utilisez les exemples de données, définissez la cellule Total du champ Nom de la catégorie sur Regrouper par et la cellule Total du champ Price sur Max ou Min. -
Sous l’onglet Création , dans le groupe Outils , vérifiez que la liste Retour est définie sur Tout, puis cliquez sur Exécuter pour exécuter la requête et afficher les résultats en mode Feuille de données.
Remarque : Selon la fonction que vous avez choisie à l’étape 7, Access remplace le nom du champ de valeur dans la requête par MaxOfFieldName ou MinOfFieldName. Si vous utilisez les exemples de tables, Access renomme le champ MaxOfPrice ou MinOfPrice.
-
Enregistrez la requête et passez aux étapes suivantes.
La requête ne retourne pas de noms de produits ou d’autres informations sur les produits. Pour afficher ces données supplémentaires, vous devez créer une deuxième requête qui incorpore la requête que vous venez de créer. Les étapes suivantes expliquent comment créer cette deuxième requête.
Créer une deuxième requête pour afficher plus de données
-
Sous l’onglet Créer, dans le groupe Requêtes, cliquez sur Création de requête.
-
Cliquez sur l’onglet Requêtes , puis double-cliquez sur la requête total que vous avez créée dans la section précédente.
-
Cliquez sur l’onglet Tables et ajoutez les tables que vous avez utilisées dans votre requête total, ainsi que toutes les tables qui contiennent les autres données associées que vous souhaitez voir.
Si vous utilisez les exemples de tables répertoriés précédemment, vous ajoutez les tables Categories, Products et Suppliers à votre nouvelle requête. -
Joignez les champs de la requête total à leurs champs correspondants dans les tables parentes. Pour ce faire, faites glisser chaque champ de la requête totaux vers le champ correspondant dans la table.
Si vous utilisez les exemples de données, faites glisser le champ Nom de la catégorie dans la requête totaux vers le champ Nom de la catégorie dans la table Categories. Vous faites ensuite glisser le champ MaxOfPrice dans la requête totaux vers le champ Price de la table Products. Les jointures permettent à votre nouvelle requête select de rassembler les données de la requête total et les données des autres tables.
-
Dans la fenêtre de la requête total, double-cliquez sur l’astérisque pour ajouter la requête entière à la grille de conception, puis faites glisser les champs supplémentaires des autres tables de la requête.
Si vous utilisez les exemples de tables, double-cliquez sur la requête total que vous avez créée dans la section précédente, puis ajoutez les champs Product Name et Supplier à partir de la table Products et Suppliers, respectivement.
-
Si vous le souhaitez, spécifiez un ordre de tri pour une ou plusieurs colonnes.
Par exemple, pour répertorier les catégories par ordre alphabétique, définissez la cellule Trier de la colonne Nom de la catégorie sur Croissant. -
Sous l’onglet Créer, dans le groupe Résultats, cliquez sur Exécuter.
Cette opération exécute la requête et affiche les résultats en mode Feuille de données.
Conseil : Si vous ne souhaitez pas que l’en-tête de la colonne Price apparaisse sous la forme MaxOfPrice ou MinOfPrice, ouvrez la requête en mode Création et, dans la colonne Prix de la grille, tapez Price : MaxOfPrice ou Price : MinOfPrice. Ainsi, Price apparaît comme l’en-tête de la colonne en mode Feuille de données.
Rechercher les enregistrements qui contiennent des valeurs supérieures et inférieures
Les requêtes que vous avez créées précédemment dans cet article peuvent retourner des valeurs supérieures ou inférieures, mais pas les deux. Si vous souhaitez afficher les deux ensembles de valeurs dans une seule vue, vous devez créer deux requêtes ( une qui récupère les valeurs les plus élevées et une autre qui récupère les valeurs inférieures), puis fusionner et stocker les résultats dans une même table.
Le processus de recherche des valeurs supérieures et inférieures et l’affichage de ces données dans une table suit les étapes générales suivantes :
-
Créez une requête de valeurs supérieures et une requête de valeurs inférieures ou, si vous avez besoin de regrouper vos données, créez des requêtes de totaux qui utilisent les fonctions Min et Max .
-
Couvrez votre requête de valeurs principales (ou votre requête Nombre maximal de totaux) dans une requête make table et exécutez cette requête pour créer une table.
-
Convertissez votre requête de valeurs inférieures (ou votre requête nombre minimal de totaux) en requête d’ajout et exécutez cette requête pour ajouter les enregistrements à votre table de valeurs supérieures.
Les étapes décrites dans ces sections expliquent comment créer la requête.
Remarque : À moins que votre base de données soit signée numériquement ou qu’elle se trouve dans un emplacement approuvé, Access vous empêche d’exécuter les requêtes d’action décrites ici. Suivez les premières étapes pour activer tout contenu bloqué avant d’essayer de créer la table et d’ajouter des requêtes décrites ici.
Activer le contenu dans une base de données
-
Dans la barre des messages, cliquez sur Activer le contenu.
-
Exécutez à nouveau votre requête.
-
-
Créez les requêtes de valeurs supérieure et inférieure.
Pour connaître les étapes nécessaires à la création d’une requête de valeurs supérieures ou inférieures, consultez la section Rechercher les enregistrements avec des valeurs supérieures ou inférieures, plus haut dans cet article. Si vous avez besoin de regrouper vos enregistrements par catégorie, consultez la section Rechercher les valeurs supérieures ou inférieures des enregistrements dans des catégories ou des groupes, plus haut dans cet article.
-
Enregistrez chaque requête et laissez ouverte pour l’utiliser dans les étapes suivantes.
Créer la requête make table
-
Avec votre requête de valeurs principales ouverte en mode Création :
Sous l’onglet Créer, accédez au groupe Type de requête et cliquez sur Création de table.
La boîte de dialogue Créer une table s’affiche. -
Dans la zone Nom de la table , tapez un nom pour la table qui stockera les enregistrements supérieurs et inférieurs. Par exemple, tapez Enregistrements du haut et du bas, puis cliquez sur OK.
Chaque fois que vous exécutez la requête, au lieu d’afficher les résultats en mode Feuille de données, la requête crée une table et remplace la valeur supérieure par les données actuelles. -
Enregistrez et fermez la requête.
Créer une requête d’ajout
-
Ouvrez votre requête de valeur inférieure en mode Création.
-
Sous l’onglet Créer, dans le groupe Type de requête, cliquez sur Ajout.
-
Dans la boîte de dialogue Ajouter , tapez le même nom que celui que vous avez tapé dans la boîte de dialogue Créer une table .
Par exemple, tapez Enregistrements du haut et du bas , puis cliquez sur OK. Chaque fois que vous exécutez la requête, au lieu d’afficher les résultats en mode Feuille de données, la requête ajoute les enregistrements à la table Enregistrements du haut et du bas. -
Enregistrez et fermez la requête.
Exécuter les requêtes
Vous êtes maintenant prêt à exécuter les deux requêtes.
-
Dans le volet de navigation, double-cliquez sur la requête de valeur supérieure, puis cliquez sur Oui dans les messages.
-
Double-cliquez sur la requête Valeur inférieure, puis cliquez sur Oui dans les messages.
-
Ouvrez les tables d’enregistrements supérieure et inférieure en mode Feuille de données.










