Participer à une réunion sans compte dans Microsoft Teams
Vous pouvez participer à une réunion Teams à tout moment, à partir de n’importe quel appareil, que vous ayez ou non un compte Teams. Si vous n’avez pas de compte, procédez comme suit pour participer.
Si vous rencontrez des difficultés pour rejoindre une réunion Teams, essayez que je ne puisse pas participer à une réunion Teams.
Remarque : Pour certaines réunions, les paramètres d’administration empêchent les personnes qui ne sont pas connectées de participer à la réunion.
-
Accédez à l’invitation à la réunion et sélectionnez Rejoindre la réunion maintenant.
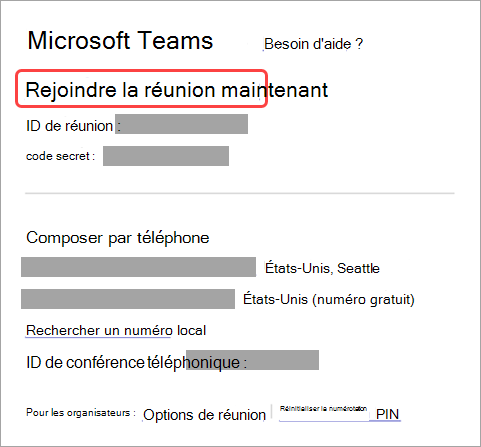
-
Une page web s’ouvre, dans laquelle deux options s’offrent à vous : Continuer dans ce navigateur et Rejoindre sur l’application Teams. Vous n’avez pas besoin d’installer l’application Teams pour rejoindre la réunion.
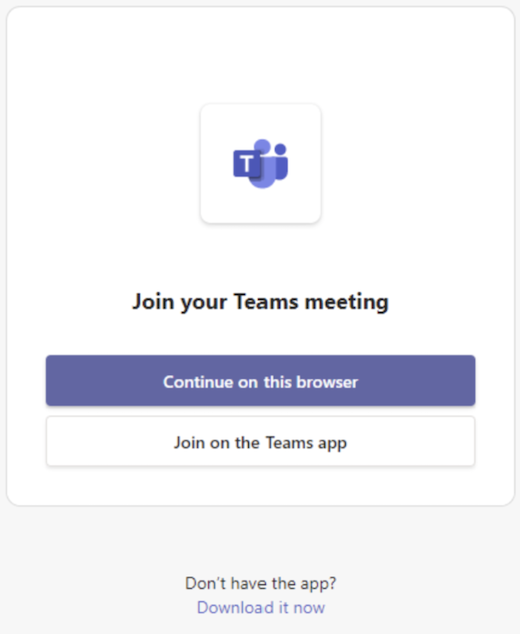
-
Si vous participez à la réunion sur votre navigateur, Microsoft Edge ou Google Chrome fonctionnent tous les deux. Votre navigateur peut vous demander s’il est possible pour Teams d’utiliser votre micro et appareil photo. Lorsque vous sélectionnez Autoriser, vous pouvez toujours désactiver votre micro et/ou votre vidéo une fois que vous rejoignez la réunion.
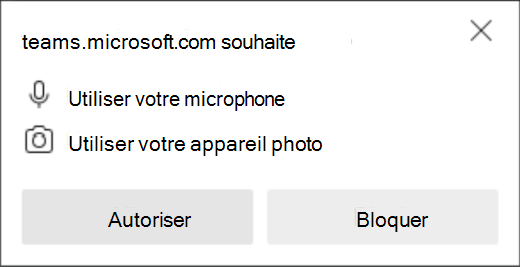
-
Lorsque vous êtes prêt, sélectionnez Participer maintenant.
Conseil : Rejoignez la réunion jusqu’à 15 minutes avant l’heure de début de la réunion pour tester votre configuration, résoudre les problèmes ou voir le fonctionnement de Teams. Les organisateurs de la réunion et les participants ne seront pas avertis que vous avez rejoint la réunion avant 15 minutes avant l’heure de début planifiée.
-
Si vous entrez dans la salle d’attente de la réunion, attendez qu’une personne dans la réunion vous admette.
Remarques :
-
Si personne ne vous admet à la réunion dans les 30 minutes, vous serez retiré de la salle d’attente. Si c’est le cas, vous pouvez recommencer à rejoindre.
-
Une fois que vous êtes dans la réunion, tout le monde voit une étiquette Non vérifiée avec votre nom.
-
Personnes qui sont connectés auront accès à plus de fonctionnalités de réunion que ceux qui ne sont pas connectés.
Affichage de l’organisateur
Si vous êtes l’organisateur de la réunion, nous vous avertirons quand quelqu’un attend dans la salle d’attente.
Sélectionnez Admettre pour les laisser entrer directement dans la réunion, ou Afficher la salle d’attente pour les admettre ou les refuser, ainsi que voir la liste des personnes qui attendent.
Remarque : Toute personne qui rejoint la réunion et qui n’a pas de compte Teams sera étiquetée Non vérifié. En savoir plus sur les personnes disposant d’un accès invité : Travailler avec des invités externes
Même si vous n’avez pas de compte Teams, vous pouvez tout de même participer à une réunion Teams sur l’application mobile. Procédez ainsi :
-
Dans l’invitation à la réunion, appuyez sur Rejoindre la réunion maintenant.
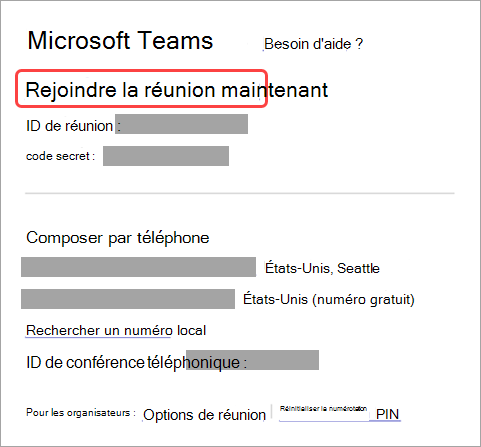
-
Si vous n’avez pas encore l’application mobile Teams, vous serez redirigé vers le magasin d’applications pour la télécharger.
-
Téléchargez et ouvrez l’application.
Si vous disposez d’un appareil Android, ouvrez l’application directement à partir de la page de l’App Store.
Si vous disposez d’un appareil iOS, appuyez à nouveau sur le lien de réunion pour ouvrir l’application.
Teams vous demandera si vous désirez utiliser votre micro. Veillez à autoriser les autres participants à la réunion à entendre votre avis. -
Deux options s’offrent à vous pour rejoindre votre réunion : Rejoindre en tant qu’invité ou Se connecter et rejoindre. Sélectionnez Rejoindre en tant que invité.
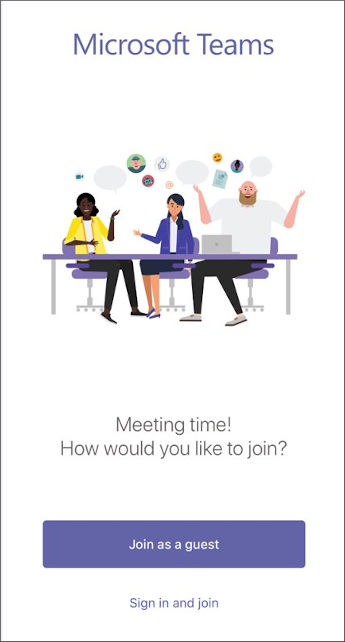
-
Tapez votre nom, puis appuyez sur Rejoindre une réunion.
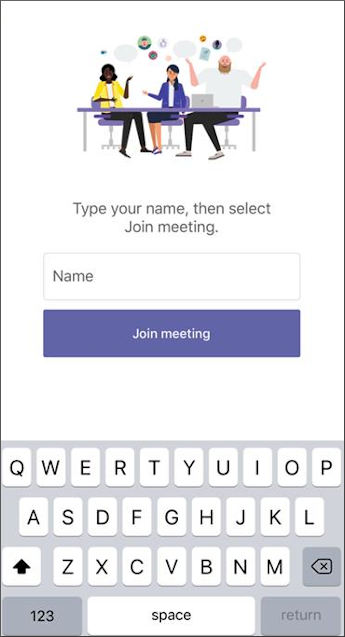
Par exemple, s’il s’agit d’une réunion scolaire, vous devrez peut-être vous connecter avec votre compte scolaire. Ou si la réunion fait partie d’une conférence, vous devrez peut-être utiliser un compte autorisé pour la conférence. -
Selon la façon dont la réunion a été configurée, vous pourrez peut-être participer à la réunion maintenant.
OU
Si vous voyez un écran similaire à celui-ci, connectez-vous avec le compte mentionné.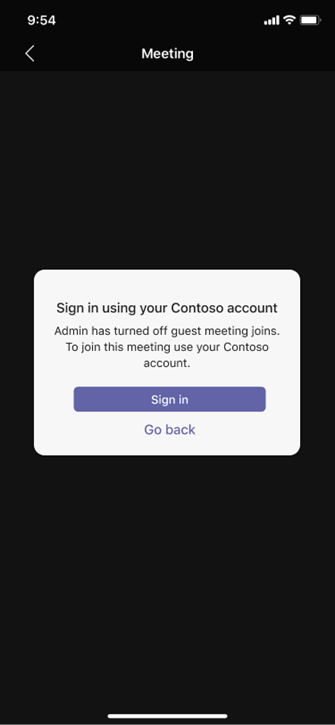
Cet écran peut s’afficher et vous devez vous connecter à un compte autorisé pour la réunion
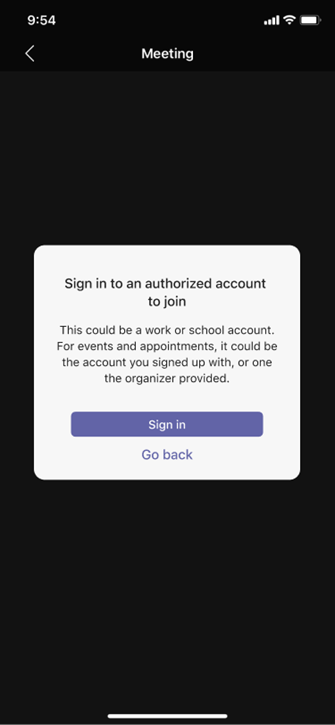
Une fois la réunion terminée, vous pouvez activer ou désactiver la vidéo ou le micro en appuyant sur le centre de l’écran pour afficher les contrôles de réunion. Appuyez de nouveau pour les masquer.










