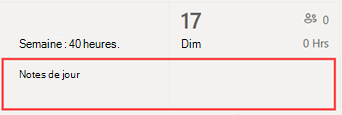Cet article s’applique aux responsables de première ligne.
Vous pouvez utiliser un classeur Excel pour intégrer vos planifications dans Shifts. L’importation de votre planification d’Excel vers Shifts peut vous aider à configurer votre équipe plus rapidement, en particulier si vous gérez une grande équipe.
Contenu de cet article
Importer votre planification dans Shifts
Présentation
Une importation Excel peut effectuer les actions suivantes, ce que vous feriez autrement manuellement dans Shifts :
-
Attribuez des quarts de travail et des congés à chaque membre de votre équipe.
-
Ajoutez des shifts ouverts.
-
Organisez les équipes par groupe.
-
Ajouter des membres d’équipe aux groupes.
-
Ajoutez des notes pour la journée.
Si vous préférez remplir manuellement une planification, consultez Remplir une planification dans Shifts.
Remarques :
-
Une importation Excel vous permet d’ajouter des informations de planification telles que les shifts, les congés et les horaires ouverts. Il n’est pas possible de modifier ou de supprimer des informations de planification qui existent déjà dans Shifts via une importation Excel.
-
Si vous avez désactivé les shifts ouverts dans les paramètres Shifts, ou si vous n’avez pas les autorisations nécessaires pour ajouter des groupes à Shifts, vous ne pourrez pas ajouter de shifts ouverts ou organiser les shifts par groupes via une importation Excel.
Tout d’abord, vous entrez vos informations de planification dans un classeur Excel, puis vous importez le classeur dans Shifts. Shifts inclut un exemple de classeur Excel que vous pouvez utiliser pour entrer vos informations de planification.
Vous pouvez créer un fichier basé sur l’exemple de classeur ou ajouter vos informations de planification directement dans celui-ci. Si vous utilisez l’exemple de classeur, veillez à supprimer les exemples de données avant de charger le fichier.
Importer votre planification dans Shifts
-
Dans Shifts web ou desktop, accédez à Plus d’options

-
Sélectionnez Charger le fichier. Si nécessaire, sélectionnez le lien Télécharger l’exemple pour obtenir l’exemple de classeur Excel.
-
Lisez les instructions de l’exemple de classeur ou consultez la section Exemple de classeur Excel de cet article pour plus d’informations sur l’ajout de vos informations de planification.
-
Renseignez votre planification dans Excel.
-
Après avoir ajouté vos informations de planification, vous êtes prêt à les importer dans Shifts. Sélectionnez Charger un fichier, accédez à l’emplacement où vous avez enregistré votre classeur Excel, puis sélectionnez Ouvrir.
-
Une fois le processus d’importation terminé, l’un des messages suivants s’affiche :
-
Message « Importation réussie ». Vos informations de planification sont importées et affichées dans votre calendrier Shifts.
-
Un message « Importer avec des erreurs », ainsi qu’un lien vers un fichier d’erreur que vous pouvez utiliser pour résoudre les erreurs.
Remarques :
-
Un seul fichier Excel prend en charge un maximum de 30 000 entités de planification, 10 000 de chaque entité (shifts, shifts ouverts et congés). Si vous avez besoin d’importer d’autres éléments, créez un autre fichier.
-
Vous pouvez planifier un congé de plus de 24 heures. Toutefois, les shifts et les shifts ouverts de plus de 24 heures ne sont pas pris en charge.
Afficher et corriger les erreurs d’importation
-
Sélectionnez Télécharger le fichier pour télécharger le fichier d’erreur Excel. Le fichier est enregistré dans le dossier Téléchargements de votre ordinateur avec le nom suivant : TEAM_<'ID d’équipe>-erreur.
-
Ouvrez le fichier et accédez à la feuille de calcul Erreurs . Chaque ligne indique l’emplacement d’une erreur et ce qui doit être corrigé.

-
Accédez à la feuille de calcul Shifts, Open shifts ou Time off et corrigez les erreurs. Les emplacements d’erreur sont mis en surbrillance en rouge.

-
Lorsque vous avez terminé de corriger les erreurs, enregistrez le fichier, puis réimportez-le dans Shifts.
Exemple de classeur Excel
Vous pouvez utiliser notre exemple de classeur pour vous aider à placer votre planification dans Excel. Notre exemple de classeur contient les feuilles de calcul suivantes :
-
Instructions : Conseils pour entrer vos informations de planification.
-
Shifts, Time Off et Open Shifts : pour ajouter des shifts, des congés et des shifts ouverts.
-
Notes de jour : pour entrer des notes qui correspondent à un jour particulier.
-
Membres : liste en lecture seule des personnes de votre équipe auxquelles vous pouvez attribuer des équipes.
Sinon, créez votre propre classeur Excel à l’aide de la structure décrite dans les feuilles de calcul Shifts, Time Off, Open Shifts et Day Notes .
Important :
-
Vous ne pouvez pas supprimer ou modifier l’ordre des colonnes dans les feuilles de calcul. Sinon, vous obtiendrez des erreurs lors de l’importation du fichier.
-
Les colonnes requises sont marquées en gras dans chaque feuille de calcul et ne peuvent pas être vides.
Feuille de calcul Shifts
Dans la feuille de calcul Shifts , chaque shift apparaît sous la forme d’une ligne de 12 colonnes. Voici des détails sur les colonnes et leur utilisation.
|
Colonne |
Propriété |
Type |
Description |
Input |
Exemple |
|
|---|---|---|---|---|---|---|
|
A |
Membre |
Facultatif |
Nom du membre de l’équipe affecté au shift. |
Entrez le nom du membre de l’équipe. |
Martin Fitzgerald |
|
|
G |
Email de travail |
Obligatoire |
Email adresse du membre de l’équipe. |
Entrez l’adresse e-mail du membre de l’équipe. |
mfitzgerald@contoso.com |
|
|
C |
Groupe |
Obligatoire |
Groupe de planification auquel appartient le membre de l’équipe. |
Entrez du texte, des nombres et/ou des caractères spéciaux. |
Maroquinerie |
|
|
D |
Date de début du décalage |
Obligatoire |
Date à laquelle le shift commence. |
Format : mm/jj/aaaa |
13/08/2024 |
|
|
E |
Heure de début du décalage |
Obligatoire |
Heure à laquelle le décalage commence. |
Format: |
8h30 |
|
|
F |
Décalage de la date de fin |
Obligatoire |
Date à laquelle le shift se termine. |
Format : mm/jj/aaaa |
13/08/2024 |
|
|
G |
Heure de fin du décalage |
Obligatoire |
Heure à laquelle le décalage se termine. |
Format: |
15h45 |
|
|
H |
Couleur de thème |
Facultatif |
Couleur pour catégoriser le décalage. |
Entrez l’une des options suivantes : |
2. Bleu |
|
|
I |
Étiquette personnalisée |
Facultatif |
Étiquette pour personnaliser le décalage. |
Entrez du texte, des nombres et/ou des caractères spéciaux. Maximum de 23 caractères. |
Petite maroquinerie |
|
|
J |
Pause non payée |
Facultatif |
Durée de la pause de décalage en minutes. |
Entrez un nombre. Maximum de 450 minutes. |
45 |
|
|
K |
Notes |
Facultatif |
Remarques à l’adresse des membres de l’équipe sur cette équipe spécifique. |
Entrez du texte, des nombres et/ou des caractères spéciaux. Maximum de 500 caractères. |
Utilisez notre nouveau système pour demander que des articles soient livrés à notre magasin. |
|
|
L |
Partagée |
Obligatoire |
Option permettant de partager le shift avec l’équipe dès que les informations sont importées. |
Sélectionnez Partagé ou Non partagé. |
Non partagé |
Feuille de calcul des congés
Dans la feuille de calcul Des congés, chaque élément de congé s’affiche sous la forme d’une ligne de 11 colonnes. Voici des détails sur les colonnes et leur utilisation.
|
Colonne |
Propriété |
Type |
Description |
Input |
Exemple |
|
|---|---|---|---|---|---|---|
|
A |
Membre |
Facultatif |
Nom du membre de l’équipe qui a un congé. |
Entrez le nom du membre de l’équipe. |
Martin Fitzgerald |
|
|
G |
Email de travail |
Obligatoire |
Email adresse du membre de l’équipe. |
Entrez l’adresse e-mail du membre de l’équipe. |
mfitzgerald@contoso.com |
|
|
C |
Date de début |
Obligatoire |
Date de début du congé. |
Format: |
13/08/2024 |
|
|
D |
Heure de début |
Obligatoire |
Heure à laquelle le congé commence. |
Format: |
12h00 |
|
|
E |
Date de fin |
Obligatoire |
Date à laquelle le congé se termine. |
Format: |
20/08/2024 |
|
|
F |
Heure de fin |
Obligatoire |
Heure à laquelle le congé se termine. |
Format: |
12h00 |
|
|
G |
Raison du congé |
Obligatoire |
Raison qui justifie un congé. |
Entrez une raison de congé dans la liste des raisons de congé disponibles dans les paramètres Shifts pour votre équipe. |
Vacances |
|
|
H |
Notes |
Facultatif |
Remarques pour le membre de l’équipe concernant son congé. |
Entrez du texte, des nombres et/ou des caractères spéciaux. Maximum de 500 caractères. |
Profitez de vos vacances. |
|
|
I |
Couleur de thème |
Facultatif |
Couleur pour catégoriser les congés. |
Entrez l’une des options suivantes : |
7. Gris |
|
|
J |
Partagée |
Obligatoire |
Option permettant de partager le congé avec le membre de l’équipe dès que les informations sont importées. |
Sélectionnez Partagé ou Non partagé. |
Partagée |
Ouvrir la feuille de calcul Shifts
Dans la feuille de calcul Ouvrir les shifts , chaque shift ouvert apparaît sous la forme d’une ligne de 11 colonnes. Voici des détails sur les colonnes et leur utilisation.
|
Colonne |
Propriété |
Type |
Description |
Input |
Exemple |
|
|---|---|---|---|---|---|---|
|
A |
Groupe |
Obligatoire |
Groupe de planification à partir duquel le shift ouvert peut être demandé. |
Entrez du texte, des nombres et/ou des caractères spéciaux. |
Maroquinerie |
|
|
G |
Date de début |
Obligatoire |
Date à laquelle le shift ouvert commence. |
Format: |
13/08/2024 |
|
|
C |
Heure de début |
Obligatoire |
Heure à laquelle le shift ouvert commence. |
Format: |
8h30 |
|
|
D |
Date de fin |
Obligatoire |
Date à laquelle le shift ouvert se termine. |
Format: |
13/08/2024 |
|
|
E |
Heure de fin |
Obligatoire |
Heure à laquelle le décalage ouvert se termine. |
Format: |
15h45 |
|
|
G |
Emplacements ouverts |
Obligatoire |
Nombre de shifts ouverts disponibles pour les membres du groupe à demander. |
Entrez un nombre compris entre 1 et 255. |
2 |
|
|
H |
Couleur de thème |
Facultatif |
Couleur pour catégoriser le décalage ouvert. |
Entrez l’une des options suivantes : |
6. Jaune |
|
|
I |
Étiquette personnalisée |
Facultatif |
Étiquette pour personnaliser le décalage ouvert. |
Entrez du texte, des nombres et/ou des caractères spéciaux. Maximum de 23 caractères. |
Petite maroquinerie |
|
|
J |
Pause non payée |
Facultatif |
Durée de la pause de décalage en minutes. |
Entrez un nombre. Maximum de 450 minutes. |
45 |
|
|
K |
Notes |
Facultatif |
Remarques pour les membres de l’équipe sur ce poste ouvert spécifique. |
Entrez du texte, des nombres et/ou des caractères spéciaux. Maximum de 500 caractères. |
Utilisez notre nouveau système pour demander que des articles soient livrés à notre magasin. |
|
|
L |
Partagée |
Obligatoire |
Option permettant de partager le shift avec le membre de l’équipe dès que les informations sont importées. |
Sélectionnez Partagé ou Non partagé. |
Non partagé |
Feuille de calcul Notes de jour
Pour chaque jour, vous pouvez ajouter une note.
|
Colonne |
Propriété |
Type |
Description |
Input |
Exemple |
|---|---|---|---|---|---|
|
A |
Date |
Obligatoire |
Date à laquelle vous souhaitez que la note apparaisse dans la planification. |
Format: |
13/08/2024 |
|
G |
Remarque |
Obligatoire |
Message à votre équipe. |
Entrez du texte, des nombres et/ou des caractères spéciaux. Maximum de 500 caractères. |
Formation sur site |
Dans Shifts, les notes s’affichent en haut de la planification, sous la date.