|
|
-
Insérez une image dans votre document.
-
Sous l’onglet Outils Image Format , sélectionnez Transparence.
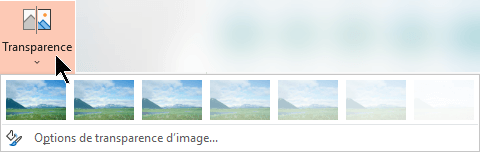
Le menu affiche les versions miniatures de sept options de transparence prédéfinies pour votre image (0 %, 15 %, 30 %, 50 %, 65 %, 80 % ou 95 %).
-
Sélectionnez une option prédéfinie. L’image du document change immédiatement en fonction de votre sélection.
-
Vous pouvez également choisir Options de transparence de l’image pour personnaliser le niveau de transparence.
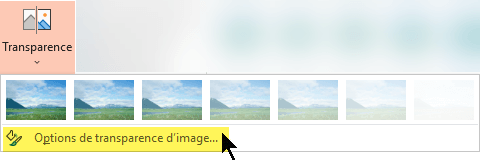
Le volet Format de l’image s’ouvre et vous pouvez faire glisser le curseur Transparence vers la droite pour réduire l’opacité de l’image.
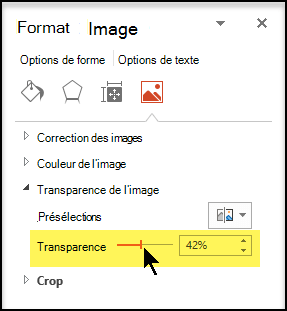
Configuration requise
 |
S’applique à |
|---|---|
|
Modifier l’opacité d’une image |
PowerPoint pour Microsoft 365, Word pour Microsoft 365, Excel pour Microsoft 365 PowerPoint 2021, Word 2021, Excel 2021 |
Étapes de base pour rendre une image transparente
Voici les étapes de base pour rendre une image transparente :
Dessinez d’abord une forme, remplissez-la d’une image, puis ajustez la transparence de l’image.
Une démonstration est disponible dans la vidéo. Pour plus d’informations sur cette procédure et les autres méthodes, cliquez sur le titre d’une procédure ci-dessous pour la développer et afficher les détails.

Démonstration d’une minute
Procédure détaillée pour l’application de la transparence
-
Sélectionnez Insertion > Formes. Choisissez une forme dans la galerie qui s’ouvre.
-
Dessinez la forme dans votre document, ce qui lui donne les mêmes proportions que l’image que vous allez y ajouter.
-
Sélectionnez la forme. Cliquez sur Format > Contour de la forme > Aucun plan.
-
Cliquez avec le bouton droit sur la forme, puis cliquez sur Format de la forme.
-
Dans le volet Format de la forme , cliquez sur l’icône Remplissage

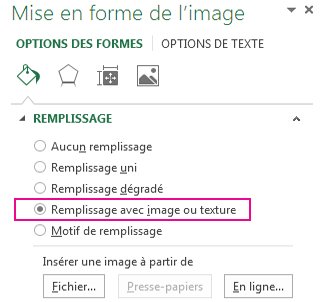
-
Cliquez sur le bouton Fichier. Dans la boîte de dialogue Insérer une image, recherchez le fichier image que vous souhaitez insérer. Sélectionnez l’image, puis le bouton Insérer.
-
Déplacez le curseur Transparence dans le volet Format de la forme pour ajuster l’image.
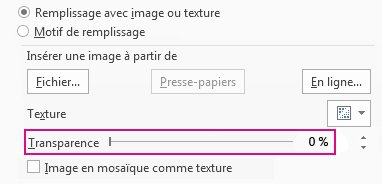
Ou vous pouvez entrer un nombre dans la zone en regard du curseur : 0 est entièrement opaque, le paramètre par défaut ; et 100 % est entièrement transparent.
Si vous modifiez le rapport de taille d’origine de votre forme en la faisant glisser, l’image que vous insérez dans la forme peut être asymétrique. Par ailleurs, il est possible que certaines images ne s’intègrent pas parfaitement dans certaines formes. Vous pouvez ajuster l’apparence de votre image en redimensionnant la forme ou en utilisant les paramètres de décalage sous le curseur de transparence.
Remarque : Si vous utilisez PowerPoint, vous pouvez rendre une image transparente et vous en servir comme arrière-plan de diapositive.
Vous pouvez rendre transparente une couleur d’une image à l’aide de la fonctionnalité de transparence intégrée.
Contrairement à l’application d’une transparence à une image entière, le fait de ne rendre qu’une couleur transparente n’est possible que dans un objet inséré en tant qu’image, et non dans une forme. Si votre image est insérée dans une forme en tant que remplissage, comme décrit ci-dessus, l’option Couleur transparente n’est pas disponible.
Important : Les zones qui semblent être d’une seule couleur (par exemple, des feuilles vertes) peuvent être composées d’une gamme de subtiles variations de couleur, et vous risquez de ne pas obtenir l’effet souhaité. La définition d’une couleur transparente fonctionne mieux avec des images simples en couleur unie, telles que des images clipart.
-
Double-cliquez sur l’image, puis, quand Outils Image apparaît, cliquez sur Format > Couleur.
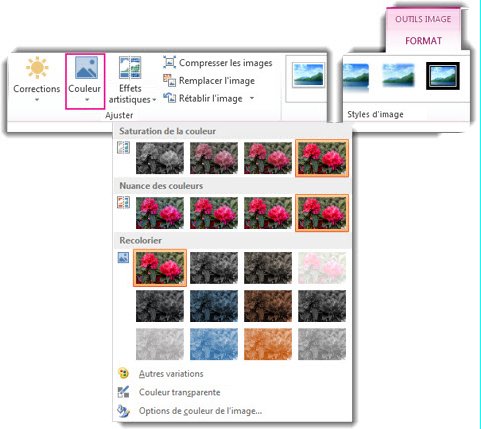
-
Cliquez sur Couleur transparente, puis, quand le pointeur se transforme, cliquez sur la couleur qui doit être transparente.

Dans l’image ci-dessous, les feuilles sont composées de plusieurs couleurs de vert, de sorte que seule une partie des feuilles sont rendues transparentes, ce qui rend difficile de voir l’effet transparent. La répétition du processus avec une couleur différente supprime la transparence de la première couleur. Pour annuler les modifications de couleur, cliquez sur Réinitialiser l’image dans le groupe Ajuster .

Remarque : Quand vous imprimez des images avec des zones transparentes, celles-ci ont la même couleur que le papier. Sur votre écran ou un site web, les zones transparentes sont de la même couleur que l’arrière-plan.
Consultez les instructions dans Ajouter un filigrane d’arrière-plan aux diapositives.
-
Sélectionnez Insertion > Formes.
-
Sélectionnez une forme dans la galerie déroulante, puis dessinez-la à la taille souhaitée.
-
Cliquez avec le bouton droit sur la forme, puis sélectionnez Format de la forme.
Le volet Format de la forme s’ouvre.
-
Ouvrez la section Remplissage.
-
Sélectionnez le curseur Transparence, puis faites-le glisser vers la droite pour définir le degré de transparence souhaité.
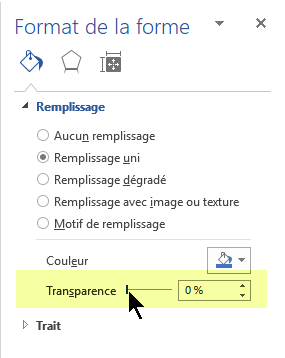
Si vous disposez d’un programme d’édition d’image, vous pouvez l’utiliser pour rendre votre image transparente. Enregistrez ensuite l’image dans un format qui conserve les informations de transparence (comme le format .png (Portable Network Graphics)) et insérez le fichier dans votre document Office.
-
Sélectionnez l’image pour laquelle vous souhaitez modifier la transparence.
-
Sélectionnez l’onglet Format de l’image, puis sélectionnez Transparence

La galerie des options de transparence prédéfinies pour l’image apparaît.
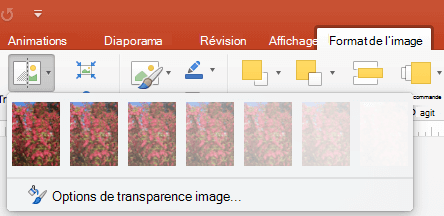
-
Sélectionnez une des options prédéfinies, ou sélectionnez Options de transparence d’image en bas pour afficher plus d’options.
Le volet Format de l’image s’ouvre sur le côté droit.
-
Sous Transparence de l’image, faites glisser le curseur de transparence vers la droite pour définir le pourcentage exact de transparence souhaité, ou définissez une valeur de pourcentage dans la zone.
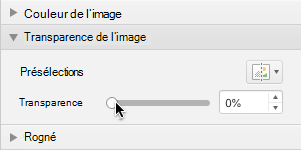
Vous pouvez faire varier le pourcentage de transparence de 0 % (opaque, paramètre par défaut) à 100 % (totalement transparent).
Modifier la transparence d’une image ou d’une couleur de remplissage
-
Sélectionnez l’image ou l’objet pour lequel vous voulez modifier la transparence.
-
Sélectionnez l’onglet Format de l’image ou Format de la forme , puis sélectionnez Transparence

La galerie des options de transparence prédéfinies pour l’image apparaît.
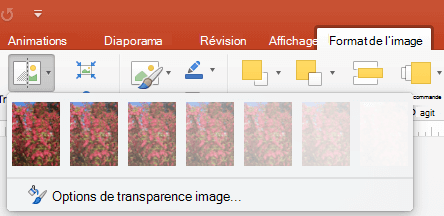
-
Sélectionnez une des options prédéfinies, ou sélectionnez Options de transparence d’image en bas pour afficher plus d’options.
Le volet Format de l’image s’ouvre sur le côté droit.
-
Sous Transparence de l’image, faites glisser le curseur de transparence vers la droite pour définir le pourcentage exact de transparence souhaité, ou définissez une valeur de pourcentage dans la zone.
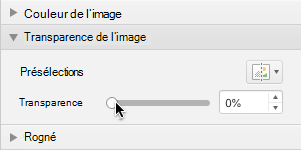
Vous pouvez faire varier le pourcentage de transparence de 0 % (opaque, paramètre par défaut) à 100 % (totalement transparent).
Rendre une partie d’une image transparente
Vous pouvez rendre une couleur d’une image transparente pour masquer une partie de l’image ou créer un effet de superposition. Les zones transparentes de l’image ont la même couleur que le papier sur lequel elles sont imprimées. Dans un affichage électronique, comme dans une page web par exemple, les zones transparentes ont la couleur de l’arrière plan.
-
Sélectionnez l’image pour laquelle vous voulez modifier la transparence d’une couleur.
-
Dans l’onglet Format de l’image, sélectionnez Couleur, puis Couleur transparente.
-
Cliquez sur la couleur que vous voulez rendre transparente dans l’image.
Remarque : Vous ne pouvez pas rendre transparente plus d’une couleur dans l’image. Les zones qui semblent être d’une même couleur (par exemple, le bleu ciel), peuvent en fait être constituées d’une plage de subtiles variations de couleurs. Par conséquent, la couleur que vous sélectionnez peut en fait apparaître uniquement dans de petites zones et l’effet de transparence pourra être difficilement visible dans certaines images.
Nous sommes désolés, mais rendre une image transparente n’est pas pris en charge dans Microsoft 365 pour le web. Vous avez besoin d’une version de bureau de Office (sur Windows ou macOS) à la place.
Voir aussi
Ajouter un arrière-plan ou un filigrane à des diapositives
Supprimer l’arrière-plan d’une image
Modifier la luminosité, le contraste ou la netteté d’une image











