Restaurer une version précédente d’un fichier stocké dans OneDrive
Avec l’historique des versions, vous pouvez voir et restaurer des versions antérieures de vos fichiers stockés dans OneDrive ou SharePoint. L’historique des versions fonctionne avec tous les types de fichiers, y compris les fichiers Microsoft 365, les fichiers PDF, les fichiers CAO, les photos, les vidéos, etc. Si nécessaire, vous pourrez peut-être restaurer des fichiers OneDrive supprimés ou restaurer des éléments SharePoint supprimés à partir de la Corbeille.
Conseil : Vous pouvez également afficher les versions précédentes des fichiers Officedans les applications Office.
-
Connectez-vous àOneDrive avec votre compte Microsoft personnel ou votre compte professionnel ou scolaire.
-
Sélectionnez le fichier que vous souhaitez restaurer vers une version antérieure (vous ne pouvez restaurer qu’un seul fichier à la fois), cliquez avec le bouton droit, puis sélectionnez Historique des versions.
Remarque : En mode Classique, sélectionnez le document, puis en haut, sélectionnez Plus > Historique des versions.
-
Dans le volet Historique des versions, effectuez l’une des opérations suivantes :
Si vous êtes connecté à OneDrive ou SharePoint avec un compte professionnel ou scolaire (par exemple, un compte Microsoft 365 ), sélectionnez les points de suspension (...) en regard de la version du document que vous souhaitez restaurer, puis cliquez sur Restaurer.
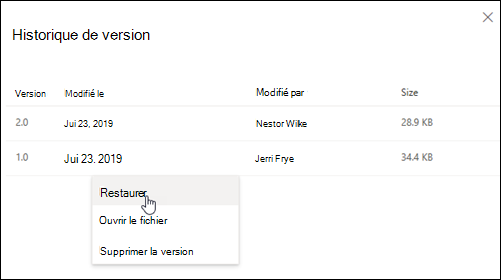
Dans l’affichage classique ou les versions précédentes de SharePoint Server, sélectionnez la flèche en regard de la version du document que vous souhaitez restaurer, puis cliquez sur Restaurer.
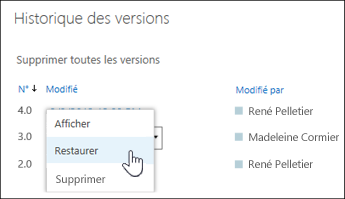
Utiliser l’historique des versions dans Explorateur de fichiers
Si l’application de synchronisationOneDrive est installée sur votre PC, cliquez avec le bouton droit sur le fichier que vous souhaitez restaurer vers une version antérieure dans Explorateur de fichiers et sélectionnez Historique des versions. Sélectionnez ensuite les points de suspension (...) en regard de la version souhaitée, puis cliquez sur Restaurer.
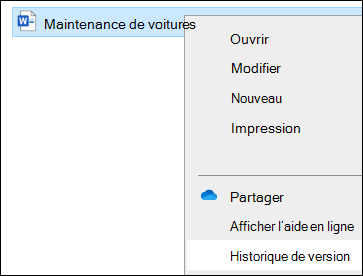
La version du document sélectionnée devient la version actuelle. La version actuelle précédente devient la version précédente dans la liste.
Remarques :
-
Si vous vous connectez avec un compte Microsoft personnel, vous pouvez récupérer les 25 dernières versions. Si vous vous connectez avec un compte professionnel ou scolaire, le nombre de versions dépend de la configuration de votre bibliothèque.
-
Si vous utilisez OneDrive dans le cadre de SharePoint Server, votre administrateur peut avoir désactivé le contrôle de version document. Pour plus d’informations sur les paramètres de contrôle de version SharePoint (qui s’appliquent également à OneDrive professionnel ou scolaire), voir Activer et configurer le contrôle de version pour une liste ou une bibliothèque ou Comment fonctionne le contrôle de version dans une liste ou bibliothèque ?
-
Si vous êtes connecté àOneDrive avec un compte Microsoft, les éléments de la corbeille sont automatiquement supprimés 30 jours après leur mise en place. Si votre Corbeille est pleine, les éléments les plus anciens sont automatiquement supprimés au bout de trois jours. Si vous êtes connecté avec un compte professionnel ou scolaire, les éléments dans la Corbeille sont supprimés automatiquement après 93 jours, sauf si l’administrateur a modifié le paramètre. Consultez plus d’informations sur le délai de conservation des éléments supprimés pour les comptes professionnels ou scolaires.
Découvrez comment Rechercher des fichiers perdus ou manquants dans OneDrive ou Afficher les versions historiques des fichiers Office.
Vous avez besoin d’une aide supplémentaire ?
|
|
Contacter le support
Pour obtenir un support technique, accédez à Contacter Support Microsoft, saisissez votre problème et sélectionnez Aide. Si vous avez encore besoin d’aide, sélectionnezContacter l’assistance à la clientèle pour être dirigé vers la meilleure option d’assistance à la clientèle. |
|
|
|
Administrateurs
|












