Retarder ou planifier l’envoi de messages électroniques dans Outlook pour Windows
Vous pouvez retarder la remise d’un message individuel ou utiliser des règles pour retarder la remise de tous les messages en les plaçant dans la boîte d’envoi pendant une durée spécifiée après avoir cliqué sur Envoyer.
Dans Outlook sur le web, les règles permettant de retarder systématiquement la remise des messages ne sont pas disponibles. Toutefois, vous pouvez retarder la remise des messages individuels. Pour plus d’informations, consultez Planifier l’envoi pour Outlook sur le web.
Important : Les étapes peuvent être différentes entre le nouveau et le classique Outlook pour Windows. Pour déterminer la version d’Outlook que vous utilisez, recherchez Fichier dans le ruban. S’il n’existe aucune option Fichier, suivez les étapes sous l’onglet Nouveau Outlook . Si l’option Fichier s’affiche, sélectionnez l’onglet Outlook classique.
Planifier un message pour une date ultérieure
-
Lors de la composition d’un message, sélectionnez la liste déroulante en regard du bouton Envoyer, puis sélectionnez Planifier l’envoi.
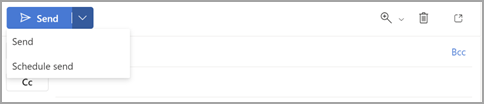
-
Sélectionnez l’une des options par défaut, sélectionnez Envoyer ou choisissez une heure personnalisée, puis sélectionnez Envoyer.
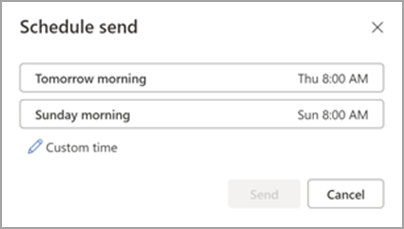
-
Une fois que vous avez sélectionné Envoyer, le message reste dans le dossier Brouillon jusqu’à l’heure de remise.
Envoyer le message immédiatement
Si vous décidez par la suite d’envoyer le message immédiatement, procédez comme suit :
-
Basculez vers le dossier Brouillon .
-
Ouvrez le message planifié et sélectionnez l’icône Modifier le crayon.
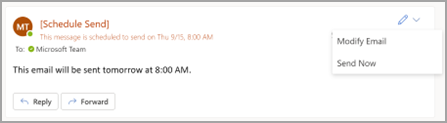
-
Sélectionnez Envoyer maintenant.
Retarder la remise d’un message
-
Lors de la composition d’un message, sélectionnez la flèche Plus d’options dans le groupe Étiquettes dans le ruban.
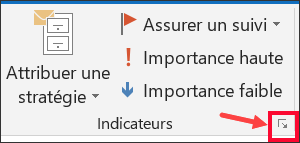
Si vous ne voyez pas ces options, vous disposez probablement du ruban simplifié : Dans le ruban, sélectionnez l’onglet Options , puis sélectionnez Autres commandes > Délai de remise.
-
Sous Options de remise, sélectionnez la zone Ne pas remettre avant case activée, puis choisissez la date et l’heure de livraison souhaitées.

-
Cliquez sur Fermer.
-
Lorsque vous avez terminé de composer votre message électronique, sélectionnez Envoyer.
Une fois que vous avez cliqué sur Envoyer, le message est conservé dans le dossier Boîte d’envoi jusqu’à l’heure de la remise.
Si vous décidez par la suite d’envoyer le message immédiatement, procédez comme suit :
-
Basculez vers le dossier Boîte d’envoi .
-
Ouvrez le message retardé.
-
Sélectionnez la flèche Plus d’options dans le groupe Étiquettes du ruban.
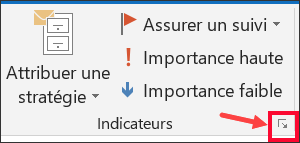
Si vous ne voyez pas ces options, vous disposez probablement du ruban simplifié : Dans le ruban, sélectionnez l’onglet Options , puis sélectionnez Autres commandes > Différer la livraison.
-
Sous Options de remise, désactivez la case à cocher Ne pas envoyer avant.
-
Cliquez sur Fermer, puis sur Envoyer.
Remarque : Outlook doit être en ligne et connecté pour que cette fonctionnalité fonctionne.
Retarder la remise de tous les messages
Vous pouvez retarder la remise de tous les messages jusqu’à deux heures en créant une règle.
-
Dans Courrier, dans le ruban, sélectionnez l’onglet Fichier .
-
Cliquez sur

-
Cliquez sur

-
Dans la zone Étape 1 : sélectionnez un modèle, sous Démarrer à partir d’une règle vide, cliquez sur Appliquer la règle aux messages que j’envoie, puis sur Suivant.
-
Dans la liste Étape 1 : sélectionnez une ou des conditions, activez les cases à cocher correspondant aux options souhaitées, puis cliquez sur Suivant.
Si vous n’activez aucune case à cocher, une boîte de dialogue de confirmation s’affiche. Si vous cliquez sur Oui, la règle créée s’applique à tous les messages que vous envoyez.
-
Dans la liste Étape 1 : sélectionnez une ou des actions, activez la case à cocher différer la remise de un nombre de minutes.
-
Dans la zone Étape 2 : modifiez la description de la règle (cliquez sur une valeur soulignée), cliquez sur la phrase soulignée un nombre de, puis tapez le nombre de minutes pendant lesquelles les messages seront mis en attente avant leur envoi.
La remise peut être retardée de deux heures maximum.
-
Cliquez sur OK, puis sur Suivant.
-
Activez les cases à cocher correspondant aux exceptions que vous voulez.
-
Cliquez sur Suivant.
-
Dans la zone Étape 1 : attribuez un nom à cette règle, tapez le nom de la règle.
-
Activez la case à cocher Activer cette règle.
-
Cliquez sur Terminer.
Une fois que vous avez cliqué sur Envoyer, chaque message est conservé dans le dossier Boîte d’envoi pendant la durée spécifiée.











