|
La prise en charge guidée de votre navigateur peut offrir des solutions numériques aux Office problèmes. |
Voici les main problèmes rencontrés par les clients lorsqu’ils importent des contacts dans Outlook.
Après avoir importé vos contacts, si vous ouvrez Outlook et que vous constatez que toutes les informations n’ont pas été importées, utilisez Excel pour ouvrir le fichier .csv pour voir si toutes les informations étaient présentes en premier lieu.
-
Vous pouvez modifier le fichier .csv à l’aide d’Excel pour ajouter des noms et d’autres informations manquantes.
-
Outlook requiert que les en-têtes de colonne se trouvent dans la première ligne. Ne les remplacez donc pas par d’autres informations.
-
Lorsque vous enregistrez le fichier .csv, Excel vous invite à plusieurs reprises avec « Êtes-vous sûr de vouloir l’enregistrer au format .csv ? » Choisissez toujours Oui. Si vous choisissez Non, le fichier sera brouillé et vous devrez recommencer en exportant la liste des contacts à partir du système de messagerie source.
-
Répétez les étapes pour importer votre fichier .csv dans Outlook. Lorsque vous êtes invité à gérer les doublons, veillez à choisir Remplacer les doublons par des éléments importés.
Si vous terminez le processus d’importation mais qu’aucun contact n’apparaît dans Outlook, procédez comme suit :
-
Recherchez le fichier CSV que vous avez exporté à partir de votre système de messagerie source, par exemple à partir de Google. Si vous avez exporté des contacts à partir de Google, le nom de fichier par défaut est contacts.csv.
-
Utiliser Excel pour ouvrir le fichier CSV que vous avez exporté à partir du système de messagerie source
-
Vérifiez que le fichier CSV contient des informations. S’il n’y a pas d’informations dans le fichier CSV, l’exportation à partir du système de messagerie source n’a pas fonctionné. Dans ce cas, procédez comme suit :
-
Supprimez le fichier contacts.csv.
-
Réexportez vos contacts à partir du système de messagerie source. Si vous exportez à partir de Google, veillez à choisir d’exporter Tous les contacts ou le groupe de contacts approprié.
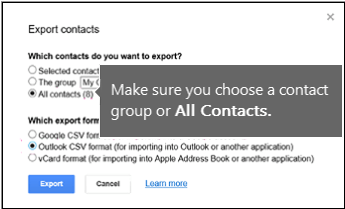
-
Après avoir exporté vos contacts, utilisez Excel pour ouvrir le fichier CSV et vérifiez que ce dernier contient les données appropriées. Lorsque vous fermez le fichier, Excel affiche un message du type « Voulez-vous vraiment enregistrer ce fichier au format CSV ? » Sélectionnez toujours Oui. Si vous choisissez Non, le fichier ne sera pas correctement enregistré et vous devrez recommencer l’opération avec un nouveau fichier contacts.csv.
-
Répétez les étapes permettant d’importer votre fichier contacts.csv dans Outlook.
-
Supposons que vous souhaitez importer 800 contacts, mais que vous ne pouvez en importer que 300. Il peut y avoir un problème avec le format du contact dans la ligne 301. Essayez de supprimer cette ligne et de réimporter votre fichier .csv.
Lors du test de différents scénarios, j’ai obtenu ce message d’erreur lors de la tentative d’importation d’un fichier .csv qui avait des données mal mises en forme. Par conséquent, si vous obtenez ce message d’erreur, c’est peut-être le problème. Essayez de supprimer le fichier .csv, de réexporter les données, puis de les importer.
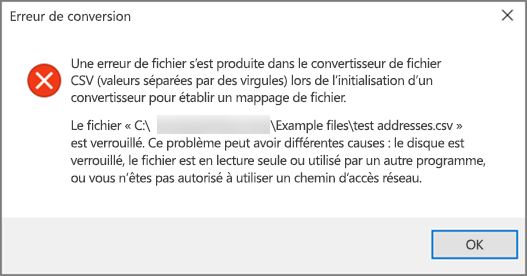
Lors du test de différents scénarios, j’ai reçu le message d’erreur « Impossible de récupérer les données... » lors de la tentative d’importation d’un .csv vide. Par conséquent, si vous voyez ce message d’erreur, cela peut être le problème.
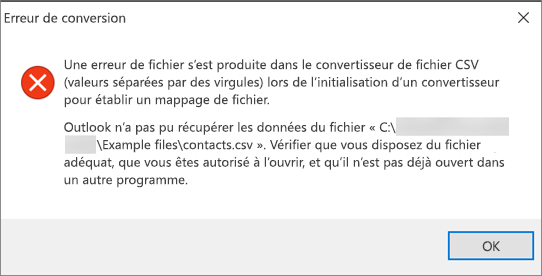
Utilisez Excel pour ouvrir votre fichier .csv et voir s’il contient des données. Si ce n’est pas le cas, essayez à nouveau d’exporter vos contacts à partir de votre système de messagerie source, puis case activée s’il contient des données avant de suivre les étapes d’importation du fichier dans Outlook.
Il y a un problème avec votre compte de messagerie, et vous devez appeler votre service de messagerie pour obtenir de l’aide. Par exemple, supposons que vous disposez d’un compte Gmail et que vous utilisez Outlook sur votre bureau pour importer des contacts. Le message d’erreur « Impossible de terminer l’opération, car le fournisseur de services ne la prend pas en charge » signifie qu’il y a un problème avec votre compte Gmail et que vous devez contacter le support Google pour obtenir de l’aide.
Si vous utilisez un compte Outlook.com ou Hotmail.com avec Outlook et que vous recevez ce message d’erreur, le problème peut être que votre compte doit être configuré en tant que compte IMAP afin que vous puissiez y importer des contacts. Que sont IMAP et POP ?
Voici comment configurer votre compte de messagerie Outlook.com pour utiliser IMAP :
-
Tout d’abord, supprimez votre compte de messagerie Outlook.com d’Outlook sur votre bureau. Par exemple, si vous avez plusieurs comptes de messagerie dans Outlook 2010, vous pouvez cliquer avec le bouton droit sur votre compte de messagerie sélectionné et choisir Supprimer pour le supprimer d’Outlook sur votre bureau. S’il s’agit du seul compte actuellement dans Outlook sur votre bureau, choisissez Paramètres de compte > fichier > Paramètres du compte > Supprimer.
-
À présent, rajoutez le compte de messagerie Outlook.com à Outlook sur votre bureau, mais cette fois, vous allez le configurer en tant que compte IMAP :
-
En haut d’Outlook sur votre bureau, choisissez Fichier.
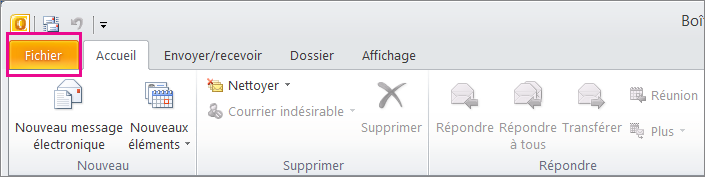
-
Choisissez Ajouter un compte.
-
Tapez un nom pour votre compte de messagerie (exemple : Jakob), l’adresse e-mail (exemple : jakob77@outlook.com) et le mot de passe que vous utilisez pour vous connecter à votre compte de messagerie sur le site web Outlook.com ou Hotmail.com. Choisissez Configurer manuellement les paramètres du serveur ou d’autres types de service. Sélectionnez Suivant.
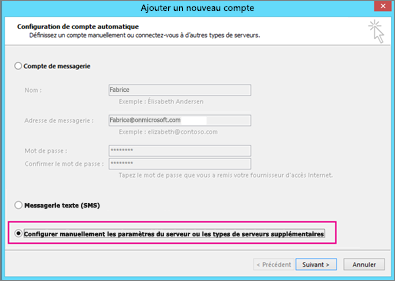
-
Choisissez Internet Email.
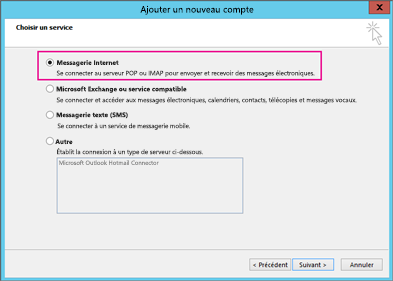
-
Entrez les paramètres suivants :
-
Type de compte : IMAP
-
Serveur de messagerie entrant : imap-mail.outlook.com
-
:serveur de messagerie sortant (SMTP) smtp-mail.outlook.com
-
Nom d’utilisateur : youralias@outlook.com (ou quelle que soit votre adresse e-mail).
-
Mot de passe : tapez le mot de passe que vous utilisez pour vous connecter à votre adresse e-mail, par exemple, sur le site web Outlook.com. (case activée avec Outlook 2013/2016) Si l’authentification Two-Step est activée, obtenez un mot de passe d’application. im
-
Choisissez Autres paramètres.
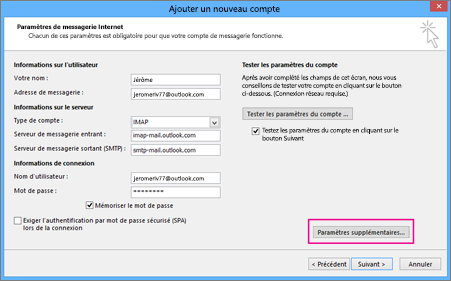
-
-
Sélectionnez l’onglet Serveur sortant , puis choisissez Mon serveur sortant nécessite une authentification.
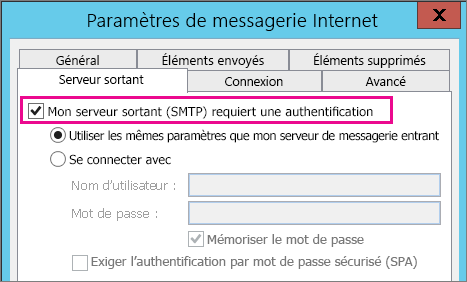
-
Sélectionnez l’onglet Avancé , puis entrez les paramètres suivants :
-
Serveur entrant (IMAP) : 993
-
Utiliser le type de connexion chiffrée suivant : SSL
-
Serveur sortant (SMTP) : 587
-
Utilisez le type de connexion chiffrée suivant : TLS

-
-
Cliquez sur OK.
-
Choisissez Suivant pour tester vos paramètres. Remarque : la raison la plus courante pour laquelle la connexion ne fonctionne pas est une faute de frappe dans l’e-mail ou le mot de passe. Malheureusement, Outlook ne vous indique pas que c’est le problème, mais vous donne un message d’erreur incompréhensible. Si la connexion ne fonctionne pas, double-case activée tout pour les fautes de frappe et réessayez.
Voici à quoi ressemble un compte de messagerie Outlook.com dans Outlook 2013 ou 2016.
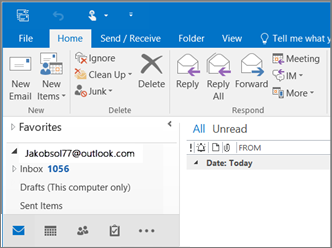
-
Cela signifie généralement qu’il y a un problème dans le fichier .csv que vous essayez d’importer. Utilisez Excel pour ouvrir votre fichier .csv. La mise en forme de vos contacts semble-t-elle correcte ? Pouvez-vous importer des contacts à partir du fichier ? Si vous pouvez importer 100 contacts, mais rien après cela, le problème se trouve dans la ligne 101. Supprimez cette ligne, enregistrez votre fichier en tant que type .csv, puis réessayez d’importer le fichier csv.
Avez-vous une ligne d’en-tête ? Si ce n’est pas le cas, c’est le problème. Consultez cette rubrique sur la création/modification de fichiers .csv. Il a un lien vers un exemple de fichier .csv avec une ligne d’en-tête correcte.
Je suis désolé d’apprendre que cela est arrivé à votre compte ! Nous avons entendu parler d’autres instances où tous les contacts ne sont pas migrés vers Outlook.com. Voici comment obtenir un ingénieur Microsoft pour examiner et déplacer vos contacts de votre compte Hotmail vers votre nouveau compte Outlook.com :
-
Connectez-vous à votre compte Outlook.com.
-
Dans le coin supérieur droit, choisissez ? , puis sélectionnez Commentaires.
-
Choisissez Envoyer des commentaires.
-
Décrivez le problème, puis choisissez Suivant.
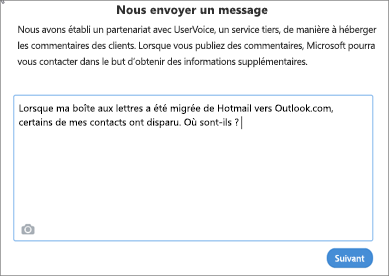
-
Choisissez Ignorer et envoyer un message.
Votre problème sera affecté à un ingénieur pour effectuer des recherches et entrer en contact avec vous.
Voir aussi
Importer des contacts vers un compte Outlook.com ou Hotmail.com











