Prenez le temps de vous préparer avant une réunion ou un webinaire Teams avec une salle verte. Testez les paramètres audio et vidéo, entraînez-vous à partager du contenu et communiquez avec d’autres organisateurs et présentateurs avant que les participants s’y joignent.

Pour commencer une salle verte :
-
Accédez à votre calendrier Teams et ouvrez votre réunion ou webinaire.
Remarque : Si vous activez la salle verte pour un webinaire, définissez la stratégie de lobbying sur Tout le monde pour un webinaire public ou Personnes dans mon organization pour un webinaire privé. -
Sélectionnez Options de réunion.
-
Spécifiez les présentateurs en sélectionnant Personnes spécifiques ou Uniquement moi et les co-organisateurs dans le menu déroulant Qui peut présenter.
Remarque : vous devez spécifier des présentateurs pour activer la salle verte. -
Entrez les noms des présentateurs dans le champ Choisir les présentateurs . Les présentateurs doivent déjà être invités en tant que participants pour apparaître dans la liste déroulante.
-
Activez le bouton bascule Activer la salle verte .
-
Sélectionnez Enregistrer.
Les organisateurs peuvent activer ou désactiver la salle verte pendant qu’une réunion est active en accédant aux options de réunion, mais la modification ne sera pas répercutée, sauf s’ils terminent et redémarrent la réunion.
Remarque : La salle verte est actuellement prise en charge dans Teams pour le bureau et le web (navigateurs Edge et Chrome uniquement) et les réunions Teams mobiles sur les appareils iOS et Android. L’organisateur de la réunion peut appeler la réunion, mais les autres personnes qui composent, composent ou utilisent la fonctionnalité M’appeler peuvent ne pas être accueillies avec l’invite vocale appropriée.
Avant la réunion
Présentateurs et organisateurs
À partir de la salle verte, les organisateurs peuvent modifier les options de réunion et admettre les participants de la salle d’attente dans la réunion.
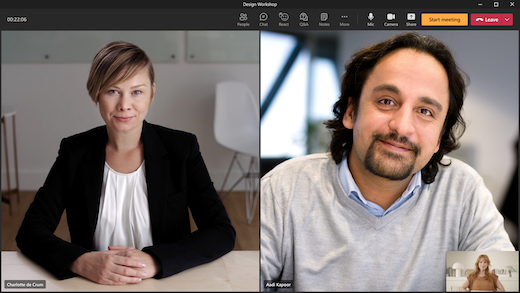
Les organisateurs et les présentateurs peuvent :
-
Bavarder. La conversation disponible pour les organisateurs et les présentateurs dans la salle verte est la conversation globale disponible pour tous les participants à la réunion.
-
Gérer ce que les participants voient.
-
Activer les sous-titres.
-
Ajoutez des applications à la réunion, telles que Q&R. Lorsqu’un organisateur ajoute une application à la réunion, les participants peuvent accéder à l’application pendant qu’ils attendent.
-
Accéder aux notes de réunion.
-
Voir/supprimer des participants.
-
Consultez le contenu audio, vidéo et partagé des autres présentateurs/organisateurs.
-
React/voir les réactions.
-
Commencer la réunion. Seuls les présentateurs et organisateurs qui rejoignent Teams pour le bureau ou le web (navigateurs Edge et Chrome) peuvent démarrer la réunion.
Les organisateurs et les présentateurs ne peuvent pas modifier la disposition de la réunion, ni activer les transcriptions, l’enregistrement ou l’entraîneur du présentateur à partir de la salle verte. Ils pourront le faire au début de la réunion.
Il existe certaines limitations lorsque les organisateurs et les présentateurs rejoignent la salle verte :
-
Les présentateurs CVI qui rejoignent attendent avec les participants que la réunion commence et ne peuvent pas interagir avec les utilisateurs dans la salle verte. Dans cet état, tout audio partagé par le présentateur CVI sera audible par d’autres participants.
-
Si un utilisateur dans la salle verte est un participant, il ne pourra pas parler ou partager sa vidéo.
-
Si un participant qui attend le début d’une réunion est fait présentateur, les autres participants qui attendent le début de la réunion pourront les entendre. Nous vous recommandons de supprimer un utilisateur si vous souhaitez le promouvoir ou le rétrograder.
-
L’enregistrement de conformité ne sera pas disponible pour ceux qui rejoignent la salle verte ou les participants qui attendent le début de la réunion. Toutefois, l’enregistrement de la conformité démarre pour tous les participants spécifiés une fois que la réunion a également démarré.
Remarque : La capacité des salles vertes est limitée à 100 présentateurs à la fois.
Participants
Si les participants rejoignent la réunion alors que la salle verte est active, ils sont accueillis par un écran d’attente et peuvent discuter ou utiliser des applications activées jusqu’au début de la réunion.
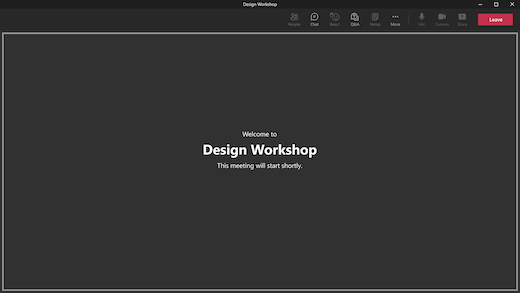
Si l’organisateur de la réunion a activé la conversation pendant la réunion, les participants pourront discuter pendant qu’ils attendent le début de la réunion. Les participants ne pourront pas activer leur audio ou vidéo. Ils n’entendront ni ne verront les présentateurs et les organisateurs dans la salle verte.
Bien que les participants ne puissent pas accéder au panneau des participants pendant qu’ils attendent, ils peuvent voir qui participe à la réunion ou qui a été invité à la réunion via la liste des participants.
Remarque : En tant qu’organisateur de réunion, vous pouvez recevoir une notification Démarrer la réunion si un participant entre dans une réunion. Cela ne signifie pas que la réunion a officiellement commencé. Lorsque la salle verte est activée pour une réunion, seul le présentateur ou l’organisateur peut démarrer officiellement la réunion.
Pendant la réunion
L’enregistrement et la transcription de la réunion reprendront s’ils ont été suspendus en raison de la salle verte. Si les sous-titres ont été activés dans la salle verte, ils continueront à fonctionner comme prévu dans la réunion.
Remarque : Si l’enregistrement automatique est activé, les sous-titres ne fonctionneront pas tant que la réunion n’aura pas commencé. Pour vous assurer que les sous-titres sont disponibles dans la salle verte, n’activez pas l’option Enregistrer automatiquement la réunion.










