Utilisez l’application Microsoft OneDrive sur votre appareil iPad, iPhone ou iPod Touch pour travailler avec vos comptes OneDrive pour les comptes professionnels ou scolaires, ainsi que votre compte OneDrive pour les particuliers.
Chargez, utilisez et déplacez des fichiers de la même façon dans OneDrive professionnel ou scolaire dans l’application iOS que dans votre OneDrive à domicile. Pour plus d’informations, consultez Charger des fichiers ou des photos sur OneDrive dans iOS.
Se connecter
Pour ajouter un compte personnel, entrez votre compte Microsoft sur la page de connexion. Pour ajouter un compte OneDrive professionnel ou scolaire, entrez l’adresse de messagerie que vous utilisez pour votre entreprise, votre établissement scolaire ou une autre organisation.
Remarques :
-
Si vous rencontrez des problèmes de connexion avec votre compte professionnel ou scolaire, essayez de vous connecter à l’adresse OneDrive.com ou contactez votre service informatique.
-
Pour modifier ou réinitialiser votre mot de passe OneDrive, connectez-vous à votre compte en ligne sur account.microsoft.com/security.
Vous pouvez avoir à la fois un compte personnel et des comptes OneDrive professionnel ou scolaire.
Ajouter un compte OneDrive professionnel ou scolaire
Vous pouvez ajouter un compte OneDrive professionnel ou scolaire à l’application OneDrive pour iOS, si votre organisation utilise OneDrive dans Microsoft 365.
-
Ouvrez l’application OneDrive, puis appuyez sur l’icône Moi

-
Appuyez sur Ajouter un compte.
-
Dans l’écran de connexion, entrez l’adresse de messagerie et le mot de passe que vous utilisez pour votre entreprise, votre établissement scolaire ou une autre organisation.
Quand votre organisation utilise SharePoint 2013, SharePoint Server 2016 ou SharePoint Server 2019, le processus de connexion est différent de celui d’Microsoft 365. Dans l’écran de connexion, cliquez sur Vous avez une URL SharePoint Server ?. Entrez ensuite l’adresse web de votre serveur SharePoint pour continuer le processus de connexion. L’adresse web, également appelée URL, ressemble à celle-ci : http://portal.
Remarques :
-
Pour vous connecter à OneDrive professionnel ou scolaire, votre organisation doit avoir souscrit une offre d’abonnement SharePoint dans Microsoft 365 ou Microsoft 365 pour les entreprises éligible, ou avoir son propre déploiement SharePoint Server.
-
Vous ne pouvez pas vous connecter avec plusieurs compte professionnel ou scolaire de la même organisation.
Si vous rencontrez un problème de connexion avec votre compte compte professionnel ou scolaire, essayez de vous connecter à https://portal.office.com/onedrive ou contactez le service informatique de votre organisation.
Passer d’un compte à l’autre
Pour basculer entre un OneDrive pour un compte personnel et un compte OneDrive professionnel ou scolaire, ou entre plusieurs comptes OneDrive professionnel ou scolaire, ouvrez l’application, appuyez sur l’icône Moi 
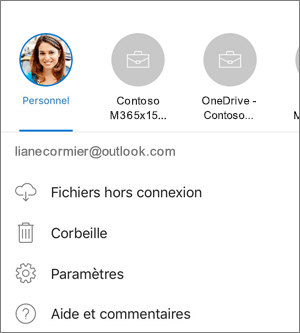
Vous ne pouvez ajouter qu’un seul compte personnel à l’application OneDrive. Pour ouvrir un autre compte personnel, appuyez successivement sur l’icône Moi 
Utiliser un code secret
Vous pouvez définir un code secret à quatre chiffres pour empêcher d’autres utilisateurs de votre appareil iOS d’accéder à votre compte OneDrive professionnel ou scolaire. Pour ce faire, ouvrez l’application, appuyez sur l’icône Moi 

Se déconnecter des comptes
Pour vous déconnecter d’un OneDrive pour un compte personnel ou un compte OneDrive professionnel ou scolaire, ouvrez l’application, appuyez sur l’icône Moi 

Informations de prise en charge
L’application OneDrive nécessite iOS 12.0 ou version ultérieure. L’application peut se connecter à SharePoint dans Microsoft 365 dans Microsoft 365 (Entreprise, Éducation, Secteur public et Dédié), SharePoint Server 2019, SharePoint Server 2016 et SharePoint 2013. Authentification Windows (NTLM) et l’authentification basée sur les formulaires sont prises en charge pour SharePoint Server 2019, SharePoint Server 2016 et SharePoint 2013, également appelées locales. En local, nous ne prenons pas en charge : Services ADFS (ADFS), Kerberos, l’authentification de base, l’authentification digest, le chiffrement SSL (Secure Sockets Layer) auto-signé ou plusieurs types d’authentification dans une zone.
Vous avez besoin d’une aide supplémentaire ?
|
|
Contacter le support
Pour obtenir un support technique, accédez à Contacter Support Microsoft, saisissez votre problème et sélectionnez Aide. Si vous avez toujours besoin d’aide, secouez votre appareil mobile et sélectionnez Signaler un problème. |











