Les éléments qui ont été supprimés d’une Corbeille de site SharePoint dans Microsoft 365 sont conservés dans la Corbeille de la collection de sites (ou la Corbeille secondaire). Si vous êtes administrateur de collection de sites, vous pouvez supprimer définitivement ces éléments en les supprimant de la Corbeille de la collection de sites.
Remarques :
-
La Corbeille SharePoint est différente de la Corbeille de Windows. Pour récupérer des fichiers supprimés dans Windows à partir de votre Bureau ou de vos applications, commencez par regarder dans la Corbeille Windows. Pour placer votre Corbeille Windows sur votre bureau, consultez Afficher ou masquer la Corbeille.
-
Si vous recherchez la corbeille pour OneDrive, accédez à votre site OneDrive et sélectionnez Corbeille dans le volet gauche.
Supprimer des éléments ou vider la Corbeille Second-Stage dans SharePoint
Attention : Lorsque vous supprimez un élément de la corbeille Second-Stage ou de la collection de sites, il est supprimé définitivement.
-
Sur les sites d’équipe modernes et les sites classiques (sous-sites) dans le volet gauche, choisissez Corbeille.
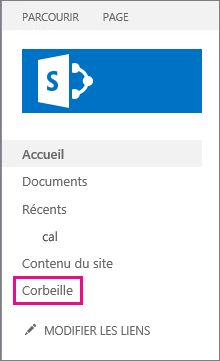
Sur les sites de communication modernes, sélectionnez Contenu du site, puis cliquez sur Corbeille dans la barre de navigation supérieure. Si vous ne voyez pas la Corbeille et que vous disposez d’autorisations, essayez les étapes suivantes.
-
Cliquez sur Paramètres

-
Dans Paramètres du site, sous Administration de la collection de sites, cliquez sur Corbeille.

-
-
En bas de la page Corbeille, cliquez sur Corbeille second niveau.
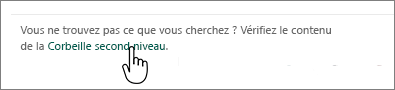
-
Effectuez l’une des opérations suivantes :
-
Supprimer un ou plusieurs éléments Pointez et cliquez sur le cercle en regard des éléments à supprimer, puis cliquez sur Supprimer.
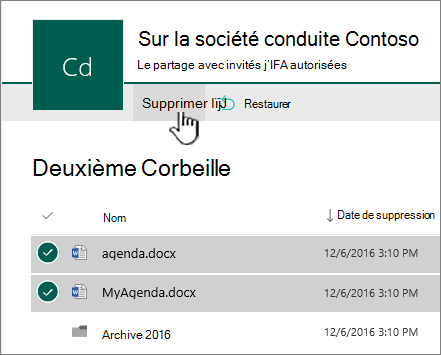
-
Supprimer tous les éléments Effacez toutes les marques case activée et cliquez sur Corbeille vide.
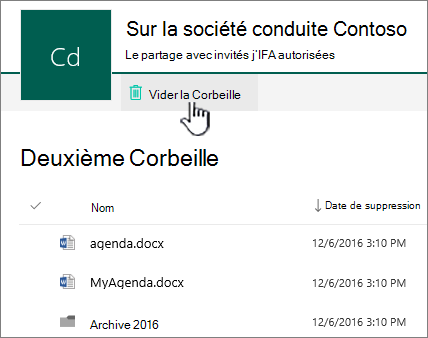
-
-
Dans la zone de confirmation, cliquez sur Supprimer.
Supprimer des éléments ou vider la Corbeille Second-Stage dans SharePoint Server 2019 et 2016
Attention : Lorsque vous supprimez un élément de la corbeille Second-Stage ou de la collection de sites, il est supprimé définitivement.
-
Dans le volet de lancement rapide gauche de la page Site, sélectionnez Corbeille.
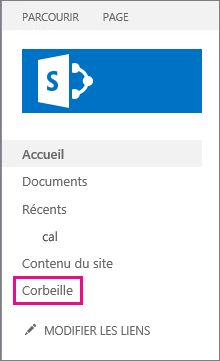
Si vous ne voyez pas la Corbeille et que vous disposez d’autorisations, essayez les étapes suivantes.
-
Cliquez sur Paramètres

-
Cliquez sur Corbeille sous Administration de la collection de sites.

-
-
Dans la page Corbeille , cliquez sur Corbeille secondaire.

-
Effectuez l’une des opérations suivantes :
-
Supprimer un ou plusieurs éléments Cliquez sur la zone case activée en regard du ou des éléments que vous souhaitez supprimer, puis cliquez sur Supprimer la sélection.
-
Supprimer tous les éléments Cliquez sur la zone en regard de Type, puis cliquez sur Supprimer la sélection.
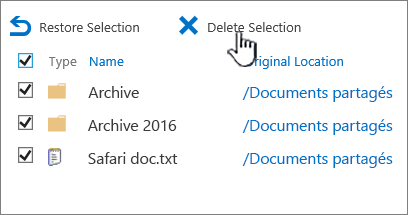
-
-
Cliquez sur OK.
Supprimer des éléments ou vider la Corbeille Second-Stage dans SharePoint 2013
Attention : Lorsque vous supprimez un élément de la corbeille Second-Stage ou de la collection de sites, il est supprimé définitivement.
-
Dans le volet de lancement rapide gauche de la page Site, sélectionnez Corbeille.
Si vous ne voyez pas la Corbeille et que vous disposez d’autorisations, essayez les étapes suivantes.
-
Cliquez sur Paramètres

-
Cliquez sur Corbeille sous Administration de la collection de sites.

-
-
Dans la boîte de dialogue de la Corbeille, cliquez sur Supprimé de la Corbeille de l’utilisateur final.
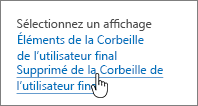
-
Effectuez l’une des opérations suivantes :
-
Supprimer un ou plusieurs éléments Cliquez sur la zone case activée en regard du ou des éléments que vous souhaitez supprimer, puis cliquez sur Supprimer la sélection.
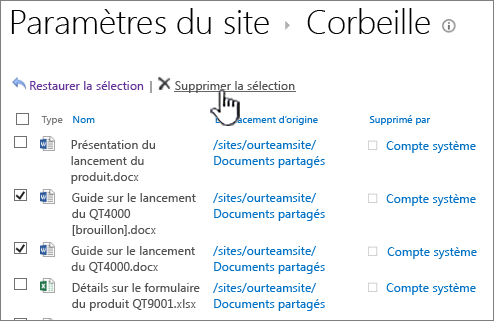
-
Supprimer tous les éléments Cliquez sur la zone en regard de Type, puis cliquez sur Supprimer la sélection.
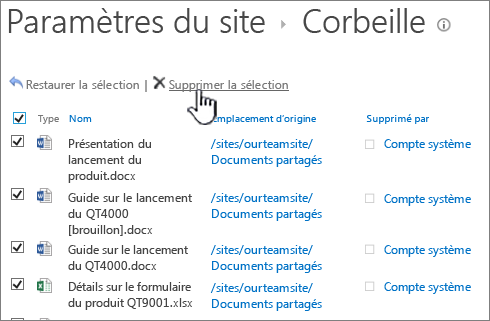
-
-
Cliquez sur OK.
Supprimer des éléments à l’aide de Windows PowerShell
Si vous devez supprimer de nombreux éléments de la Corbeille, vous pouvez utiliser PowerShell pour gagner du temps. Pour plus d’informations, consultez Clear-PnPRecycleBinItem.
N’hésitez pas à nous laisser un commentaire
Cet article vous a-t-il été utile ? Si c’est le cas, faites-le nous savoir en bas de cette page. Sinon, indiquez-nous les informations qu’il manquait ou celles qui portaient à confusion. Si vous avez consulté cette page dans le cadre d’une recherche et que les informations présentées ne correspondent pas à ce que vous recherchiez, faites nous connaître l’objet de votre recherche. Veuillez inclure la version de SharePoint, de votre système d’exploitation et de votre navigateur. Nous utiliserons vos commentaires pour vérifier les procédures et mettre à jour le contenu de cet article.










