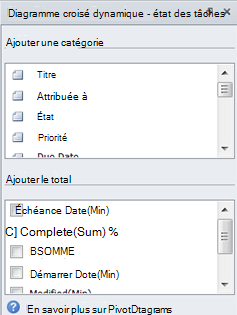Remarque : Nous faisons de notre mieux pour vous fournir le contenu d’aide le plus récent aussi rapidement que possible dans votre langue. Cette page a été traduite automatiquement et peut donc contenir des erreurs grammaticales ou des imprécisions. Notre objectif est de faire en sorte que ce contenu vous soit utile. Pouvez-vous nous indiquer en bas de page si ces informations vous ont aidé ? Voici l’article en anglais à des fins de référence aisée.
Vous pouvez synchroniser des données à partir de listes de tâches SharePoint 2010 ou listes avec un diagramme croisé dynamique de suivi des problèmes. Le diagramme croisé dynamique est connecté à la liste SharePoint et vous pouvez actualiser les données du diagramme croisé dynamique pour récupérer des données à jour dans la liste.
Remarques :
-
Vous devez ou installés sur votre ordinateur pour pouvoir utiliser cette fonctionnalité SharePoint.
-
Cette fonctionnalité est activée uniquement pour les listes de tâches SharePoint ou des listes de suivi des problèmes.
-
Pour plus d’informations sur l’utilisation de diagrammes croisés dynamiques Visio, voir créer un diagramme croisé dynamique.
Que voulez-vous faire ?
Créer un diagramme croisé dynamique à partir d’une liste
-
Accédez au site qui contient la liste que vous souhaitez ajouter un élément à.
-
Cliquez sur Actions du Site et cliquez sur Afficher tout le contenu du Site, puis, dans la section approprié dans la liste, cliquez sur le nom de la liste.
-
Sous l’onglet liste, dans le groupe se connecter et exporter, cliquez sur Créer un diagramme Visio.
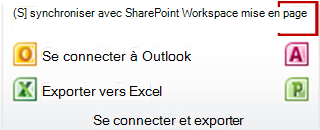
-
Visio s’ouvre et crée un diagramme croisé dynamique multipage.
Afficher les éléments de liste dans un diagramme croisé dynamique
La valeur par défaut que Visio PivotDiagram créé à partir d’une liste SharePoint contient trois pages :
-
Si vous utilisez une liste de suivi des problèmes pour créer un diagramme croisé dynamique, le diagramme par défaut inclut État des problèmes, Distribution de la charge de travail et Problèmes actifs par affecter à des pages.
-
Si vous utilisez une liste de tâches pour créer un diagramme croisé dynamique, le diagramme par défaut inclut les pages État des tâches, la Distribution de la charge de travail et Tâches inachevées par assignée à.
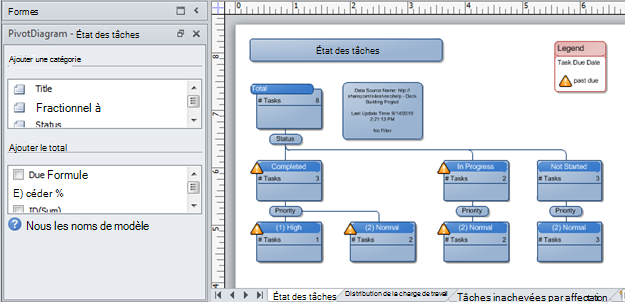
Créer des formes pour les données de la colonne
Lorsque vous créez un diagramme croisé dynamique à partir d’une liste SharePoint, Visio crée des formes qui représentent des agrégats des éléments de liste, regroupés par colonnes. Chaque forme peut ensuite être développé en autres formes qui représentent des valeurs dans d’autres colonnes.
Par exemple, si votre liste de tâches SharePoint inclut un ou plusieurs éléments qui ont une valeur de « Terminé » dans la colonne statut, puis le Visio PivotDiagram pouvez afficher une forme de l’état « Terminé » dans la page État des tâches sous la forme « Total ». La forme « Terminé » représente tous les éléments dans la liste qui ont un statut « Terminé ». Si vous sélectionnez cette forme et Assignée à une colonne de tableau croisé dynamique, Visio crée des nouvelles formes sous la forme « Terminé » pour chacun des ressources dans la colonne Affecter à une tâche sont terminée.
Pour créer des formes de diagramme croisé dynamique pour représenter les données de la colonne, procédez comme suit :
-
Dans le diagramme Visio, sélectionnez la forme que vous souhaitez inverser.
-
Dans la fenêtre diagramme croisé dynamique - état < Type de liste >, sous Ajouter une catégorie, cliquez sur la colonne que vous voulez filtrer.
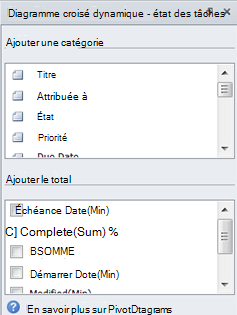
Afficher des totaux dans une forme
Chaque forme type de Visio PivotDiagram peut représenter plusieurs éléments dans une liste SharePoint. Vous pouvez afficher des totaux, nombre d’éléments, les valeurs minimales ou maximales valeurs pour les colonnes sur les formes du diagramme croisé dynamique.
Par exemple, si vous créez un diagramme croisé dynamique à partir d’une liste de tâches SharePoint et le tableau croisé dynamique dans l’état des tâches, vous pouvez afficher la première date d’échéance pour toutes les tâches dont l’état « En cours » en sélectionnant la forme « En cours » et en appliquant la Date(Min) échéance total pour la forme.
Pour afficher des totaux de colonnes dans une forme de diagramme croisé dynamique, procédez comme suit :
-
Dans le diagramme Visio, sélectionnez la forme souhaitée.
-
Dans la fenêtre diagramme croisé dynamique - état < Type de liste >, sous Ajouter le Total, sélectionnez le type de total que vous souhaitez afficher.