Les bases de données Access peuvent vous aider à stocker et à suivre n’importe quel type d’informations, telles que l’inventaire, les contacts ou les processus métier. Passons en revue les chemins que vous pouvez suivre pour créer une base de données de bureau Access, y ajouter des données, puis découvrir les étapes suivantes pour personnaliser et utiliser votre nouvelle base de données.
Contenu de cet article
Choisir un modèle
Les modèles d’accès ont des tables, des requêtes, des formulaires et des rapports intégrés prêts à être utilisés. Un choix de modèles est la première chose que vous remarquerez lorsque vous démarrez Access, et vous pouvez rechercher d’autres modèles en ligne.
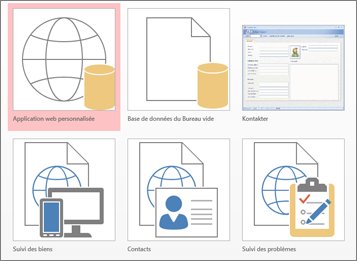
-
Dans Access, cliquez sur Fichier > Nouveau.
-
Sélectionnez un modèle de base de données de bureau et entrez un nom pour votre base de données sous Nom de fichier. (Si vous ne voyez pas de modèle qui fonctionne pour vous, utilisez la zone Rechercher des modèles en ligne .)
-
Vous pouvez utiliser l’emplacement par défaut qu’Access affiche sous la zone Nom de fichier ou cliquer sur l’icône de dossier pour en sélectionner un.
-
Cliquez sur Créer.
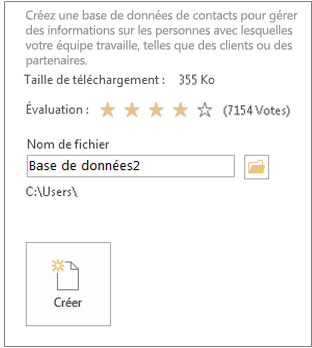
Selon le modèle, vous devrez peut-être effectuer l’une des opérations suivantes pour commencer :
-
Si Access affiche une boîte de dialogue Connexion avec une liste vide d’utilisateurs :
-
Cliquez sur Nouvel utilisateur.
-
Remplissez le formulaire Détails de l’utilisateur .
-
Cliquez sur Enregistrer et fermer.
-
Sélectionnez le nom d’utilisateur que vous venez d’entrer, puis cliquez sur Connexion.
-
-
Si Access affiche un message d’avertissement de sécurité dans la barre des messages et que vous approuvez la source du modèle, cliquez sur Activer le contenu. Si la base de données nécessite une connexion, reconnectez-vous.
Pour plus d’informations, consultez Créer une base de données de bureau Access à partir d’un modèle.
Créer une base de données entièrement nouvelle
Si aucun des modèles ne répond à vos besoins, vous pouvez commencer avec une base de données de bureau vide.
-
Dans Access, cliquez sur Nouveau > Base de données de bureau vide.
-
Tapez un nom pour votre base de données dans la zone Nom de fichier .
-
Vous pouvez utiliser l’emplacement par défaut qu’Access affiche sous la zone Nom de fichier ou cliquer sur l’icône de dossier pour en sélectionner un.
-
Cliquez sur Créer.
Ajouter un tableau
Dans une base de données, vos informations sont stockées dans plusieurs tables associées. Pour créer une table :
-
Lorsque vous ouvrez votre base de données pour la première fois, une table vide s’affiche en mode Feuille de données dans laquelle vous pouvez ajouter des données. Pour ajouter une autre table, cliquez sur Créer > Table. Vous pouvez commencer à entrer des données dans le champ vide (cellule) ou coller des données provenant d’une autre source, comme un classeur Excel.
-
Pour renommer une colonne (champ), double-cliquez sur l’en-tête de colonne, puis tapez le nouveau nom.
Conseil : Les noms explicites vous aident à savoir ce que contient chaque champ sans voir son contenu.
-
Cliquez sur Fichier > Enregistrer.
-
Pour ajouter d’autres champs, tapez la colonne Cliquer pour ajouter .
-
Pour déplacer une colonne, sélectionnez-la en cliquant sur son en-tête de colonne, puis faites-la glisser vers l’emplacement souhaité. Vous pouvez également sélectionner des colonnes contiguës et les faire glisser toutes vers un nouvel emplacement.
Pour plus d’informations, voir présentation des tables.
Copier et coller des données
Vous pouvez copier et coller des données d’un autre programme comme Excel ou Word dans un tableau Access. Cela fonctionne mieux si les données sont séparées en colonnes. Si les données sont dans un programme de traitement de texte, tel que Word, utilisez des balises pour séparer les colonnes ou les convertir dans un format de tableau avant la copie.
-
Si les données doivent être modifiées, par exemple en séparant les noms complets en prénoms et noms, commencez par le faire dans le programme source.
-
Ouvrez la source et copiez (Ctrl + C) les données.
-
Ouvrez la table Access dans laquelle vous souhaitez ajouter les données en mode Feuille de données et collez-la (Ctrl + V).
-
Double-cliquez sur chaque en-tête de colonne et tapez un nom explicite.
-
Cliquez sur Fichier > Enregistrer et donnez un nom à votre nouvelle table.
Remarque : Access définit le type de données de chaque champ en fonction des informations que vous collez dans la première ligne de chaque colonne. Vérifiez donc que les informations des lignes suivantes correspondent à la première ligne.
Importer ou lier des données
Vous pouvez importer des données à partir d’autres sources ou créer un lien vers les données à partir d’Access sans déplacer les informations à partir de l’emplacement où elles sont stockées. La liaison peut être une bonne option si plusieurs utilisateurs mettent à jour les données et que vous souhaitez vous assurer que vous voyez la dernière version ou si vous souhaitez économiser de l’espace de stockage. Vous pouvez choisir de lier ou d’importer des données pour la plupart des formats. Pour plus d’informations, consultez Importer ou lier des données dans une autre base de données Access .
Le processus diffère légèrement selon la source de données, mais ces instructions vous aideront à commencer :
-
Sous l’onglet Données externes , dans le groupe Importer & lien , cliquez sur Nouvelle source de données , puis sélectionnez le format de données à partir duquel vous allez importer ou vers lequel vous allez effectuer une liaison à partir des options de sous-menu répertoriées.
Remarque : Si vous ne trouvez toujours pas le format approprié, vous devrez peut-être d’abord exporter les données vers un format de fichier pris en charge par Access (par exemple, un fichier texte délimité ).
-
Suivez les instructions de la boîte de dialogue Obtenir des données externes .
Lorsque vous créez un lien, certains formats sont disponibles en lecture seule. Voici les sources externes à partir des lesquelles vous pouvez importer des données ou établir un lien :
|
Importer |
Lien |
|
|---|---|---|
|
Microsoft Excel |
Oui |
Oui |
|
Microsoft Access |
Oui |
Oui |
|
Bases de données ODBC, telles que SQL Server |
Oui |
Oui |
|
Fichiers texte ou CSV |
Oui |
Oui |
|
Liste SharePoint |
Oui |
Oui |
|
XML |
Oui |
|
|
Services de données |
Oui |
|
|
Document HTML |
Oui |
Oui |
|
Dossier Outlook |
Oui |
Oui |
Pour plus d’informations, consultez Importer ou lier des données dans une autre base de données Access.
Organiser des données avec l’Analyseur de table
Vous pouvez utiliser l’Assistant Analyseur de table pour identifier rapidement les données redondantes. L’Assistant fournit ensuite un moyen simple d’organiser les données dans des tables distinctes. Access conserve la table d’origine en tant que sauvegarde.
-
Ouvrez la base de données Access qui contient la table que vous souhaitez analyser.
-
Cliquez sur Outils de base de données > Analyser la table.
Les deux premières pages de l’Assistant contiennent un bref tutoriel avec des exemples. Si vous voyez une zone de case activée intitulée Afficher les pages d’introduction ?, case activée la zone, puis cliquez deux fois sur Précédent pour afficher l’introduction. Si vous ne souhaitez plus voir les pages d’introduction, décochez Afficher les pages d’introduction ?
Pour plus d’informations, consultez Normaliser vos données à l’aide de l’analyseur de table.
Étapes suivantes
Le reste du processus de conception varie en fonction de ce que vous souhaitez faire, mais vous souhaitez probablement envisager de créer des requêtes, des formulaires, des rapports et des macros. Ces articles peuvent vous aider à :










