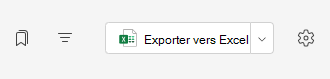Chaque équipe de classe dispose d’un onglet Notes où les enseignants peuvent afficher les devoirs et suivre la progression des étudiants individuels en classe. Utilisez l’onglet Notes pour afficher une vue d’ensemble de votre classe, accéder rapidement aux données et ouvrir ou retourner le travail des étudiants.
Parcourir l’onglet Notes
Pour ouvrir l’onglet Notes, accédez à l’équipe de classe de votre choix, puis sélectionnez Notes.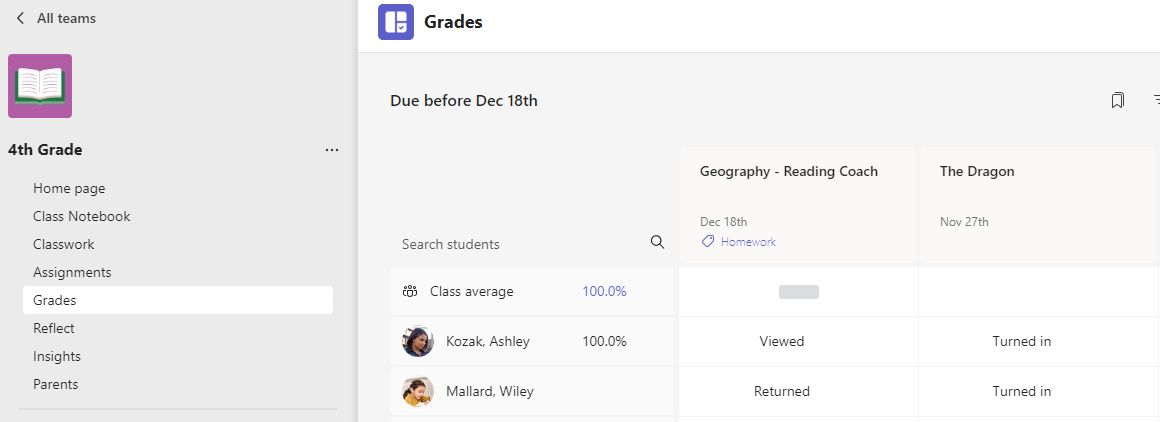
-
Vous verrez que les étudiants apparaissent dans une colonne, avec leurs devoirs dans une ligne à côté de leur nom. Les affectations sont répertoriées dans l’ordre par date d’échéance, avec la date la plus proche au début.
Remarque : La moyenne de la classe est affichée en haut de la liste des noms des étudiants, et la moyenne de chaque étudiant est affichée en regard de son propre nom. Vous pouvez modifier la plage de dates dans le coin supérieur droit pour afficher les moyennes de note pour une certaine période.
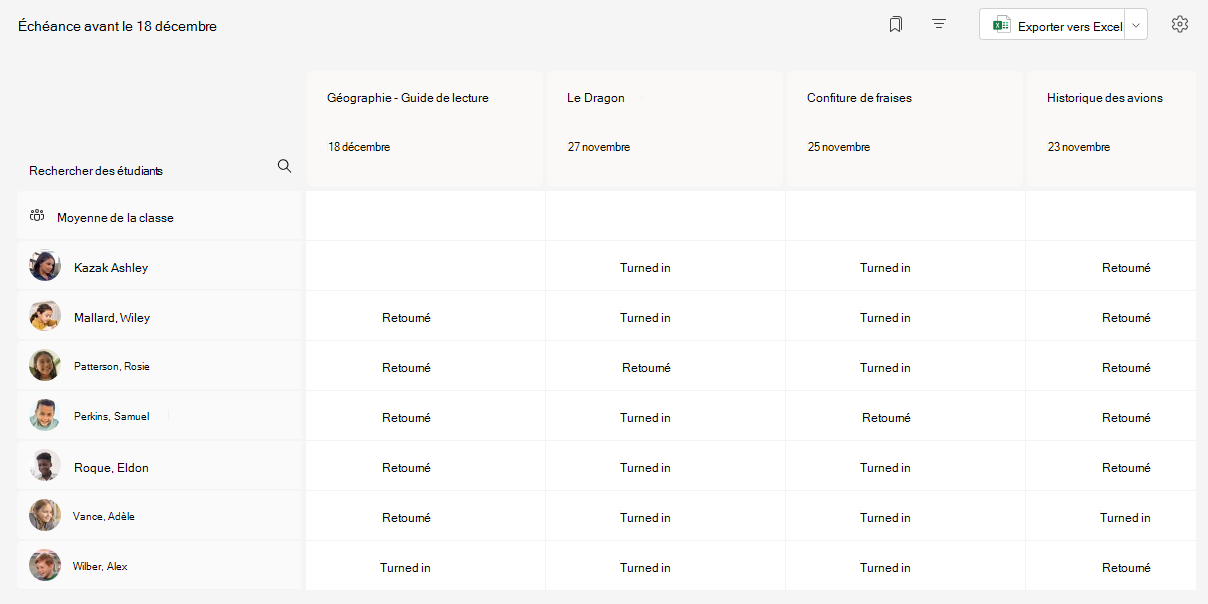
Affichage d’un devoir
Sélectionnez un devoir pour l’ouvrir et afficher les détails.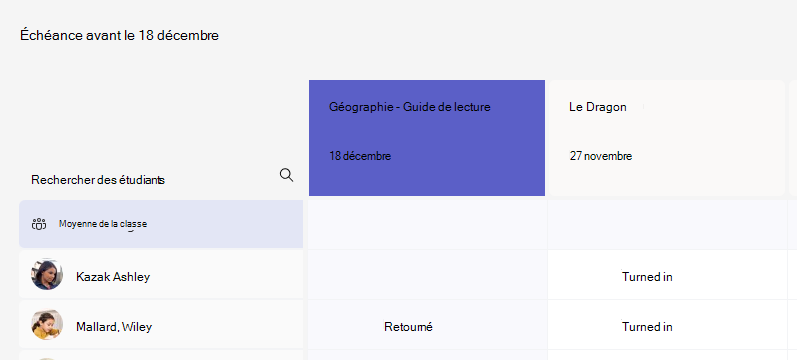
Exportez toutes les notes de cette classe en tant que fichier .csv en sélectionnant Exporter vers Excel.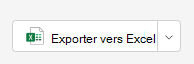
Statut du travail étudiant
Lorsque les étudiants affichent et retournent du travail, vous voyez un status dans la cellule associée à leur nom et à leur devoir.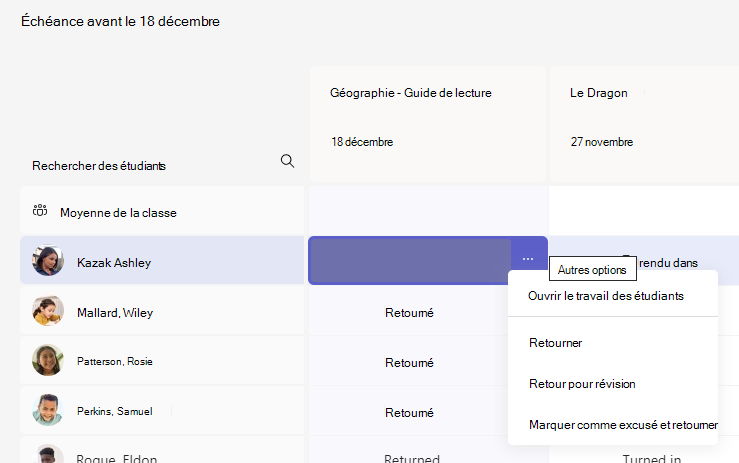
|
Vu |
L’étudiant a ouvert et consulté le devoir. |
|
Turned in |
L’étudiant a retourné le devoir et son travail est prêt à être noté. |
|
Points retournés ou |
Une fois que vous avez noté le travail des étudiants, les points attribués s’affichent. Vous verrez Retournési l’affectation n’a pas de points. |
|
Vide |
Aucune mesure n’a encore été prise sur l’affectation. |
Agir sur le travail des étudiants
Chaque cellule de la grille de l’onglet Notes peut être modifiée. Sélectionnez-le simplement pour apporter une modification.
Vous pouvez également sélectionner Plus d’options 
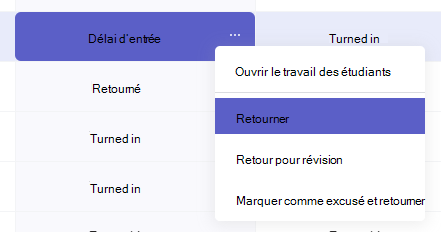
Marquer votre étudiant comme étant excusé d’un devoir
1. Accédez au nom d’un étudiant dans votre liste À retourner .
Conseil : Sélectionnez la flèche pour trier les étudiants par ordre alphabétique descendant ou ascendant.
2. Sélectionnez la flèche déroulante en regard de Retour, puis sélectionnez Retourner pour révision.
3. Choisissez l’option Marquer comme excusé et retourner.
4. Une boîte de dialogue s’affiche pour vous demander si vous souhaitez marquer cette soumission comme étant excusée. N’oubliez pas que toutes les données et points de la rubrique seront supprimés. Les commentaires seront toujours partagés avec l’étudiant.
5. Choisissez le bouton Marquer comme excusé.
6. Les étudiants dont les devoirs sont marqués comme étant excusés verront leur status remplacé par « Excusé ».
Sélectionnez le nom d’un étudiant pour afficher une liste détaillée de ses notes dans votre classe jusqu’à présent.
Conseil : Utilisez la barre de recherche pour trouver rapidement des étudiants spécifiques.
Les devoirs de chaque étudiant sont répertoriés avec la date d’échéance la plus proche en haut par défaut. Ici, vous pouvez voir le titre du devoir, son status et le nombre de points qui ont été attribués jusqu’à présent.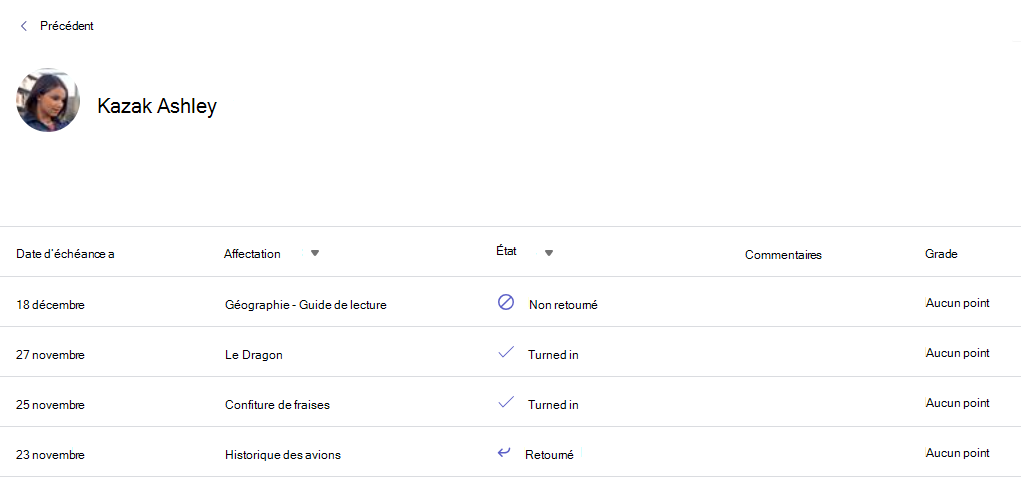
-
Triez les affectations par date ou titre à l’aide des flèches.
-
Pour ouvrir rapidement le travail de l’étudiant et le noter, sélectionnez le status en regard du devoir.
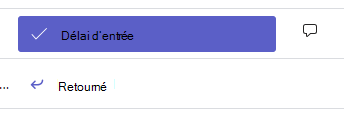
-
Exportez toutes les notes d’un étudiant dans cette classe sous la forme d’un fichier .csv en sélectionnant Exporter vers Excel.