
La fonctionnalité Traduire est actuellement disponible pour Word, Excel, OneNote, Outlook et PowerPoint.
Remarque : Les procédures pour Outlook pour le Web sont les mêmes que celles du nouvel Outlook pour Windows. Sélectionnez l’onglet Web ci-dessus pour obtenir ces instructions.
- Quelle version utilisez-vous ?
- Microsoft 365 ou Office 2021/2019
- Office 2010 - 2016
Traduire un e-mail dans Outlook
Dans Outlook, vous pouvez traduire des mots, des expressions et des messages complets lorsque vous en avez besoin. Vous pouvez également définir Outlook pour traduire automatiquement les messages que vous recevez dans d’autres langues.
Lorsque vous recevez un e-mail dans une autre langue, une invite s’affiche en haut du message vous demandant si vous souhaitez Outlook le traduire dans la langue de votre choix.
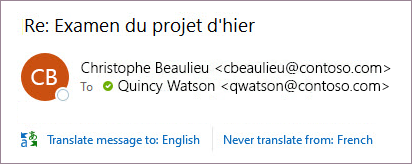
Lorsque vous recevez un e-mail dans une autre langue, vous pouvez répondre de deux manières différentes :
-
Dans le message, sélectionnez Traduire le message. Outlook remplace le texte du message par le texte traduit.
Une fois que vous avez traduit le message, vous pouvez sélectionner Afficher l’original pour afficher le message dans la langue d’origine ou Activer la traduction automatique pour toujours traduire les messages dans la langue de votre choix.
-
Dans le message, sélectionnez Ne jamais traduire. Outlook ne vous demanderez pas si vous souhaitez traduire des messages à partir de cette langue à l’avenir.
Si, pour une raison quelconque, Outlook n’offre pas ces options, sélectionnez le bouton Traduire dans le ruban, ou cliquez avec le bouton droit sur le message, puis sélectionnez Traduire, puis Traduire le message.
-
Sous l’onglet Accueil , sélectionnez Traduire > Traduire le message.
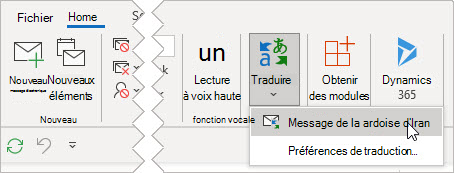
Pour modifier vos préférences de traduction, accédez à Accueil > Traduire > préférences de traduction.
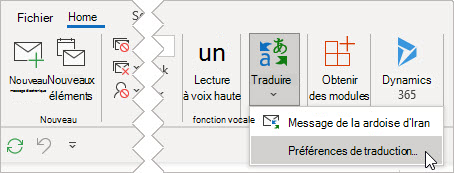
Ici, vous pouvez définir votre langue préférée.
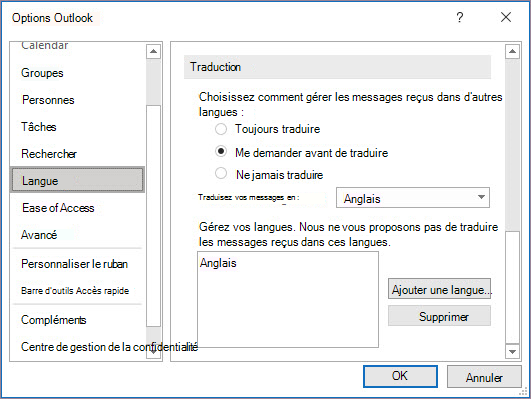
Traduire une partie d’un e-mail
Pour traduire un peu de texte à partir d’un message, sélectionnez ce texte et cliquez avec le bouton droit. Outlook affiche la traduction directement dans le menu contextuel qui s’affiche.
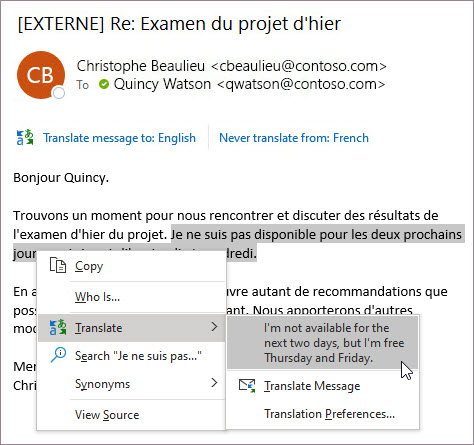
Vous pouvez également sélectionner du texte et cliquer avec le bouton droit pour le traduire dans la langue de votre choix lorsque vous composez un e-mail. Lorsque vous cliquez sur le texte traduit, vous pouvez l’insérer dans le message que vous écrivez.
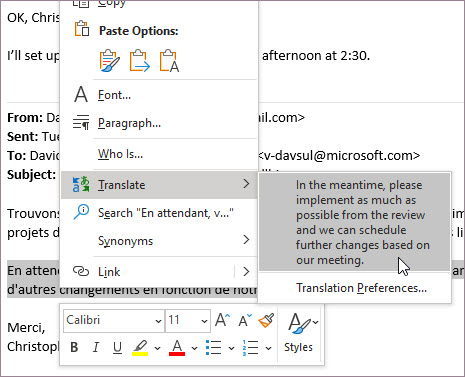
Pour en savoir plus, voir Annonce de nouvelles fonctionnalités de traduction dans Outlook.
Remarque : La traduction automatique et les suggestions de traduction intelligente ne sont disponibles que pour les boîtes aux lettres Exchange Online.
Word pour Microsoft 365 facilite la tâche
Dans Word pour Microsoft 365 lorsque vous ouvrez un document dans une langue autre qu’une langue que vous avez installée dans Word, Word vous proposez intelligemment de traduire le document pour vous. Cliquez sur le bouton Traduire pour créer une nouvelle copie du document traduite automatiquement.
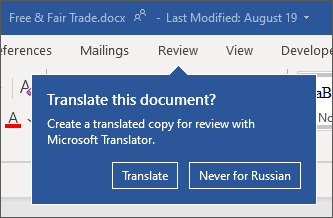
Traduire des mots ou des expressions dans Word, Excel ou PowerPoint
-
Dans votre document, feuille de calcul ou présentation, mettez en surbrillance la cellule ou le texte à traduire.
-
Sélectionnez Révision > Traduire.
-
Sélectionnez votre langue pour afficher la traduction.
-
Sélectionnez Insérer. Le texte traduit remplacera le texte mis en surbrillance à l’étape 1.
Remarque : Dans Excel, il n’y a pas de bouton Insérer. Vous devez copier/coller le texte que vous avez mis en surbrillance à l’étape 1.
Une liste de plusieurs traductions est susceptible de s’afficher. Développez l’élément traduit pour afficher un exemple d’utilisation dans les deux langues. Sélectionnez celle que vous souhaitez, puis cliquez sur OK.
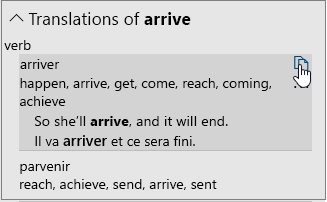
Disponible dans : 


Cette fonctionnalité est disponible pour les abonnésMicrosoft 365 et les clients Office 2021 ou 2019 à l’aide de la version 1710 ou ultérieure de Word ; ou de la version 1803 ou ultérieure de PowerPoint ou Excel. Vous devez également être connecté à Internet et avoir des expériences connectées Office activées pour utiliser Translator.
Les abonnés bénéficient d’améliorations et de nouvelles fonctionnalités tous les mois.
Acheter ou essayer Microsoft 365
Vous ignorez la version d’Office dont vous disposez ? Voir Quelle est la version d’Office que j’utilise ?
Cette fonctionnalité n’est actuellement pas disponible pour les clients qui utilisent Microsoft 365 géré par 21Vianet.
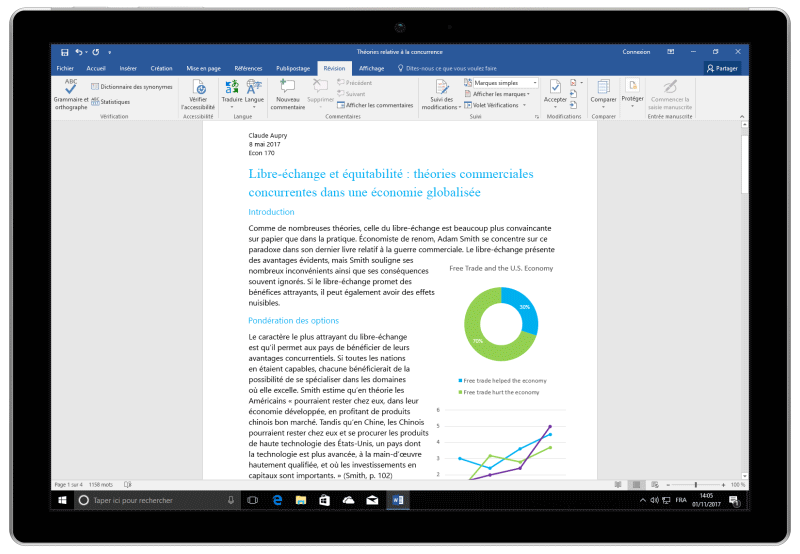
Traduire un fichier entier en Word
-
Sélectionnez Révision > Traduire > Traduire le document.
-
Sélectionnez votre langue pour afficher la traduction.
-
Sélectionnez Traduire. Une copie du document traduit s’ouvre dans une fenêtre séparée.
-
Sélectionnez OK dans la fenêtre d’origine pour fermer Translator.
Disponible dans : 
Cette fonctionnalité est disponible pour les abonnésMicrosoft 365 et les clients Office 2021 ou 2019 utilisant la version 1710 ou ultérieure de Word. Vous devez également être connecté à Internet et avoir des expériences connectées Office activées pour utiliser Translator.
Les utilisateurs d’Office 2016 qui n’ont pas d’abonnement ont accès aux fonctionnalités de traduction disponibles dans Office 2013 et les versions antérieures.
Les abonnés bénéficient d’améliorations et de nouvelles fonctionnalités tous les mois.
Vous ignorez la version d’Office dont vous disposez ? Voir Quelle est la version d’Office que j’utilise ?
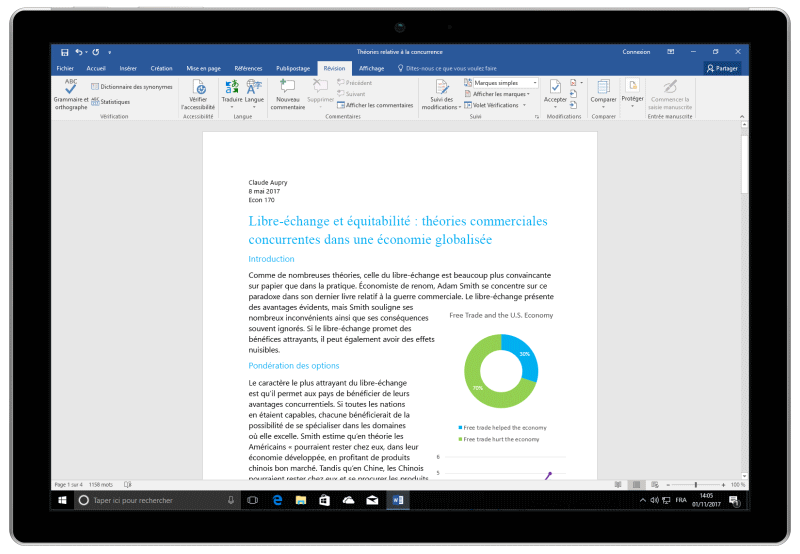
Traduire des mots ou expressions dans OneNote pour Windows 10
-
Dans vos notes, mettez en surbrillance le texte à traduire.
-
Sélectionnez Affichage > Traduire > Sélection.
-
Sélectionnez votre langue pour afficher la traduction.
-
Sélectionnez Insérer. Le texte traduit remplacera le texte mis en surbrillance à l’étape 1.
Traduire une page entière dans OneNote pour Windows 10
-
Sélectionnez Affichage > Traduire > Page.
-
Sélectionnez votre langue pour afficher la traduction.
-
Sélectionnez Traduire. La page traduite est ajoutée en tant que sous-page de la page existante.
-
Sélectionnez OK dans la fenêtre d’origine pour fermer le traducteur.
Si vous souhaitez ensuite modifier la langue cible ou devez traduire un document dans plusieurs langues, sélectionnez Définir la langue de traduction d’un document... dans le menu Traduire.
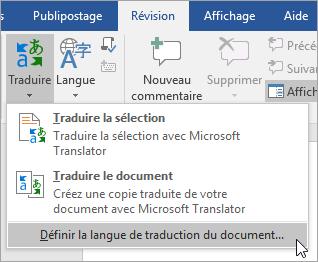
Voir aussi
Les outils de traduction disponibles dépendent du programme Office que vous utilisez :
-
Traduire le document/Traduire l’élément : Word, Outlook.
-
Traduire le texte sélectionné : Word, Outlook, OneNote, PowerPoint, Publisher, Excel, Visio.
-
Mini-traducteur : Word, Outlook, PowerPoint, OneNote
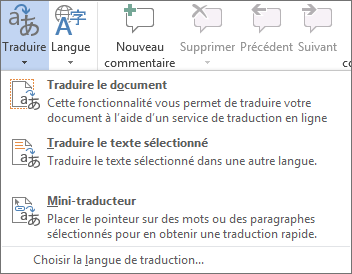
Vous pouvez faire traduire un document Word ou un message Outlook par un ordinateur (« traduction automatique ») et l’afficher dans un navigateur web. Lorsque vous optez pour ce type de traduction, le contenu de votre fichier est envoyé à un fournisseur de services via Internet.
Remarque : La traduction automatique est utile pour vous donner une idée du contenu et pour confirmer s’il présente un intérêt pour vous. Pour les fichiers sensibles ou pour lesquels la précision est importante, il est recommandé de faire appel à la traduction humaine, car la traduction automatique risque de faire perdre une partie du sens du texte et de ses nuances.
Choisir votre langue de traduction
-
Dans l’onglet Révision, dans le groupe Langue, cliquez sur Traduire > Choisir la langue de traduction.
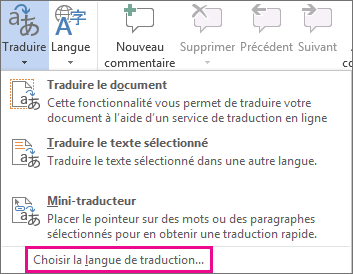
-
Sous Choisir les langues de traduction de documents, cliquez sur les langues Traduire de et Traduire en de votre choix, puis cliquez sur OK.
Traduction d’un document ou message
-
Dans l’onglet Révision, dans le groupe Langue, cliquez sur Traduire.
-
Cliquez sur Traduire le document (Traduire l’élément dans Outlook). Les langues De et En que vous avez sélectionnées sont répertoriées.
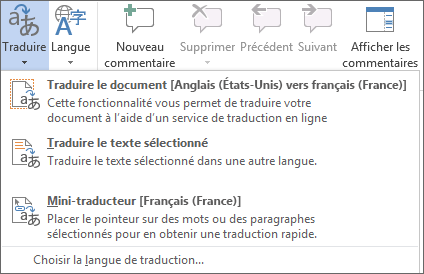
Un onglet de navigateur s’ouvre avec votre fichier dans la langue d’origine et la langue sélectionnée pour la traduction.
Remarque : Si vous utilisez les services de traduction pour la première fois, vous devrez peut-être cliquer sur OK pour installer les dictionnaires bilingues et activer le service de traduction via le volet Recherche. Vous pouvez également vérifier les dictionnaires bilingues et les services de traduction automatique que vous avez activés en cliquant sur le lien Options de traduction dans le volet Recherche. Consultez la section suivante (Traduire le texte sélectionné) pour savoir comment accéder au volet Recherche .
Vous pouvez utiliser le volet Recherche pour traduire une expression, une phrase ou un paragraphe dans plusieurs paires de langues sélectionnées dans les programmes Microsoft Office suivants : Excel, OneNote, Outlook, PowerPoint, Publisher, Visio et Word.
Remarque : Dans PowerPoint, une seule zone de texte de diapositive peut être traduite à la fois.
-
Dans l’onglet Révision, dans le groupe Langue, cliquez sur Traduire > Traduire le texte sélectionné pour ouvrir le volet Recherche.

Remarque : Dans Word, vous pouvez cliquer avec le bouton droit dans le document, puis cliquer sur Traduire.
-
Dans le volet Recherche, dans la liste Tous les ouvrages de référence, cliquez sur Traduction.
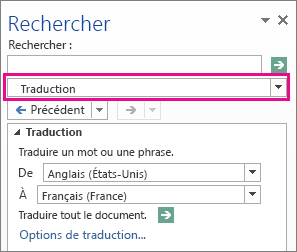
-
Effectuez l’une des opérations suivantes pour traduire un mot ou une phrase courte :
-
Sélectionnez les mots, appuyez sur Alt, puis cliquez sur la sélection. Le résultat s’affiche sous Traduction dans le volet Recherche.
-
Tapez un mot ou une expression dans la zone Rechercher, puis appuyez sur Entrée.
Remarques :
-
Si vous utilisez les services de traduction pour la première fois, cliquez sur OK pour installer les dictionnaires bilingues et activer le service de traduction via le volet Recherche.
-
Vous pouvez également consulter les dictionnaires bilingues et les services de traduction automatique que vous avez activés en cliquant sur le lien Options de traduction dans le volet Recherche.
-
Pour changer de langues de traduction, dans le volet Recherche, sous Traduction, sélectionnez la langue source et la langue cible. Par exemple, pour traduire de l’anglais vers le français, cliquez sur Anglais dans la liste De et sur Français dans la liste En.
-
Pour personnaliser les ressources à utiliser pour la traduction, cliquez sur Options de traduction, puis sélectionnez les options souhaitées.
-
-
Dans Word, Outlook, PowerPoint et OneNote, le Mini-traducteur affiche la traduction d’un mot lorsque vous y pointez dessus avec le curseur. Vous pouvez également copier le texte traduit dans le Presse-papiers, le coller dans un autre document ou écouter la prononciation du mot traduit.
-
Dans l’onglet Révision, dans le groupe Langue, cliquez sur Traduire > Mini-traducteur.
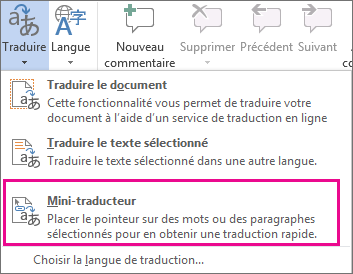
-
Pointez sur le mot ou l’expression à traduire avec votre souris. Lorsqu’une boîte de dialogue se superpose dans votre document, déplacez la souris sur celle-ci pour afficher les éventuelles traductions disponibles.
Remarque : Le Mini-traducteur continue à apparaître lorsque vous le placez sur des mots. Pour le désactiver, répétez l’étape 1 ci-dessus.
Pour plus d’informations, voir Afficher des traductions avec le mini-traducteur.
Pour traduire du texte directement dans un navigateur, vous pouvez utiliser le Traducteur Bing. Optimisé par Microsoft Translator, le site fournit des traductions gratuites vers et à partir de plus de 70 langues. Pour plus d’informations, voir Traduire du texte à l’aide de Translator.
Cette fonctionnalité est disponible uniquement si vous avez un abonnement Office 365, ou Office 2021 ou 2019 pour Mac, et uniquement pour Word, Excel et PowerPoint. Pour le Traducteur dans Outlook, voir Traducteur pour Outlook pour plus d’informations.
Traduire un document en intégralité
-
Sélectionnez Révision > Traduire > Traduire le document.
-
Sélectionnez votre langue pour afficher la traduction.
-
Sélectionnez Traduire. Une copie du document traduit s’ouvre dans une fenêtre séparée.
Disponible dans :

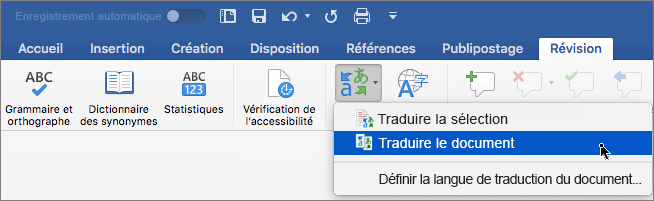
Traduire le texte sélectionné
-
Dans votre document, mettez en surbrillance le texte à traduire.
-
Sélectionnez Révision > Traduire > Traduire la sélection.
-
Sélectionnez votre langue pour afficher la traduction.
-
Sélectionnez Insérer. Le texte traduit remplacera le texte mis en surbrillance à l’étape 1.
Remarque : Dans Excel, il n’y a pas de bouton Insérer. Vous devez copier/coller le texte que vous avez mis en surbrillance à l’étape 1.
Disponible dans :



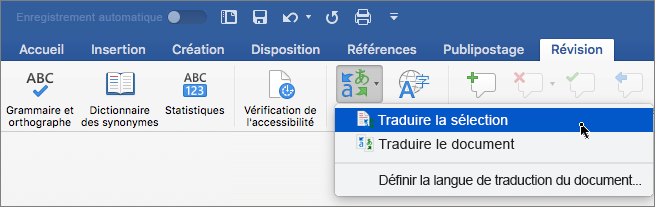
Traduire un document en intégralité
Word pour le web facilite la traduction d’un document entier. Lorsque vous ouvrez un document dans une langue autre que votre langue par défaut,Word pour le web propose automatiquement de créer une copie traduite automatiquement pour vous.
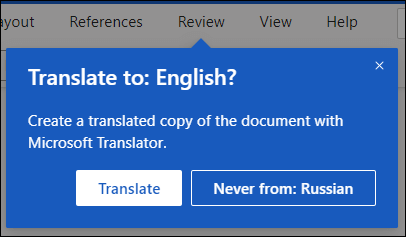
Si vous préférez lancer la traduction manuellement, vous pouvez toujours le faire en procédant comme suit :
-
Sélectionnez Révision > Traduire > Traduire le document.
-
Sélectionnez votre langue pour afficher la traduction.
-
Sélectionnez Traduire. Une copie du document traduit s’ouvre dans une fenêtre séparée.
Disponible dans :

Traduire le texte sélectionné
-
Dans votre document, mettez en surbrillance le texte à traduire.
-
Sélectionnez Révision > Traduire > Traduire la sélection.
-
Sélectionnez votre langue pour afficher la traduction.
-
Sélectionnez Insérer. Le texte traduit remplacera le texte mis en surbrillance à l’étape 1.
Disponible dans :

Voir aussi
Modifier vos paramètres de traduction dans Outlook.com et Outlook sur le web










