Vous pouvez réorganiser l’ordre des formes dans les gabarits en les faisant glisser là où vous le souhaitez. Vous pouvez placer les formes que vous utilisez le plus en haut de chaque gabarit afin de pouvoir les trouver rapidement. En fait, une section en haut de chaque gabarit a été conçue comme zone Formes rapides. Les formes qui se trouvent dans cette zone sont également accessibles à partir de deux autres emplacements :
-
Gabarit Formes rapides qui est toujours disponible dans la fenêtre Formes .
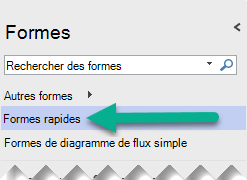
-
Mini barre d’outils pour les formes. Il apparaît lorsque vous maintenez le pointeur sur une forme qui a la fonctionnalité Connexion automatique, puis pointez sur l’une des flèches qui s’affichent.
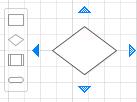

Zone Formes rapides des gabarits
Un séparateur fin sépare les formes supérieures des autres dans chaque gabarit. Les formes situées au-dessus de cette ligne sont les formes rapides du gabarit. Il existe généralement deux à six formes dans cette zone, mais vous pouvez ajouter et supprimer des formes en les faisant glisser vers ou hors de la section.
Gabarit Formes rapides
En haut de la fenêtre Formes se trouve une barre de titre intitulée Formes rapides. Ce gabarit contient uniquement les formes rapides pour les gabarits du diagramme. Le gabarit Formes rapides est une collection générée dynamiquement des formes rapides dans tous les gabarits actuellement ouverts.
S’il existe plusieurs gabarits dans le diagramme, les formes rapides sont séparées par les noms des gabarits auxquels elles appartiennent. Si vous n’utilisez généralement que quelques formes de chaque gabarit dans un type de diagramme, vous pouvez placer ces formes dans la zone Formes rapides, ouvrir le gabarit Formes rapides et ne pas avoir à basculer entre les gabarits pendant que vous travaillez.
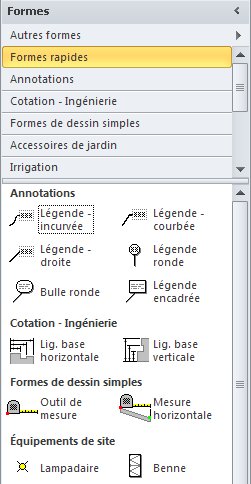
Formes rapides dans la connexion automatique
-
Faites glisser une forme de départ de la fenêtre Formes vers la page, s’il n’y a pas encore de formes sur la page.
-
Maintenez le pointeur sur la forme de départ jusqu’à ce que des flèches bleues de connexion automatique apparaissent autour de la forme.
-
Maintenez le pointeur sur la flèche correspondant à la direction dans laquelle vous souhaitez ajouter une forme.
Une mini-barre d’outils qui contient jusqu’à quatre formes rapides s’affiche. Un aperçu de forme s’affiche sur la page.
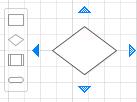
-
Déplacez le pointeur sur les quatre formes de la mini barre d’outils pour afficher un aperçu de chaque forme sur la page.
-
Cliquez sur la forme que vous souhaitez ajouter.
Si vous avez plusieurs gabarits, vous pouvez modifier les formes rapides qui apparaissent dans la mini-barre d’outils. Dans le gabarit Formes rapides , sélectionnez une forme dans l’ensemble de formes rapides souhaitées.
Vous pouvez également faire glisser le gabarit qui contient les formes que vous souhaitez afficher en premier et le déposer juste sous la barre de titre Formes rapides . Vous pouvez modifier l’ordre des autres gabarits en les faisant glisser plus haut ou plus bas dans la fenêtre Formes . ils apparaissent dans le gabarit Formes rapides dans le même ordre.
Visio pour le web dispose de formes rapides dans La connexion automatique, une petite barre d’outils remplie de suggestions de formes qui s’affichent sur la zone de dessin pendant que vous ajoutez des formes à votre diagramme. Pour plus d’informations, poursuivez votre lecture.
Remarque : Par défaut, formes rapides est activée. Vous pouvez désactiver formes rapides en désactivant l’affichage > formes rapides.
-
Ouvrez le diagramme afin de le modifier.
-
Cliquez sur une forme dans le volet Forme, puis, tout en maintenant appuyé le bouton de votre souris, faites glisser la forme à partir du volet Formes vers votre page, et relâchez le bouton de la souris.
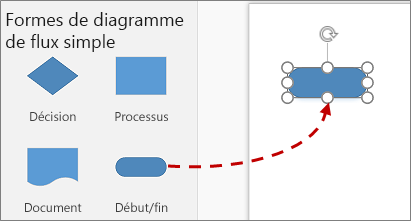
-
Maintenez le pointeur de la souris sur la forme jusqu’à ce que les flèches bleues s’affichent.
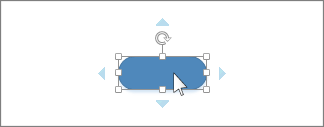
-
Placez le pointeur de la souris sur la flèche bleue qui pointe vers l’endroit où vous voulez placer la nouvelle forme.
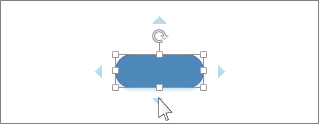
-
Dans la mini barre d’outils, cliquez sur une des quatre formes.
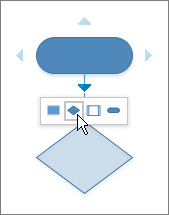
La nouvelle forme est ajoutée au diagramme et connectée automatiquement à la forme d’origine.
-
Ajoutez des formes en plaçant le curseur de la souris au dessus de la nouvelle forme, jusqu'à ce que la mini-barre d’outils s’affiche.
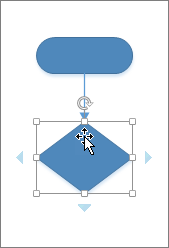
Conseil : : si la forme que vous voulez ajouter ne se trouve pas dans la mini-barre d’outils, faites glisser la forme de votre choix depuis le volet Formes et la déposer sur une flèche bleue. La nouvelle forme est connectée à la forme d’origine comme si vous aviez cliqué dessus dans la mini-barre d’outils.










