Gérer les rapports de présence aux réunions dans Microsoft Teams
Obtenez des informations sur la participation à votre réunion avec les rapports de présence. Activez les rapports de présence pour afficher et télécharger les détails de présence importants pendant et après votre réunion.
Découvrez qui a participé à votre réunion, quelle heure chaque personne a rejoint et quitté, et bien plus encore. L’administrateur doit activer cette fonctionnalité pour la mettre à disposition. Pour plus d’informations, consultez Rapport de présence pour les réunions et webinaires dans Microsoft Teams .
Organisateurs
-
Les rapports sont stockés avec les autres données de l’organisateur, comme les e-mails et les contacts.
-
Les rapports sont supprimés définitivement si un organisateur quitte le organization et que personne d’autre ne peut y accéder.
-
Les organisateurs peuvent activer ou désactiver les rapports de présence dans les réunions qu’ils ont créées.
Co-organisateurs
Les co-organisateurs peuvent afficher et télécharger les rapports de présence dans les conditions suivantes :
-
La réunion a été planifiée dans Teams, et non dans Outlook.
-
Pendant que la réunion est en cours, consultez Pendant la réunion.
-
Après la réunion, à partir de la conversation de réunion.
Remarque : Après la réunion, les co-organisateurs ne peuvent pas afficher ou télécharger les rapports de présence à partir de l’invitation à la réunion.
Avant la réunion
Pour activer ou désactiver les rapports de présence avant votre réunion :
-
Accédez à votre calendrier Teams.
-
Sélectionnez une réunion.
-
Sélectionnez Options de réunion...
-
Activez ou désactivez le bouton bascule Autoriser le rapport de présence.
-
Sélectionnez Enregistrer.
Les participants peuvent décider s’ils souhaitent que leurs informations soient affichées dans les rapports de présence en accédant à Paramètres > Confidentialité dans Teams et en activant ou désactivant le bouton bascule Identifier moi dans les rapports de présence.
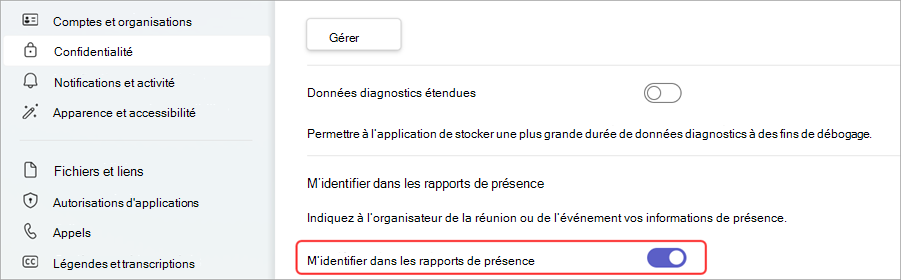
Pour obtenir de l’aide supplémentaire sur la gestion des paramètres de votre rapport de participation aux réunions, contactez votre administrateur informatique.
Pendant la réunion
-
Si le volet participants n’est pas ouvert, sélectionnez Personnes

-
Sélectionnez Autres actions

-
Recherchez le fichier dans le dossier Téléchargements de votre appareil.
Après la réunion
Vous trouverez le rapport de présence à différents endroits.
Dans l’invitation à la réunion
Dans Teams, accédez à Calendrier 
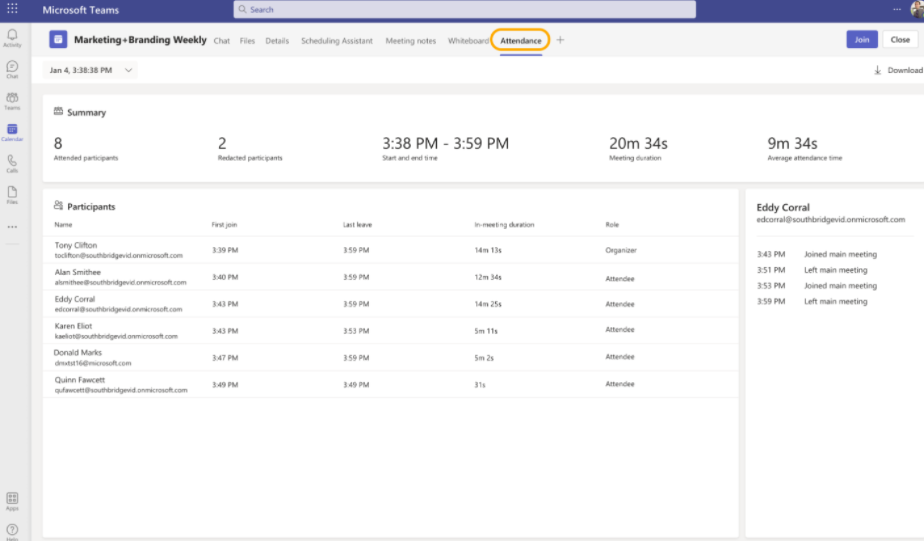
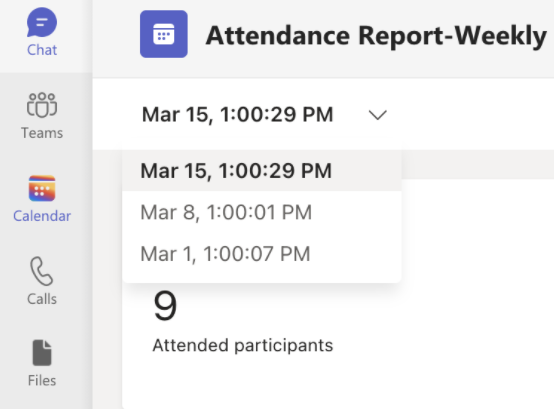
Remarques :
-
Dans les réunions de canal, le rapport de présence est disponible uniquement pour la réunion la plus récente à partir du canal, mais vous pouvez accéder à la page d’invitation à la réunion dans le calendrier Teams pour tous les rapports de présence aux réunions du canal.
Pour télécharger le fichier CSV de présence pour la réunion, sélectionnez Télécharger 
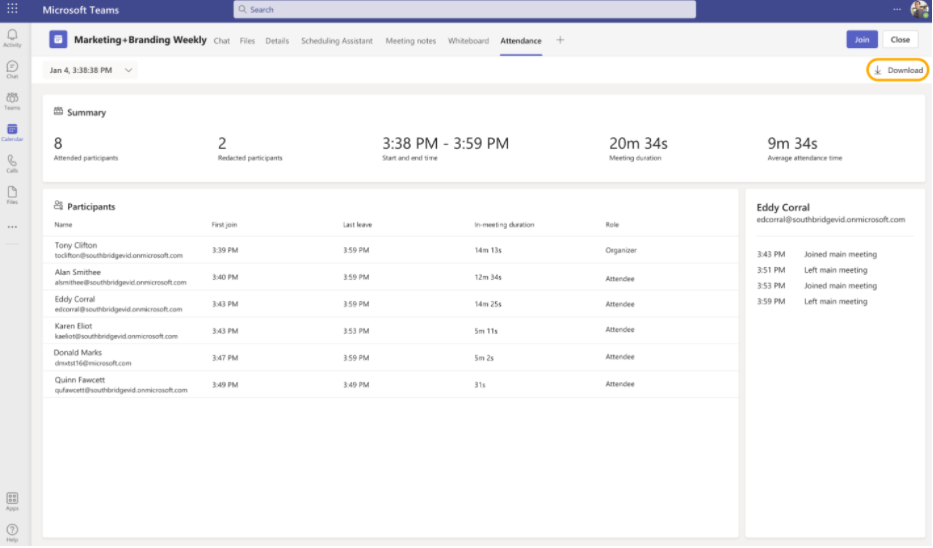
Remarque : Si vous configurez des salles pour petits groupes dans vos réunions, les informations de présence seront affichées dans les rapports de présence de la réunion main.
Dans la conversation de réunion
Une vignette intitulée Rapport de présence s’affichera dans la conversation environ cinq minutes après la fin de votre réunion. Sélectionnez-le pour télécharger le fichier CSV.
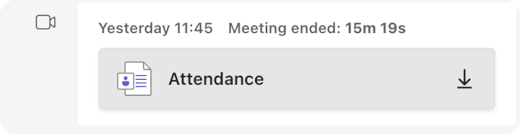
Remarque : Pour les réunions périodiques, vous recevrez un rapport de présence unique après chaque occurrence. Vous ne verrez pas la vignette dans la conversation de réunion pour les réunions avec moins de 2 participants. Vous pouvez toujours voir ces rapports en accédant à l’onglet « Présence » de l’invitation.
Réunions de canal planifiées
La vignette Présence n’est pas prise en charge pour la réunion de canal. Pour afficher les rapports de présence pour les réunions créées dans les canaux, sélectionnez Autres actions 

Ensuite, sélectionnez l’onglet Présence.

Informations sur l’engagement
Les organisateurs disposant d’une licence Teams Premium peuvent accéder aux nouvelles informations d’engagement, où ils peuvent afficher et télécharger les données d’engagement de réunion, telles que le nombre total de réactions, les mains levées, les caméras activées, etc. dans l’onglet Présence après une réunion ou un webinaire planifié.
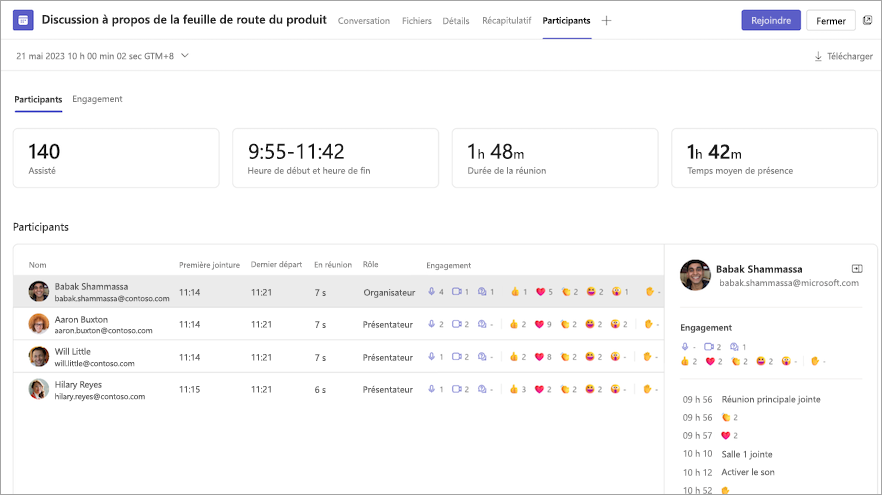
Problèmes connus et limites
-
Dans les réunions de plus de 120 participants, le rapport de présence disponible pendant la réunion n’inclut qu’une liste partielle des participants. Le rapport post-réunion contient la liste complète.
-
Le rapport n’inclut pas d’insights provenant de salles pour petit groupe supprimées.
-
Actuellement, le rapport n’inclut pas les participants en mode affichage seul.
-
Si une réunion de canal est en cours et que quelqu’un commence une deuxième réunion dans la même conversation de canal, un rapport de présence sera disponible uniquement pour la deuxième réunion. Vous pouvez accéder à l’onglet Présence dans l’invitation du calendrier Teams pour tous les rapports de présence aux réunions du canal.
-
Si un membre patiente dans la salle d’attente et n’est pas admis dans la réunion, il ne sera pas inclus dans le rapport.
-
Lorsqu’un participant est en attente d’une réunion, ses informations sont toujours incluses pour cette période dans le rapport de présence.
-
Le rapport n’est pas pris en charge pour Meet Now dans la réunion de canal.
Affichez les rapports de présence directement dans l’application mobile Microsoft Teamspour obtenir des informations sur vos réunions et webinaires. Consultez les données d’inscription au webinaire, les heures auxquelles les participants ont rejoint et quitté des réunions, et bien plus encore.
Remarque : Pour afficher toutes les données du rapport de présence, affichez le rapport sur Teams pour ordinateur de bureau ou web.
Activer ou désactiver les rapports de présence avant une réunion
Pour activer ou désactiver les rapports de présence avant votre réunion :
-
Accédez à votre calendrier Teams.
-
Ouvrez une réunion.
-
Appuyez sur Options de réunion

-
Activez ou désactivez le bouton bascule Autoriser le rapport de présence.
-
Appuyez sur Enregistrer.
Les participants peuvent décider s’ils souhaitent que leurs informations soient affichées dans les rapports de présence en accédant à Paramètres et plus 

Pour obtenir de l’aide supplémentaire sur la gestion des paramètres de votre rapport de participation aux réunions, contactez votre administrateur informatique.
Ouvrir un rapport de présence
Pour ouvrir un rapport de présence :
-
Ouvrez l’historique des conversations de votre réunion.
-
Appuyez sur le message Fin de la réunion .
-
Appuyez sur Plus > rapport de présence.
Partager un rapport de présence
Pour partager un rapport de présence :
-
Ouvrez un rapport de présence.
-
Appuyez sur Partager

-
Appuyez sur Envoyer











