Remarque : Cet article a fait son temps et sera bientôt supprimé. Pour éviter les problèmes du type « Page introuvable », nous allons supprimer les liens inutiles. Si vous avez créé des liens vers cette page, nous vous conseillons de les supprimer afin de ne pas désorienter les utilisateurs.
Bienvenue dans Open Up Resources
Open Up Resources s’est associé à Office 365 Éducation pour fournir une solution gratuite et innovante pour fournir du contenu aligné sur les normes dans la salle de classe. Open Up Resources peut être considéré comme un manuel numérique amélioré. Configurez un bloc-notes OneNote pour la classe, prérempli avec des supports de cours complets (des plans de cours quotidiens aux évaluations). La structure de votre bloc-notes OneNote pour la classe vous aidera à vous organiser, à tout sauvegarder dans le Cloud et à distribuer facilement du contenu aux étudiants.
En outre, lorsque vous configurez un bloc-notes OneNote pour la classe, les évaluations de votre classe sont automatiquement chargées dans Microsoft Forms. Vous pouvez alors attribuer les évaluations et les noter.
Apprenez-en davantage sur Office 365 Éducation et inscrivez-vous gratuitement.
Téléchargez le complément Bloc-notes OneNote pour la classe.
Ce guide est organisé en quatre parties :
1. Prendre en main votre bloc-notes Open Up Resources
Pour commencer, vous devez disposer de votre e-mail Bienvenue dans Open Up Resources et du complément Bloc-notes OneNote pour la classe. Si ce n’est déjà fait, téléchargez le complément gratuit Bloc-notes OneNote pour la classe. Enregistrez votre e-mail de bienvenue afin de pouvoir vous y référer ultérieurement.
Suivez les étapes ci-dessous pour chacun des cours dans lesquels vous utiliserez le manuel numérique Open Up Resources.
-
Ouvrez le lien fourni dans votre e-mail de bienvenue. Si vous y êtes invité, connectez-vous à l’aide des informations d’identification de votre compte scolaire.
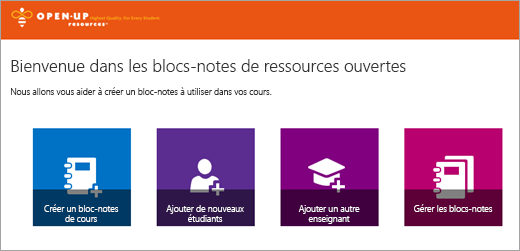
-
Sélectionnez Créer un bloc-notes pour la classe.
-
Donnez un nom à votre cours et sélectionnez Suivant.
-
Sélectionnez les supports à utiliser lors de ce cours et sélectionnez Suivant. Les supports de cours sélectionnés seront automatiquement chargés dans votre bloc-notes OneNote pour la classe et dans Microsoft Forms.
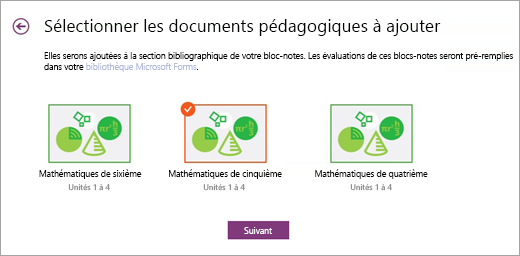
-
(Facultatif) Ajoutez des collègues enseignants et des étudiants à votre bloc-notes OneNote pour la classe. Si nécessaire, vous pourrez ultérieurement revenir à cette étape.
-
Sélectionnez ou modifiez les sections à inclure dans le bloc-notes de chaque étudiant. Recommandé: Ajoutez des espaces pour y insérer ultérieurement les sections de contenu de vos supports de cours Open Up Resources : Mises en train, Cours, Retour au calme, Problèmes pratiques, Mes réflexions. Sachez toutefois que vous pourrez à tout moment modifier ces sections à partir de Gérer les blocs-notes.
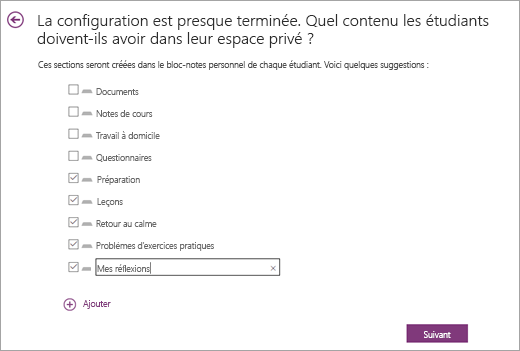
-
Affichez un aperçu de vos blocs-notes enseignant et étudiant, puis sélectionnez Créer.
Félicitations ! Votre bloc-notes OneNote pour la classe Open Up Resources est prêt.
Apprenez-en davantage sur OneNote et sur les fonctionnalités disponibles pour tirer le meilleur parti de votre bloc-notes Open Up Resources :
-
Prise en main du bloc-notes OneNote pour la classe côté enseignants
-
Adapter les instructions en travaillant avec des groupes d’étudiants
-
Ajouter et personnaliser des autocollants sur les travaux des étudiants
-
Rechercher des indicateurs OneNote et créer des pages de résumé sur les indicateurs
-
Rechercher du contenu OneNote (parfait pour se concentrer sur des niveaux d’apprentissage spécifiques)
-
Examiner les travaux des étudiants dans le bloc-notes OneNote pour la classe
2. Explorer la structure de votre bloc-notes Open Up Resources
Maintenant que vous avez configuré votre premier bloc-notes Open Up, ouvrez-le sur votre ordinateur de bureau pour examiner les différentes sections et vous familiariser avec la structure de votre contenu. Chaque bloc-notes comprend une Bibliothèque de contenu qui permet aux enseignants de partager du contenu de cours, un Espace de collaboration dans lequel les enseignants et les étudiants peuvent collaborer, et un bloc-notes privé pour chaque étudiant.
Conseil : épinglez le volet de votre bloc-notes Open Up afin de faciliter la navigation au sein de celui-ci.
Terminologie :
Chaque bloc-notes OneNote pour la classe Open Up Resources comprend des pages, sections et groupes de sections.
-
Les blocs-notes OneNote sont constitués de pages. Celles-ci peuvent être considérées comme des documents que vous remettez aux étudiants ou comme les pages individuelles d’un manuel. Consultez les pages de chaque section, à droite de votre application OneNote.
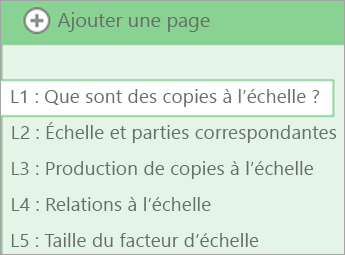
-
Une section agit comme l’onglet d’un bloc-notes et organise les pages sous une rubrique. Par exemple, la section Bienvenue contient plusieurs pages avec des guides et des liens utiles. Les sections apparaissent sous forme d’onglets en haut de votre application ou dans le volet bloc-notes une fois que vous l’avez épinglée.

-
Les groupes de sections classent d’autres sections. Dans ce bloc-notes, vous disposez des groupes de sections suivants : Bibliothèque de contenu, Espace de collaboration, Réservé à l’enseignant, Ressources destinées aux étudiants et Unités. Développez un groupe de sections pour afficher son contenu. Les groupes de sections apparaissent en haut de votre application, ou dans le volet du bloc-notes une fois celui-ci ouvert et épinglé.

Sections et groupes de sections :
-
Section Bienvenue : vous permet de rechercher des formations supplémentaires, comme ces Sways traitant de la configuration de votre bloc-notes, du déplacement de contenu vers d’autres blocs-notes et de la distribution de contenu à vos étudiants.
-
Groupe de sections Bibliothèque de contenu et Guide de l’utilisateur
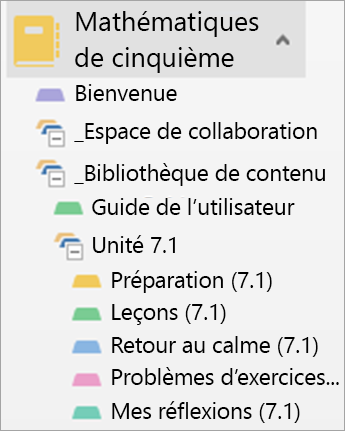
Développez la section Bibliothèque de contenu en sélectionnant le symbole + en regard de son nom. La bibliothèque de contenu est l’endroit où tout le matériel que vous partagez avec vos étudiants sera visible à la fois pour vous et pour eux. Vous remarquerez une section Guide de l’utilisateur en haut. Votre Guide de l’utilisateur agit comme une table des matières d’un manuel scolaire : dans celle-ci, la page Index vous donne un aperçu de chaque unité de cours de travail avec un lien hypertexte directement vers cette unité dans la bibliothèque de contenu. La page Glossaire fournit une liste de tout le vocabulaire que vous utiliserez et enseignerez au cours de ce cours.
Lorsque vous développez une unité, vous pouvez constatez que chacune contient les sections suivantes :
-
Mises en train
-
Cours
-
Retour au calme
-
Problèmes pratiques
-
Mes réflexions
-
Pour le moment, ces sections sont vides. Vous y insérerez du contenu à mesure que vous déciderez de partager des documents avec vos étudiants dans chaque unité.
-
Groupe de sections Réservé aux enseignants
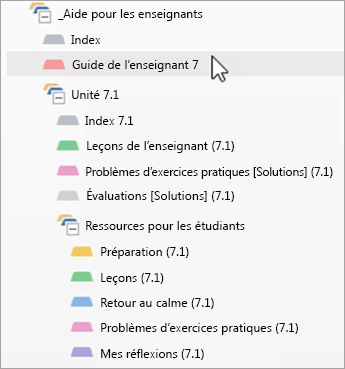
Le groupe de sections Réservé aux enseignants est automatiquement configuré pour que vous et vos collègues enseignants soyez les seuls à pouvoir accéder à son contenu. À l’instar de l’édition enseignant d’un manuel, il contient les plans de cours, les corrigés, etc. Si vous continuez à explorer la section Réservé aux enseignants de votre bloc-notes, vous constaterez que son contenu reflète les unités vides de votre Bibliothèque de contenu. Vous complèterez ces sections avec les documents classés ici. En outre, cette section contient d’autres ressources utiles pour vous et votre classe.
-
Guide de l’enseignant : Vous trouverez ici une vue d’ensemble de toutes vos unités, des instructions sur l’utilisation de ces supports, des objectifs d’apprentissage, des normes de contenu, des idées pour soutenir divers apprenants, et bien plus encore. Prenez le temps d’explorer chaque page. Cette section sera une référence précieuse tout au long du cours.
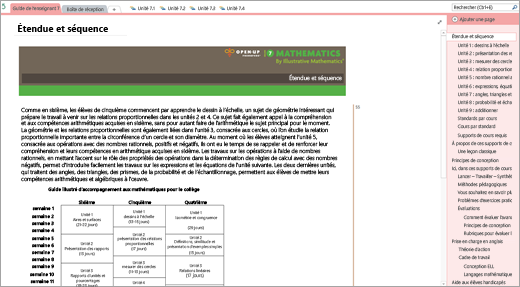
-
Index : L’Index contient des liens hypertexte menant à chacune des unités du bloc-notes ainsi qu’un Glossaire répertoriant les termes que vous utiliserez pendant le cours. Vous y trouverez également votre Tableau de bord d’évaluation dès que celui-ci aura été configuré par un administrateur. Le tableau de bord est décrit à la Section 5 de ce guide.
-
-
Structure d’une unité
-
Index : cette section rassemble tout ce dont vous avez besoin pour chaque unité. Chaque section Index contient une Vue d’ensemble avec l’introduction de l’unité ainsi que des liens d’accès au contenu que vous utiliserez pour vous-même et pour les étudiants. La section Téléchargements contient une page de référence rapide répertoriant sous forme de sections tous les fichiers PDF dont vous aurez besoin. La section Documents requis est une check-list très utile qui vous aidera à préparer les documents nécessaires à votre cours.
-
Leçons de l’enseignant : chaque section Leçons de l’enseignant est divisée en leçons individuelles qui composent votre unité. Chaque « page » de leçon contient toutes les notes et documents de planification dont vous aurez besoin. Conseil : Faites attention aux filigranes sur les côtés de votre page. Ceux-ci vous montrent la séquence de l’endroit où vous vous trouvez dans chaque leçon, de Warm Up à Cool Down.
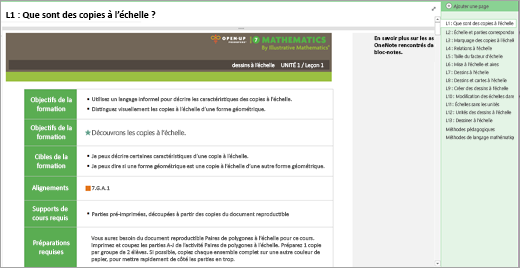
-
Problèmes pratiques : ces pages contiennent les solutions des Problèmes pratiques que vous soumettrez à vos étudiants.
-
Évaluations : ces pages contiennent les solutions des évaluations que vous donnerez à vos étudiants via Microsoft Forms. Vous utiliserez ces solutions lors de la correction et de la notation. Remarque : Ces pages sont protégées par mot de passe. Pour les afficher, entrez le mot de passe contenu dans votre e-mail de bienvenue.
-
-
Indicateurs et symboles
-
Indicateurs : les indicateurs ci-dessous vous permettent d’identifier rapidement le contenu d’une page du bloc-notes Open Up Resources. Vous pouvez également classer le contenu vous-même en ajoutant ces indicateurs. Utilisez les raccourcis clavier ci-dessous ou sélectionnez l’onglet Accueil pour choisir un indicateur dans le menu déroulant. Pour rechercher des indicateurs, sélectionnez Rechercher des indicateurs. Classez les indicateurs par type de contenu, date ou autre. Sélectionnez ensuite un lien hypertexte pour accéder à cette page. (En savoir plus sur la recherche de balises dans OneNote.)
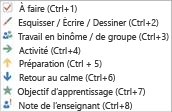
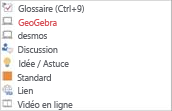

-
Filigranes : situés sur les côtés des pages de cours, ceux-ci vous aident à vous orienter vers le type de contenu associé à chaque cours. Les contenus Mises en train apparaissent en orange, les Activités numérotées en bleu et vert, et les contenus Retour au calme en bleu foncé.
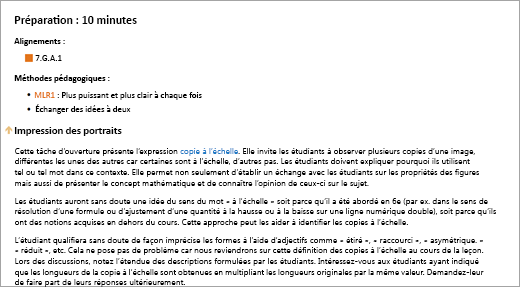
-
Conseils relatifs à OneNote : recherchez les textes en gras en haut à droite des pages de votre bloc-notes Open Up. Ces conseils contiennent les raccourcis OneNote et d’autres astuces qui vous feront gagner du temps.
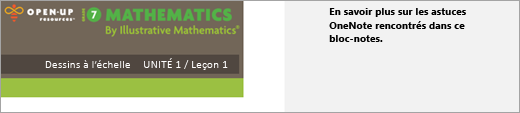
-
Programmes d’enseignement : chaque section Cours de l’enseignant contient les Programmes d’enseignement associés aux cours à des fins de référence. Dans ce bloc-notes, vous trouverez les programmes relatifs au langage mathématique.
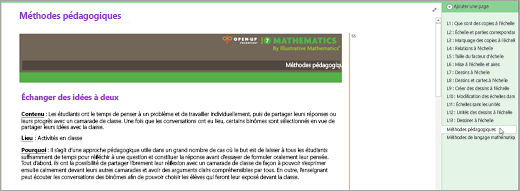
-
-
Groupe de sections
Ressources des étudiants Chaque unité comprend un groupe de sections Ressources des étudiants . Vous y trouverez tous les documents et supports vierges que vous distribuerez à vos étudiants. Chaque section du groupe Ressources destinées aux étudiants reflète la façon dont vos cours sont structurés, les sections vides de la Bibliothèque de contenu et les sections du bloc-notes étudiant que vous avez créé lors de la configuration de votre bloc-notes.
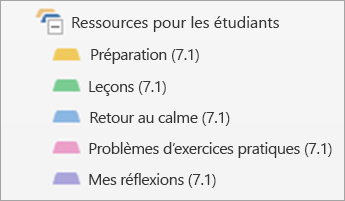
Vous ferez correspondre votre contenu vide avec ces sections. Par exemple, lors du premier cours sur l’Unité 7.1, vous accéderez à la section Ressources destinées aux étudiants, sélectionnerez Mises en train, puis sélectionnerez C1 pour rechercher la Mise en train du Cours 1. Vous distribuerez la Mise en train C1 à l’Unité 7.1 vide, section Mise en train de votre Bibliothèque de contenu.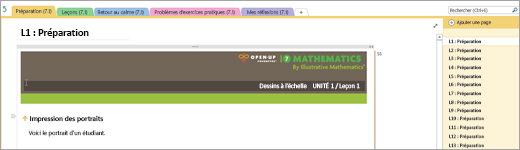
-
Conseil : Lors de l’entrée manuscrite, insérez de l’espace supplémentaire, ajoutez des sous-pages pour chaque réponse d’étudiant terminée à l’encre ou ajoutez des lignes de grille afin que l’entrée manuscrite reste en place lorsque vous ou vos étudiants ajoutez du contenu à une page.
3. Distribuer du contenu à vos étudiants
L’un des principaux avantages de l’utilisation d’un bloc-notes OneNote pour la classe Open Up Resources est la souplesse qu’il offre en termes de distribution de contenu à vos étudiants. Choisissez une option adaptée à vos préférences.
-
Bonne pratique recommandée : Publiez du contenu Ressources destinées aux étudiants vide dans la Bibliothèque de contenu de votre bloc-notes et distribuez-la directement aux blocs-notes privés de vos étudiants. La Bibliothèque de contenu sera ainsi utilisable à tout moment, comme un manuel, y compris par les nouveaux étudiants.
Rappel: Vous pouvez modifier les sections bloc-notes pour la classe de vos étudiants pour qu’ils correspondent au contenu de la section Ressources des étudiants à l’aide de l’outil Gérer les blocs-notes.
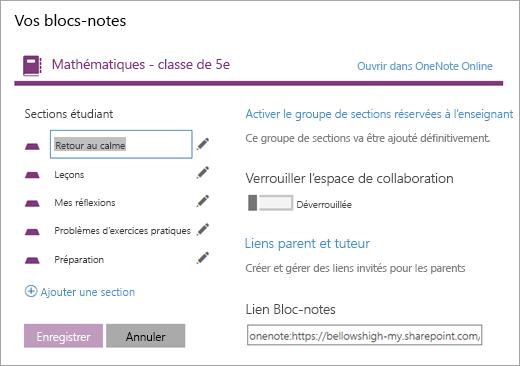
Copie dans la Bibliothèque de contenu :
Copiez et/ou déplacez du contenu Open Up Resources vers un bloc-notes OneNote pour la classe que vous utilisez déjà. N’oubliez pas de distribuer vos sections Guide de l’utilisateur au cours de cette étape.
-
Cliquez avec le bouton droit sur une page ou sur une section.
-
Sélectionnez Déplacer ou Copier.
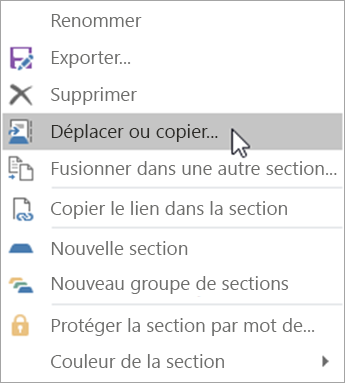
-
Sélectionnez le bloc-notes de destination de cette page ou section.
-
Sélectionnez Déplacer ou Copier.
Copiez le contenu de votre groupe de sections Réservé aux enseignants dans la Bibliothèque de contenu du même bloc-notes :
-
Cliquez avec le bouton droit sur une page ou sur une section.
-
Sélectionnez Déplacer ou Copier.
-
Sélectionnez une destination dans la Bibliothèque de contenu du bloc-notes.
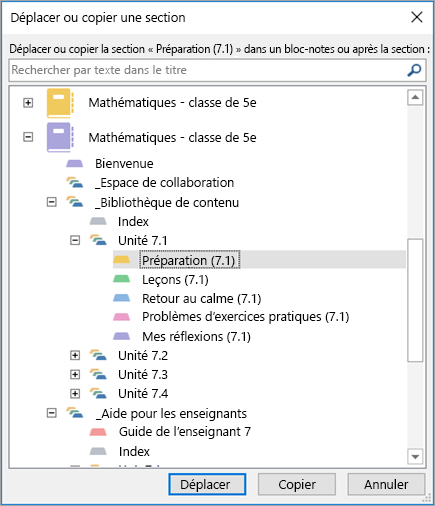
-
Sélectionnez Déplacer ou Copier.
Distribuer des pages dans les blocs-notes privés des étudiants :
Distribuez des documents aux étudiants au rythme de votre choix. Vous pouvez en distribuer plusieurs avant le début du cours ou les distribuer pendant le cours.
-
Accédez à la page que vous souhaitez distribuer à vos étudiants.
-
Sélectionnez l’onglet Bloc-notes OneNote pour la classe, puis Distribuer la page.
-
Sélectionnez la section du bloc-notes de vos étudiants dans laquelle vous souhaitez copier la page.
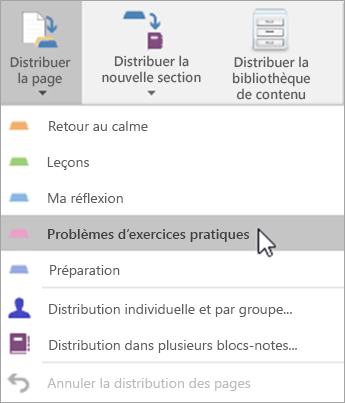
-
Demandez à vos étudiants de synchroniser leur bloc-notes en cliquant avec le bouton droit sur le nom de celui-ci et en sélectionnant Synchroniser ce bloc-notes.
-
Note: Vous pouvez également distribuer des pages à des étudiants individuels ou à des groupes d’étudiants au cours de cette étape.
En savoir plus :
Distribuer des pages et des sections dans un bloc-notes OneNote pour la classe
Pratiques recommandées pour synchroniser le contenu d’un bloc-notes OneNote pour la classe
Examiner les travaux des étudiants dans le bloc-notes OneNote pour la classe
4. Administrer et créer des évaluations dans Microsoft Forms
Microsoft Forms et Open Up Resources pour la classe vous donnent accès à des évaluations conformes aux normes en vigueur, chacune étant conçue pour être associée aux unités que vous enseignez. Ces évaluations peuvent être facilement distribuées aux étudiants et conservées dans votre bloc-notes Open Up.
Accédez au site https://forms.office.com, puis connectez-vous à l’aide des informations d’identification de votre compte scolaire.
Accéder à vos évaluations
-
Dans votre bloc-notes Open Up : Chaque unité est fournie avec des solutions d’évaluation préchargées. Sélectionnez l’unité, puis choisissez l’onglet Évaluations. Ces solutions vous aideront à noter les évaluations de vos étudiants.
-
Microsoft Forms : Sélectionnez l’option Mes formulaires. C’est là que vous distribuerez, puis noterez toutes les évaluations.
Distribuer des évaluations
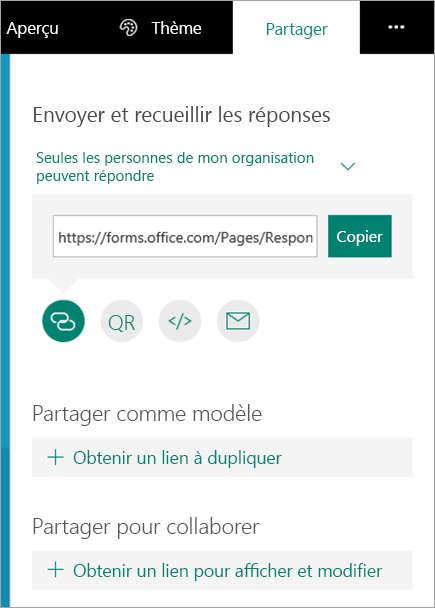
-
Pour vos étudiants :
-
Dans Microsoft Forms, ouvrez l’évaluation que vous souhaitez partager.
-
Sélectionnez Partager.
-
Accédez à la zone contenant le lien de l’évaluation. Vous pouvez alors copier le lien (pour le coller dans votre bloc-notes OneNote pour la classe), télécharger un code QR et le copier pour l’incorporer à une page web, ou le distribuer par e-mail.
-
-
Pour les enseignants :
-
Dans Microsoft Forms, ouvrez l’évaluation que vous souhaitez partager.
-
Sélectionnez Partager.
-
Le volet Partager vous permet de partager le modèle d’évaluation avec d’autres personnes en sélectionnant Partager en tant que modèle. Vous pouvez également choisir de partager, de modifier et de collaborer pour créer une autre version de l’évaluation en sélectionnant Obtenir un lien pour afficher et modifier.
-
Noter les évaluations
-
Dans Microsoft Forms, ouvrez l’évaluation que vous souhaitez noter.
-
Une fois les réponses envoyées, sélectionnez l’onglet Réponses .
-
Sélectionnez Examiner les réponses.
-
Au-dessus du titre de l’évaluation, en haut de la page, vous verrez les onglets Contacts et Questions.
-
L’onglet Contacts contient des détails individuels sur chaque étudiant, comme le temps qu’il a passé sur l’évaluation, le nombre de points qu’il a obtenu et les options qu’il a sélectionnées.
-
L’onglet Questions vous permet de consulter les réponses de tous les étudiants, regroupées par question, et d’entrer des commentaires pour chaque réponse.
Fiches d’évaluation
Vous pouvez fournir aux étudiants des versions imprimées des fiches d’évaluation en plus des évaluations Forms afin qu’ils puissent montrer leur travail, approfondir l’explication des réponses entrées dans les évaluations Forms, ou compléter leurs réponses. Les fiches d’évaluation se trouvent avec les unités correspondantes dans le bloc-notes OneNote pour la classe Open Up. Les évaluations sont toujours notées dans Microsoft Forms.
Partager et compiler les réponses des évaluations
Microsoft Forms propose un enregistrement automatisé qui vous permet de consulter les réponses par étudiant ou par question. Pour afficher les réponses, ouvrez votre évaluation dans Forms, sélectionnez l’onglet Réponses, puis choisissez Afficher les résultats pour regrouper les réponses par étudiant ou par question.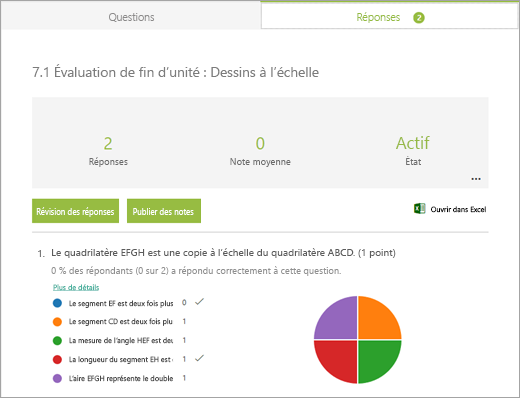
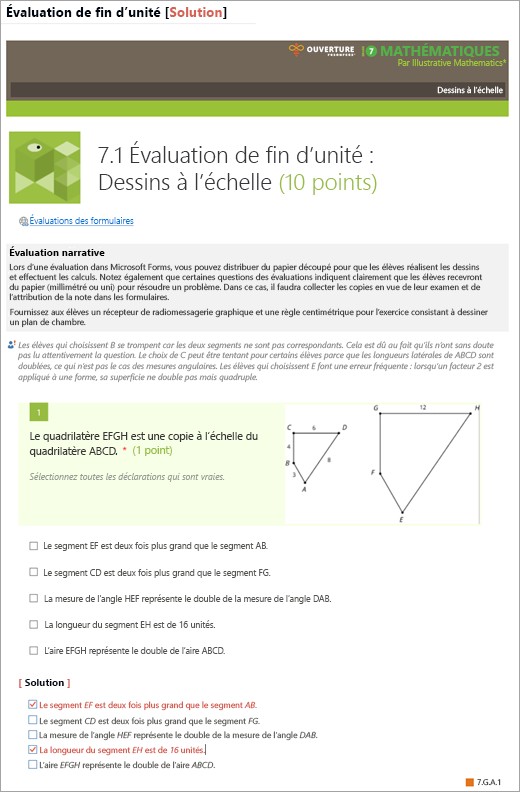
Exporter vers Excel
Pour afficher les réponses dans Excel, sélectionnez Ouvrir dans Excel dans l’onglet Réponses de Forms.
Dans Excel, chaque question est transformée en colonne et chaque réponse en ligne. Les quatre premières colonnes affichent les heures de début et de fin de chaque réponse, ainsi que le nom et l’adresse e-mail de chaque étudiant. Les colonnes suivantes affichent les réponses des étudiants.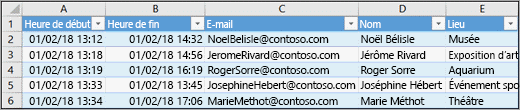
En savoir plus sur Microsoft Forms :










