Grâce aux groupes dans Outlook, il est très facile de collaborer sur un document et d’en partager des documents et d’autres fichiers avec les membres du groupe.
Remarque : Si les instructions ne correspondent pas à ce que vous voyez, il est possible que vous utilisiez une version antérieure de Outlook sur le web. Essayez les instructions relatives à la version classique d’Outlook sur le Web.
-
Accédez rapidement au contenu le plus récent dans le groupe : la vue fichiers vous permet d’accéder facilement aux 5 premiers fichiers qui incluent les fichiers partagés au sein du groupe en pièces jointes de courrier électronique ou stockés dans la bibliothèque de documents SharePoint du groupe.
-
Affichez tous vos documents de groupe : le mode document sous les fichiers récents vous permet d’afficher l’ensemble du contenu de la bibliothèque de documents SharePoint du groupe avec la structure de fichier de dossiers SharePoint que vous connaissez. Vous pouvez également télécharger et créer des fichiers à partir de cet emplacement.
-
Co-créer et communiquer rapidement des mises à jour : vous pouvez modifier un document et répondre par courrier électronique côte à côte dans Outlook sur le Web, il n’est pas nécessaire de basculer entre les contextes pour mettre à jour un document et communiquer les modifications avec vos collègues.
Pour accéder à vos fichiers dans le client Outlook sur le Web, cliquez sur fichiers dans l’en-tête de groupes.
Dans cet affichage, vous verrez deux sections : récent et documents. Section récente affiche les 5 derniers fichiers partagés dans le groupe. Ces fichiers incluent les deux fichiers qui ont été partagés sous forme de pièces jointes dans les messages publiés dans la boîte de réception partagée et les fichiers partagés avec le groupe à partir de OneDrive ou SharePoint. Les fichiers sont triés par ordre chronologique selon leur date de dernier partage par courrier électronique, dernière modification ou téléchargement dans la bibliothèque. La section documents affiche tous les fichiers et dossiers présents dans le site SharePoint du groupe dans la structure de fichier de dossiers similaire.
Pour télécharger un nouveau fichier dans la bibliothèque, cliquez sur le bouton Télécharger dans la barre d’outils au-dessus de l’en-tête de groupe. Pour créer un fichier ou un dossier, utilisez le bouton nouveau de l’en-tête de groupe et faites votre choix dans la liste déroulante.
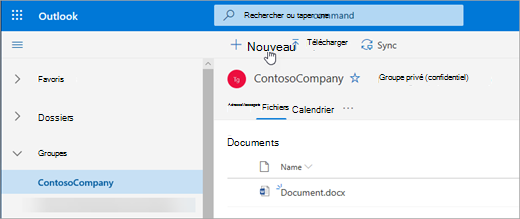
Vous pouvez facilement supprimer ou renommer un fichier à partir de l’affichage documents. Sélectionnez le fichier que vous voulez supprimer ou renommer dans la liste documents, puis choisissez supprimer ou Renommer le cas échéant à partir de la barre d’outils au-dessus de l’en-tête de groupe. Si le fichier se trouve dans la vue fichiers récents avant la suppression, les fichiers récents seront mis à jour après suppression pour refléter la modification.
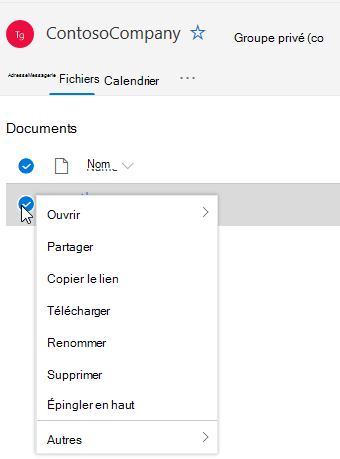
Il est facile de partager des fichiers à partir de la vue de fichier dans Outlook sur le Web. Si vous voulez envoyer l’un de ces fichiers en tant que pièce jointe, cliquez simplement pour ouvrir le fichier et, dans le ruban, vous pouvez choisir de partager par courrier électronique.
Si vous souhaitez partager un des fichiers à partir de la section documents, sélectionnez le fichier, puis cliquez sur partager la barre d’outils au-dessus de l’en-tête de groupe pour le partager. La boîte de dialogue partager que vous connaissez s’affiche, et vous pouvez choisir les personnes avec lesquelles partager le fichier.
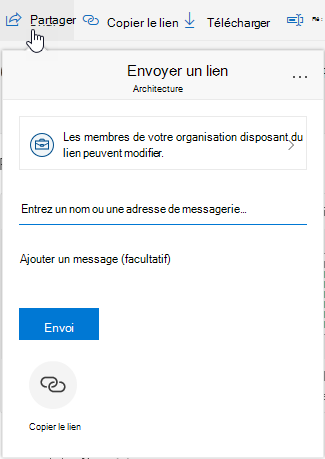
L’utilisation des nouvelles fonctionnalités inclut un moyen puissant de travailler avec des fichiers joints à un courrier électronique. Lorsqu’un e-mail est envoyé à la boîte de réception partagée du groupe contenant une pièce jointe Word, Excel ou PowerPoint que vous souhaitez modifier, puis que vous revenez à l’auteur d’origine :
-
Accédez à fichiers, ouvrez le fichier, puis sélectionnez modifier et répondre dans le ruban.
Le fichier est stocké dans la bibliothèque de documents SharePoint du groupe et ouvert dans la version en ligne de l’application Office appropriée. -
Vous pouvez envoyer un message de réponse à l’expéditeur d’origine en incluant un lien vers la copie stockée du fichier.
-
Lorsque vous avez terminé vos modifications, ajoutez vos commentaires à l’e-mail, puis cliquez sur Envoyer.
Le mode fichiers vous permet d’afficher tous les fichiers qui existent sur le site SharePoint, mais si vous souhaitez accéder au site SharePoint, vous pouvez accéder à l’aide de la carte de groupe ou de l’en-tête de groupe. Dans l’en-tête groupes, sélectionnez ... , puis sélectionnez site. Sur le site, sélectionnez documents pour accéder à la bibliothèque de documents.
Voir aussi
Instructions relatives à la version classique d’Outlook sur le Web
La plupart des gens collaborent sur des documents et d’autres fichiers avec leurs équipes, et cette utilisation est désormais encore plus facile pour les utilisateurs qui accèdent à leurs fichiers via Outlook sur le Web.
-
Accès à tous vos documents de groupe : une nouvelle vue fichiers vous permet d’accéder à tous les fichiers partagés avec le groupe, y compris les fichiers partagés sous forme de pièces jointes, aux fichiers stockés dans la bibliothèque de documents SharePoint du groupe et aux fichiers partagés à partir de OneDrive ou d’autres bibliothèques de documents SharePoint.
-
Co-créer et communiquer rapidement des mises à jour : désormais, vous pouvez modifier un document et répondre par courrier électronique côte à côte dans Outlook sur le Web ; vous n’avez donc pas besoin de basculer entre les contextes pour mettre à jour un document et communiquer les modifications apportées à vos collègues.
-
Accédez rapidement aux courriers électroniques liés à un fichier : il est désormais plus facile d’accéder à un fichier qui a été partagé avec vous par courrier électronique au lieu de faire défiler la boîte de réception du groupe.
Pour accéder à vos fichiers dans le client Outlook sur le Web, cliquez sur fichiers dans l’en-tête de groupes.
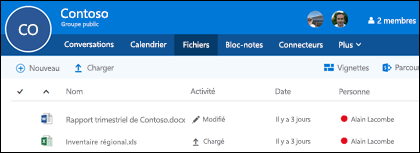
Dans cet affichage, vous verrez les fichiers qui ont été téléchargés dans la bibliothèque de documents du groupe, vous verrez les fichiers qui ont été partagés sous forme de pièces jointes dans les messages publiés dans la boîte de réception partagée et ceux qui sont partagés avec le groupe à partir de OneDrive ou SharePoint. Les fichiers sont triés par ordre chronologique selon leur date de dernier partage par courrier électronique, dernière modification ou téléchargement dans la bibliothèque. Vous ne pouvez pas modifier ce tri, mais si vous voulez afficher les fichiers dans un ordre chronologique différent, accédez à la bibliothèque de documents SharePoint en cliquant sur Parcourir la bibliothèque dans le coin supérieur droit.
Remarque : . URL,. MSG et. Les fichiers ASPX ne seront pas affichés dans l’affichage de la bibliothèque de documents du groupe. Pour afficher ces fichiers, accédez à l’affichage bibliothèque de documents SharePoint en cliquant sur Parcourir la bibliothèque dans le coin supérieur droit.
Pour télécharger un nouveau fichier dans la bibliothèque, cliquez simplement sur le lien Télécharger dans la barre d’outils située au-dessus de la liste des fichiers. Si vous voulez effectuer une recherche dans votre bibliothèque de fichiers, il vous suffit de taper vos mots clés dans la zone de recherche située dans le coin supérieur gauche de la fenêtre, puis appuyez sur entrée.
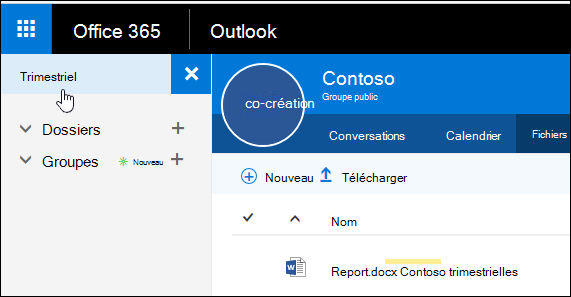
Pour supprimer ou renommer un fichier, accédez d’abord à la bibliothèque de documents SharePoint en cliquant sur Parcourir la bibliothèque dans le coin supérieur droit. Cliquez avec le bouton droit sur le fichier que vous voulez supprimer ou renommer, puis sélectionnez supprimer ou Renommer selon le cas.
L’utilisation des nouvelles fonctionnalités inclut une nouvelle façon de travailler avec des fichiers joints à des messages électroniques. Lorsqu’un e-mail est envoyé à la boîte de réception partagée du groupe contenant une pièce jointe Word, Excel ou PowerPoint que vous souhaitez modifier, puis que vous revenez à l’auteur d’origine, accédez à la section fichiers , double-cliquez pour ouvrir le fichier et sélectionnez « Modifier et répondre » dans le ruban. Le fichier est stocké dans la bibliothèque de documents SharePoint du groupe et ouvert dans la version en ligne de l’application Office appropriée. Vous pouvez également envoyer un message électronique de réponse à l’expéditeur d’origine avec un lien vers la copie stockée du fichier. Lorsque vous avez terminé vos modifications, ajoutez vos commentaires à l’e-mail, puis cliquez sur Envoyer.
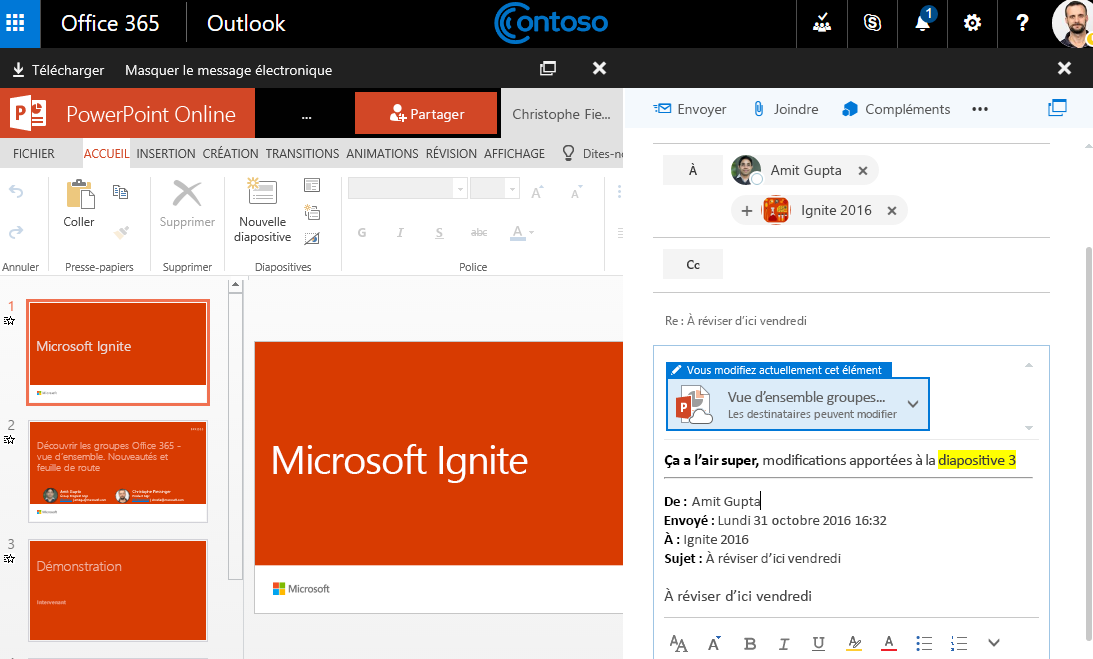
Outre les améliorations que nous avons abordées ci-dessus, nous avons simplifié la lecture directe de votre bibliothèque de documents SharePoint. Lorsque vous vous trouvez dans la section fichiers de votre groupe, vous verrez Rechercher la bibliothèque dans le coin supérieur droit. Cliquez dessus pour ouvrir votre bibliothèque de documents SharePoint pour ce groupe dans le navigateur.










