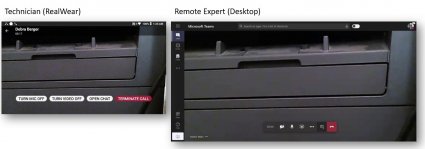RealWear est un appareil robuste et monté sur la tête conçu pour garder les mains libres pendant que vous l’utilisez. Microsoft Teams pour RealWear vous permet de prononcer des commandes vocales dans Teams pour lancer un appel vidéo avec un ingénieur distant afin de résoudre les problèmes. RealWear s’appuie sur la reconnaissance vocale pour vous faire dire ce que vous voyez au lieu de vous faire entrer des informations dans Teams à l’aide d’un clavier ou d’une souris.
Remarque : Microsoft Teams pour RealWear est actuellement en préversion publique.
Contenu de cet article :
Connexion avec un code d’analyse
Ressources pour commencer
Voici quelques ressources pour la configuration, telles que l’ajustement de la position de l’écran, la connexion au Wi-Fi et le fonctionnement de base :
Démonstration de Microsoft Teams pour RealWear
Remarque : Vous utiliserez le casque avec votre œil dominant pour afficher l’affichage. Veillez à ajuster l’affichage du casque afin de voir les quatre coins de l’écran RealWear.
Connexion
Entrez votre nom d’utilisateur et votre mot de passe à l’aide du clavier mains libres dans RealWear.
Chaque fois qu’un écran de saisie de texte s’affiche, le clavier mains libres s’affiche automatiquement. Le clavier prend en charge différentes méthodes d’entrée vocale :
-
Clavier Alphabet : pour taper, dites « Lettre [suivie des lettres que vous souhaitez utiliser] ». Par exemple, pour taper Alex, dites « Lettre A L E X »
-
Clavier de symbole : par exemple, pour taper @, dites « Symbol AT »
-
Clavier numérique : par exemple, pour taper 9, dites « Nombre 9 »
-
Dictée : pour dicter et entrer du texte.
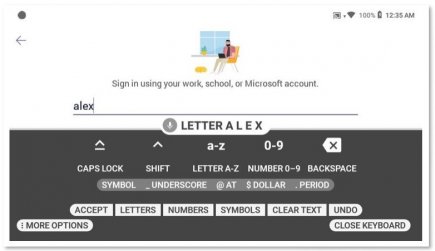
Connexion avec un code d’analyse
Une autre façon de se connecter consiste à utiliser un code de balayage avec votre smartphone.
-
Installez l’application RealWear Companion sur votre smartphone.
-
Tapez votre nom d’utilisateur et votre mot de passe pour générer un code QR.
-
Utilisez Plus d’options sur le clavier pour rechercher le code d’analyse.
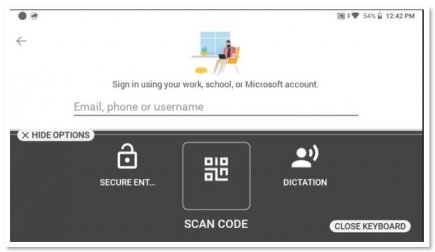
-
Scannez le code QR sur votre téléphone pour renseigner votre nom d’utilisateur et votre mot de passe.
-
Connectez-vous.
Activation des commandes vocales
Il existe deux façons d’activer les commandes vocales, qui s’affichent à l’écran : utilisez une commande vocale réelle ou, si disponible, utilisez le numéro à l’écran correspondant à une commande vocale. Par exemple, « Sélectionner l’élément 2 » remplace le fait d’appuyer sur un bouton pour rappeler une personne dans Teams. De même, l’expression « Mes conversations » sera redirigée vers l’application Conversations.
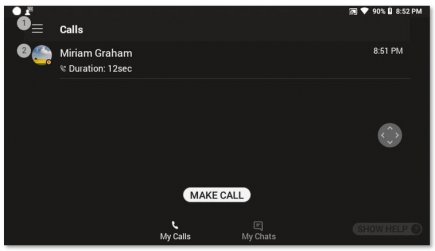
Commandes vocales
Vous pouvez faire défiler les listes à l’aide des commandes vocales suivantes :
-
Dites « Page vers le bas » pour vous amener à la page ci-dessous.
-
Dites « Page précédente » pour vous amener à la page ci-dessus.
Les commandes suivantes peuvent être activées à partir de n’importe quel écran :
-
Dites « Naviguer vers l’accueil » pour accéder à l’écran d’accueil.
-
Dites « Revenez » pour accéder à l’écran précédent.
-
Dites « Afficher l’aide » pour afficher une fenêtre d’aide contextuelle.
Passer un appel vidéo
Tant que l’autre partie utilise également Teams, vous pouvez lui passer un appel vidéo. Vous devez autoriser Teams à accéder à la caméra et au microphone de votre appareil.
-
Dites « Passer un appel », ce qui démarre un nouvel appel à partir de l’annuaire.
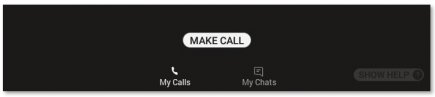
-
Dites « Lettre » et les premières lettres de la personne que vous voulez appeler. RealWear tape ces lettres dans l’entrée de texte.
-
Dites « Fermer le clavier » pour ignorer le clavier.
-
Choisissez la personne que vous souhaitez appeler en localisant le numéro en regard de son nom. Dans ce cas, vous diriez « Sélectionner l’élément 4 » pour activer l’appel.
-
Lorsque vous avez terminé, dites « Terminer l’appel » pour mettre fin à l’appel.