À compter de juin 2024, la mini expérience Teams dans Microsoft Teams (gratuit) ne sera plus disponible pour ceux qui utilisent Windows 23H2 ou version ultérieure. Si vous utilisez des versions de Windows inférieures à 23H2, vous continuerez à disposer de l’expérience de signature de conversation disponible. Pour obtenir la dernière expérience Windows, sélectionnez Démarrer > paramètres > Windows Update, puis sélectionnez Rechercher les mises à jour. Si des mises à jour sont disponibles, vous pouvez les installer.
Les accusés de lecture dans Microsoft Teams (gratuit) permettent aux utilisateurs de savoir quand vous avez lu leurs messages et vous indiquent quand ils ont lu le vôtre. Lorsqu’un message est lu, un 

Les confirmations de lecture sont activées par défaut et sont disponibles dans les conversations de groupe et les conversations individuelles.
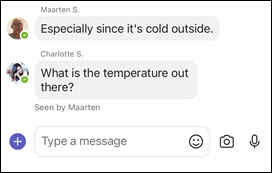
Pour vérifier qui a lu votre message dans une conversation, appuyez longuement sur le message, puis appuyez sur Vu par.
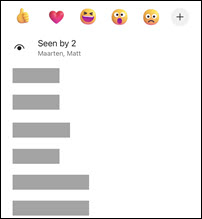
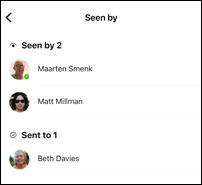
Conseil : Tout le monde devra avoir des confirmations de lecture activées pour que les messages soient comptabilisés comme vus.
Pour activer ou désactiver les confirmations de lecture :
-
Appuyez sur votre image de profil ou sur Plus


-
Appuyez sur Messagerie

-
Activez ou désactivez les confirmations de lecture.
Les confirmations de lecture sont activées par défaut et sont disponibles dans les conversations de groupe et les conversations individuelles.
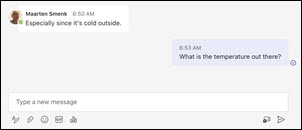
Pour vérifier qui a lu votre message dans une conversation, pointez sur le message et sélectionnez Plus d’options 
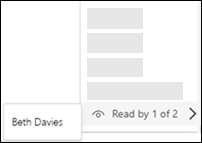
Conseil : Tout le monde devra avoir des confirmations de lecture activées pour que les messages soient comptabilisés en lecture.
Pour activer ou désactiver les confirmations de lecture :
-
Ouvrez Microsoft Teams (gratuit).
Conseils :
-
Pour la mini fenêtre Teams dans Windows 11, sélectionnez le bouton pour ouvrir Microsoft Teams (gratuit)

-
Pour la conversation dans Windows 11, sélectionnez le bouton Ouvrir Teams

-
-
Sélectionnez Paramètres et d’autres

-
Sélectionnez Paramètres

-
Sélectionnez Confidentialité

-
Activez ou désactivez les confirmations de lecture.
Contactez-nous
Pour plus d’aide, contactez le support ou posez une question dans la communauté des équipes Microsoft.










