Votre SharePoint de documents vous permet d’utiliser vos fichiers de différentes manières: de la création de fichiers au copier-déplacer entre les dossiers. Vous pouvez afficher le travail que vous et d’autres personnes avez effectué sur les fichiers, et enregistrer des versions antérieures que vous pouvez restaurer si nécessaire. Vous et votre équipe contrôlez avec beaucoup l’où, les quoi et la façon dont vous travaillez avec vos fichiers.
Créer un document, un lien ou un dossier dans une bibliothèque de documents
Après avoir créé une bibliothèque SharePoint documents, vous devez ajouter du contenu. Vous pouvez commencer par créer ou télécharger des documents et des fichiers.
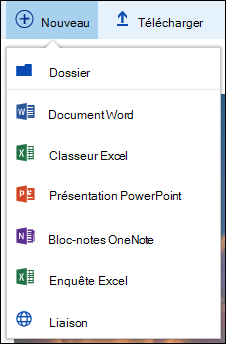
Lorsque vous choisissez un nouveau document Microsoft 365, un fichier générique est créé dans la bibliothèque (Document.docx, book.xlsx, etc.) et un document vierge est ouvert dans l’application respective. Votre SharePoint ou Microsoft 365 administrateur ou propriétaire peut définir différents types de documents. Pour plus d’informations, voir Créer un fichier dans une bibliothèque de documents.
Pour organiser vos fichiers, vous pouvez utiliser des dossiers dans une bibliothèque de documents. Pour plus d’informations sur l’ajout de dossiers à votre bibliothèque, voir Créer un dossier dans une bibliothèque de documents
Modifier des fichiers dans une bibliothèque de documents
Les fichiers associés à Microsoft 365 applications telles que Word, Excel et PowerPoint peuvent être ouverts et modifiés en ligne lorsque vous cliquez sur le nom du fichier dans une bibliothèque de documents. Lorsque vous modifiez dans Microsoft 365, toutes les modifications sont enregistrées automatiquement.
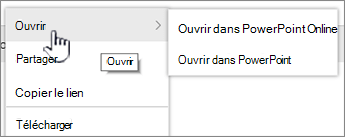
Lorsque vous avez une application de bureau telle que Word, elle s’affiche lorsque vous ouvrez ou modifiez le fichier. Si vous choisissez une application de bureau, le document s’ouvre dans l’application et vous pouvez le modifier comme n’importe quel autre fichier. Contrairement à la version en ligne de Word, Excel ou PowerPoint, pour conserver les modifications, vous devez enregistrer explicitement le document avant de quitter.
Si vous n’avez pas d’application associée à un fichier, vous avez la possibilité de télécharger le fichier. Pour plus d’informations sur l’ouverture et la modification de fichiers, voir Modifier un document dans une bibliothèque de documents.
Supprimer des fichiers d’une bibliothèque de documents
Si un élément dans une bibliothèque de documents n’est plus nécessaire, vous pouvez le supprimer. Lorsque vous supprimez un dossier, SharePoint supprime également tous les fichiers ou dossiers qu’il contient. Pour plus d’informations, voir Supprimer un dossier, un fichier ou un lien d’une bibliothèque de documents.
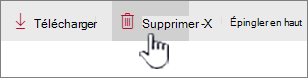
Si vous supprimez un contenu, mais que vous devez le récupérer, vous pourrez peut-être le restaurer à partir de la Corbeille. Pour plus d’informations, voir Restaurer le contenu supprimé dans la Corbeille SharePoint site web.
Archiver ou archiver des fichiers pour une modification exclusive
Lorsque vous consultez un fichier, vous bloquez l’enregistrement des modifications par d’autres personnes. Cela permet d’empêcher des collègues d’annuler ou d’annuler ou d’annuler les modifications apportées par des collègues.
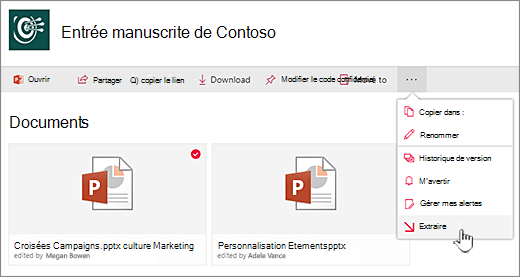
Lorsque vous avez un fichier extrait, personne d’autre ne peut l’extrait ou le modifier. Lorsque vous consultez de nouveau le fichier, les autres personnes peuvent voir les modifications que vous avez apportées. Pour plus d’informations, voir Archiver ou archiver des fichiers dans une bibliothèque de documents.
Voir l’activité sur des fichiers dans une bibliothèque de documents
Lorsque vous travaillez avec une équipe, vous pouvez visionner l’activité d’un fichier telle que l’ajout, la suppression et la modification dans une bibliothèque de documents afin de vous assurer que tout est bien en place. Vous pouvez consulter l’activité d’un fichier pour un seul élément ou une vue d’ensemble de toutes les activités dans une bibliothèque de documents.
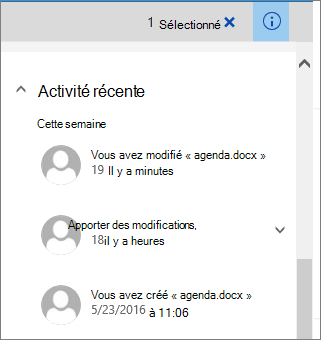
Vous pouvez développer certains éléments de l’activité récente pour plus de détails sur l’endroit où les fichiers ont été mis à jour. Pour plus d’informations sur l’affichage de l’activité d’un fichier, voir Activité de fichier dans une bibliothèque de documents.
Afficher et travailler avec l’historique des versions de fichiers dans une bibliothèque de documents
L SharePoint dans Microsoft 365 de version crée une nouvelle version des fichiers enregistrés ou enregistrés dans une bibliothèque de documents.
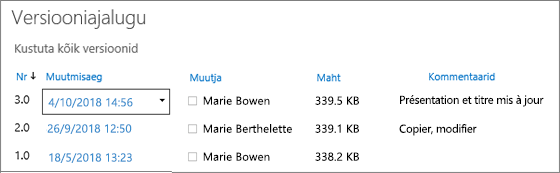
Dans l’historique des versions, vous pouvez afficher les commentaires ajoutés lors de l’archive, la taille et la date d’archive ou d’enregistrée du fichier dans une bibliothèque de documents. Vous pouvez également choisir de restaurer ou de supprimer une version du fichier. Pour plus d’informations, voir l’historique des versions d’un fichier SharePoint bibliothèque de documents.
Afficher et modifier les informations d’un fichier dans une bibliothèque de documents
Votre bibliothèque de documents stocke des propriétés individuelles, telles que le nom, le titre et les hashtags de vos fichiers, dossiers et liens, ainsi que les éléments eux-mêmes.

Vous pouvez afficher et modifier les propriétés de nom, de titre ou de hashtag sur chaque élément de votre bibliothèque de documents. Pour savoir comment afficher et modifier ces propriétés, voir Afficher et modifier les informations sur un fichier, un dossier ou un lien dans une bibliothèque de documents.
Nous sommes à votre écoute.
Mise à jour : 16 octobre 2018
Cet article vous a-t-il été utile ? Si c’est le cas, faites-le nous savoir en bas de cette page. Dans le cas contraire, indiquez-nous quels éléments étaient imprécis ou absents. Pensez à indiquer votre version de SharePoint, votre système d’exploitation et votre navigateur. Nous utiliserons vos commentaires pour vérifier les étapes, corriger les erreurs et mettre à jour cet article.










