Toute réunion nécessite généralement la prise de notes, que ce soit pour recenser les participants, pour garder une trace de ce qui a été dit ou encore pour répertorier l’ordre du jour. Si vous utilisez OneNote, Lync vous permet de prendre des notes privées ou d’ajouter des notes partagées que vous pouvez modifier en collaboration avec les participants. Vous pouvez également ajouter des notes à la demande de réunion, si vous utilisez Outlook, ou lorsque vous êtes dans la salle de réunion.
Ajouter des notes à une demande de réunion Lync
En ajoutant des notes à la demande de réunion, vous vous assurez d’avoir toutes les informations dont vous avez besoin avant le début de la réunion et vous donnez à vos invités la possibilité d’en prendre connaissance et de les modifier, ce qui peut vous faire gagner du temps lors de la réunion.
Lors de la configuration de votre réunion Lync dans Outlook :
-
Cliquez sur Notes de réunion dans le ruban de demande de réunion.

-
Sélectionnez l’une des options suivantes :
-
Partager les notes avec la réunion, pour ajouter des notes partagées à la demande de réunion. Vos invités peuvent ensuite cliquer sur Afficher les notes de réunion dans la demande de réunion pour lire ou modifier ces notes dans OneNote.
-
Prendre des notes, pour ajouter vos notes privées et personnelles à la réunion. Ces notes ne sont pas visibles par d’autres personnes.
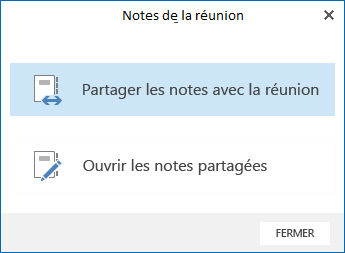
Pour plus d’informations sur l’organisation de réunions Lync, cliquez sur Organiser une réunion Skype Entreprise (Lync)
Ajouter des notes pendant une réunion Lync
-
Dans la fenêtre de conversation, placez le curseur sur l’icône présentation (moniteur), puis cliquez sur l’onglet OneNote.
-
Cliquez sur Mes notes pour prendre des notes privées sur votre ordinateur.
-
Cliquez sur Notes partagées, puis sélectionnez une section dans le sélecteur de notes.
La page sélectionnée est ancrée sur votre Bureau et les participants reçoivent une notification dans la réunion concernant le bloc-notes.
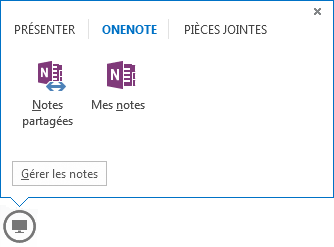
Comment fonctionnent les notes partagées ?
Les notes partagées doivent se trouver dans un emplacement auquel d’autres personnes ont accès, comme OneDrive ou SharePoint, et ces personnes doivent être autorisées à les ouvrir et à les modifier.
Éléments à prendre en compte :
-
Il n’est pas nécessaire de partager le bloc-notes en entier, juste la page souhaitée.
-
Lorsque vous ouvrez le sélecteur de notes, vous ne voyez que les blocs-notes partagés qui ont été précédemment ouverts sur votre ordinateur.
-
Si vous n’avez pas de bloc-notes, cliquez sur Nouveau bloc-notes pour en créer un.
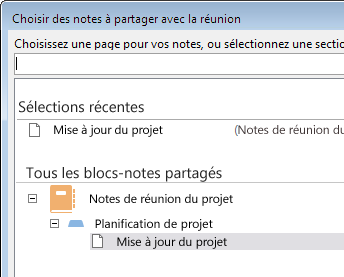
-
En sélectionnant une section au lieu d’une page, vous créez une page vierge dans cette section.
-
Vous pouvez également rechercher une page dans la zone de recherche.










