Seuls certains types de comptes prennent en charge la fonctionnalité Réponses automatiques (Absence du bureau). Si le bouton Réponses automatiques n’est pas disponible, cela signifie que votre compte de courrier ne prend pas en charge cette fonctionnalité. Toutefois, si Outlook reste ouvert en votre absence, vous pouvez utiliser des règles pour répondre automatiquement aux e-mails que vous recevez. Les règles vous permettent également de transférer des e-mails vers un autre compte, de marquer des messages comme lus ou de les déplacer automatiquement vers un dossier. Pour plus d’informations sur l’utilisation des règles, reportez-vous à Gérer les courriers électroniques à l’aide de règles.
Utiliser des règles pour répondre aux e-mails entrants lorsque vous êtes absent
Lorsque vous cliquez sur Fichier dans Outlook, un écran semblable au suivant s’affiche :
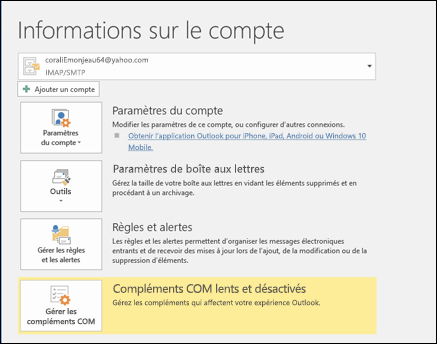
Si le bouton Réponses automatiques est disponible, reportez-vous à Envoyer des réponses automatiques d’absence du bureau à partir d’Outlook. Sinon, suivez les instructions ci-dessous pour créer un modèle de réponse et configurer Outlook pour répondre à chaque message que vous recevez.
Créer un modèle d’absence du bureau
-
Dans Outlook, créez un nouveau message.
-
Entrez l’objet et le corps du message de votre modèle d’absence du bureau.
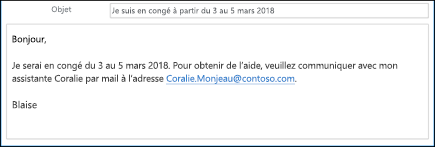
-
Sélectionnez Fichier > Enregistrer sous.
-
Donnez un nom à votre modèle et, dans la liste déroulante Type de fichier, sélectionnez Modèle Outlook (* .oft).
-
Vous pouvez modifier l’emplacement de votre modèle, mais vous pouvez aussi choisir l’emplacement par défaut, qui est généralement c:\users\username\appdata\roaming\microsoft\templates. Cliquez sur Enregistrer.
Vous pouvez créer un nouveau modèle pour chacune de vos absences du bureau, ou réutiliser un modèle existant. Vous êtes maintenant prêt à utiliser ce modèle pour créer votre règle d’absence du bureau.
Créer une règle d’absence du bureau
-
Sous l’onglet Fichier , sélectionnez Gérer les règles & alertes.
-
Dans la boîte de dialogue Règles et alertes , sous l’onglet Règles de messagerie , sélectionnez Nouvelle règle.
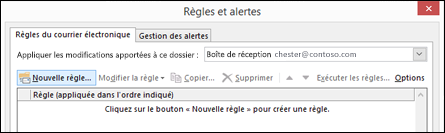
-
Sous Démarrer à partir d’une règle vierge, cliquez sur Appliquer la règle aux messages que je reçois, puis sur Suivant.
-
Pour répondre à tous les e-mails que vous recevez, ne modifiez pas les zones Étape 1 et Étape 2 et cliquez de nouveau sur Suivant. Sélectionnez Oui lorsque Outlook vous demande si vous souhaitez appliquer cette règle à tous les messages.
-
Sous Que voulez-vous faire de ce message ?, dans Étape 1 : sélectionnez une ou plusieurs actions, sélectionnez Répondre à l’aide d’un modèle spécifique.
-
Sous Étape 2 : modifiez la description de la règle, cliquez sur le texte souligné correspondant à un modèle spécifique.
-
Dans la zone Regarder dans, en haut de la zone Sélectionner un modèle de réponse, sélectionnez Modèles dans le fichier système.
-
Sélectionnez le modèle que vous avez créé précédemment, puis choisissez Ouvrir et Suivant.
-
Si nécessaire, ajoutez des exceptions, puis sélectionnez Suivant.
-
Donnez un nom à votre règle, par exemple, Absence du bureau.
Par défaut, la case Activer cette règle est cochée. Si vous êtes prêt à activer votre réponse d’absence du bureau, sélectionnez Terminer. Sinon, décochez cette case. Vous pourrez activer la règle ultérieurement.
Remarque : Outlook doit être en cours d’exécution pour permettre à la règle d’envoyer des réponses automatiques aux e-mails que vous recevez lorsque vous êtes absent.
Activer une règle
Si vous avez créé votre modèle d’absence du bureau et votre règle quelques jours plus tôt, activez la règle en suivant les instructions ci-dessous.
-
Sélectionnez Fichier > Gérer les règles et les alertes.
-
Dans la boîte de dialogue Règles et alertes, sous l’onglet Règles du courrier électronique, recherchez la règle que vous avez créée et cochez la case située à gauche de celle-ci. Sélectionnez OK.











