L’annotation, optimisée par Microsoft Whiteboard, vous aide à collaborer sur des éléments tels qu’une conception ou une présentation tout en partageant votre écran dans une réunion Teams.
Activer et utiliser l’annotation
Lorsque vous partagez votre plein écran dans une réunion, sélectionnez Annoter 

Le contour rouge autour de l’écran partagé deviendra bleu et tous les participants verront l’ensemble d’outils Microsoft Whiteboard en haut de l’écran partagé. Tous les participants à la réunion peuvent commencer à annoter immédiatement, et l’outil stylet rouge est sélectionné par défaut.

Pour commencer l’annotation, choisissez l’un des outils de l’ensemble d’outils Whiteboard, comme les pense-bêtes, puis commencez à taper ou à dessiner à l’écran.
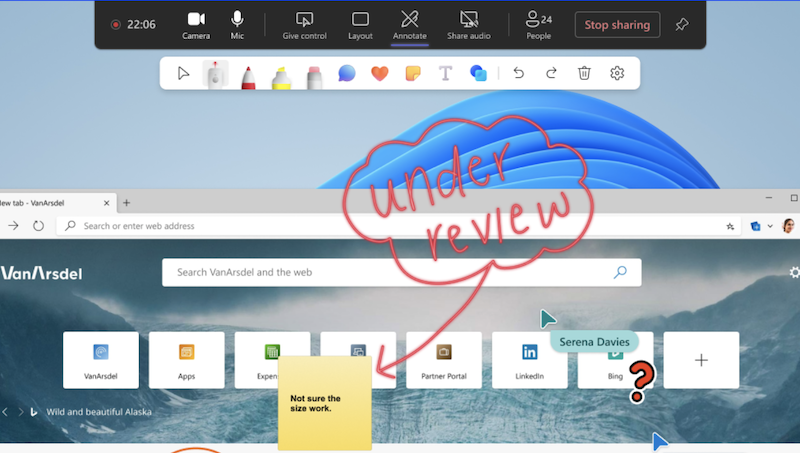
Conseil : Vous pouvez prendre des captures d’écran pendant la réunion si vous souhaitez référencer le contenu annoté ultérieurement. Notez que vous pouvez uniquement annoter pendant le partage d’écran, et non pendant le partage de fenêtre.
Paramètres d’annotation
Les curseurs collaboratifs affichent par défaut les noms de chaque participant à la réunion. Tous les participants à la réunion peuvent les désactiver. Pour les désactiver :
-
Sélectionnez Paramètres

-
Désactivez le bouton bascule en regard de Curseurs collaboratifs.
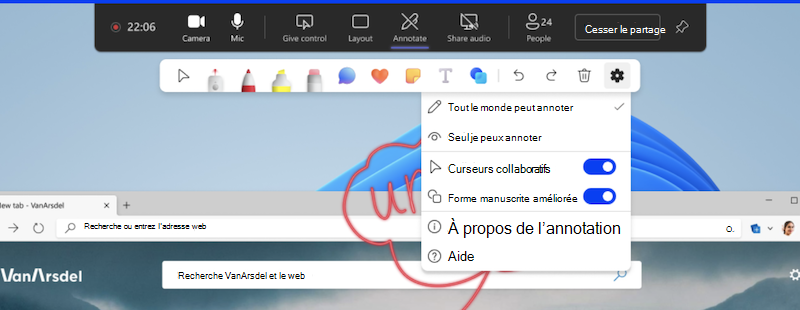
Désactiver l’annotation
En tant que présentateur, vous pouvez désactiver l’annotation pour tous les participants en sélectionnant à nouveau Annoter 

Résolution des problèmes
Si vous ne voyez pas l’option permettant d’utiliser l’annotation dans une réunion :
1. Dans le coin supérieur droit de Teams, sélectionnez Paramètres et plus 

2. Sous Application, décochez la case en regard de Désactiver l’accélération matérielle GPU (nécessite le redémarrage de Teams).
Vous souhaitez en savoir plus ? Consultez Vue d’ensemble des réunions dans Teams.
Rubriques associées
En tant que participant à la réunion, vous pouvez annoter à partir d’un appareil mobile si le présentateur partage à partir de son bureau.










