Utiliser la barre d’outils
La barre d’outils de réunion Microsoft Teams pour l'éducation vous permet d’ajuster les paramètres de la caméra, du microphone et de l’arrière-plan avant d’entrer dans une réunion afin d’éviter toute interruption. La barre d’outils de réunion permet également d’accéder facilement à des fonctions importantes telles que le partage de contenu, lever la main, etc. pendant les réunions.
Utiliser la barre d’outils avant la classe
-
Ouvrez le calendrier

-
Sur l’écran préalable à la réunion, activez ou désactivez votre caméra


-
Activez votre vidéo pour afficher les filtres d’arrière-plan

-
Sélectionnez Participer maintenant pour entrer dans la classe.
Remarque : Pour participer à partir d’un appareil mobile, accédez à l’application Teams, puis sélectionnez Calendrier. Recherchez votre réunion, puis sélectionnez Rejoindre.
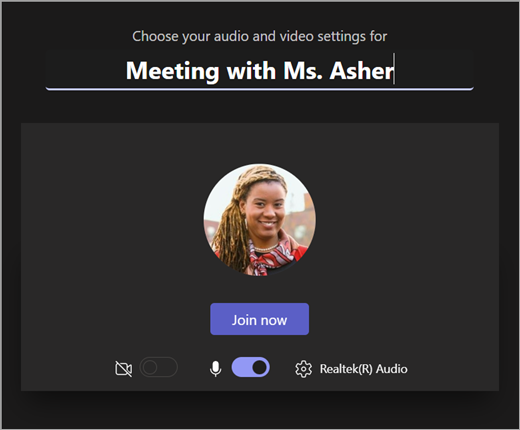
Utiliser les contrôles de réunion
Les contrôles de réunion vous aident à partager du contenu, à ajuster votre arrière-plan et à participer à votre réunion de classe Teams.

Minuteur : indique la durée d’exécution de votre réunion.
Allumez votre appareil photo 

Désactiver le son 

Présenter du contenu 
Autres actions

-
Galerie, grande galerie ou affichage ensemble : modifiez la disposition des flux vidéo des autres participants à la réunion.
-
Afficher les effets d’arrière-plan : modifiez votre arrière-plan pendant la réunion.
-
Démarrer/arrêter l’enregistrement : enregistrez votre réunion pour référence ultérieure.
-
Terminer la réunion : cette opération met fin à la réunion pour tout le monde.
Lever la main

Afficher les 
Afficher les participants

Quitter la réunion
Utiliser la barre d’outils avant la classe
-
Ouvrez le Calendrier

-
Sur l’écran préalable à la réunion, activez ou désactivez votre caméra


-
Activez votre vidéo pour afficher les filtres d’arrière-plan

-
Sélectionnez Participer maintenant pour entrer dans la classe.
Remarque : Pour participer à partir d’un appareil mobile, accédez à l’application Teams, puis sélectionnez Calendrier. Recherchez votre réunion, puis sélectionnez Rejoindre.
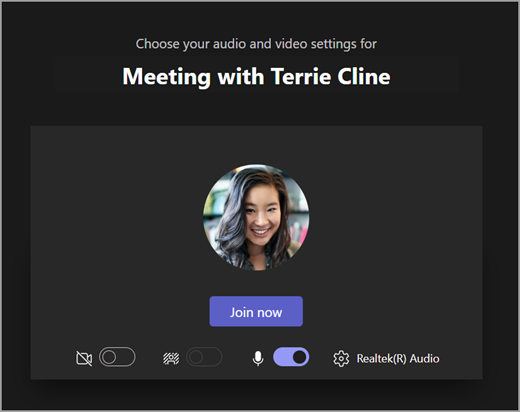
Utiliser les contrôles de réunion
Les contrôles de réunion vous aident à partager du contenu, à ajuster votre arrière-plan et à participer à votre réunion de classe Teams.

Minuteur : indique la durée d’exécution de votre réunion.
Allumez votre appareil photo 

Désactiver le son 

Présenter du contenu 
Autres actions

-
Galerie, grande galerie ou affichage ensemble : modifiez la disposition des flux vidéo des autres participants à la réunion.
-
Afficher les effets d’arrière-plan : modifiez votre arrière-plan pendant la réunion.
-
Démarrer/arrêter l’enregistrement : enregistrez votre réunion pour référence ultérieure.
-
Terminer la réunion : cette opération met fin à la réunion pour tout le monde.
Lever la main

Afficher les 
Afficher les participants

Quitter la réunion










