Lorsque vous ajoutez une page moderne à un site, vous ajoutez et personnalisez des composants WebPart, qui sont les blocs de construction de votre page.
Cet article décrit le composant WebPart Contenu mis en surbrillance.
Utilisez ce composant WebPart pour afficher dynamiquement du contenu (documents, pages, actualités, vidéos, images, etc.) à partir d’une bibliothèque de documents, d’un site, d’un ensemble de sites, d’une collection de sites ou de tous les sites. Par défaut, ce composant WebPart affiche vos documents les plus récents. Si vous n’avez aucun document, fichier ou page sur votre site, vous devez d’abord les créer ou les charger.
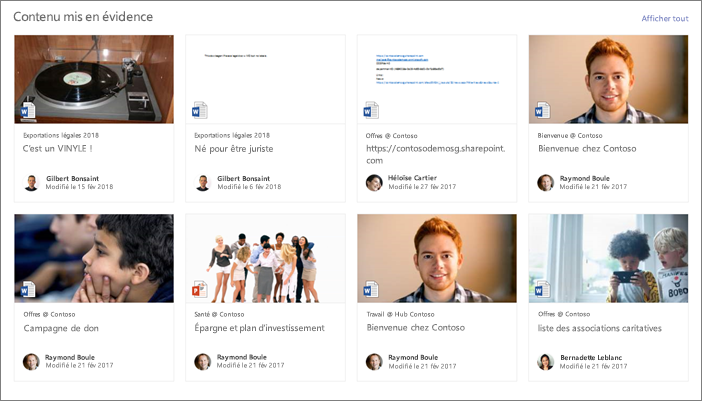
Comment cela fonctionne-t-il ?
Ajouter le composant WebPart Contenu en surbrillance à une page
Comment cela fonctionne-t-il ?
-
Ajouter le composant WebPart Contenu en surbrillance : commencez par ajouter le composant WebPart à votre page.
-
Choisir le contenu : choisissez l’emplacement source (par exemple, un site ou une bibliothèque de documents) et le type de contenu à afficher (par exemple, documents, pages, actualités, vidéos, images, etc.).
-
Filtrer, trier et interroger : définissez des filtres pour limiter le contenu à afficher (par exemple, les documents modifiés par l’utilisateur actuel) et un ordre de tri. Si vous êtes familiarisé avec les langages de requête, vous pouvez également créer une requête personnalisée.
-
Sélectionner une disposition : choisissez entre les dispositions Cartes, Liste, Carrousel ou Filmstrip.
Remarque : Un maximum de 200 éléments peuvent être retournés.
Ajouter le composant WebPart Contenu en surbrillance à une page
-
Si vous n’êtes pas déjà en mode Édition, cliquez sur Modifier en haut à droite de la page.
-
Pointez la souris au-dessus ou en dessous d’un composant WebPart existant ou sous la région de titre, cliquez sur

Une fois le composant WebPart sur la page, vous pouvez modifier le titre en tapant sur le titre par défaut Documents les plus récents.
-
Cliquez sur le bouton Modifier

Choisir le contenu
Une fois que vous avez ajouté le composant WebPart et que vous voyez le volet de propriétés du composant WebPart, procédez comme suit :
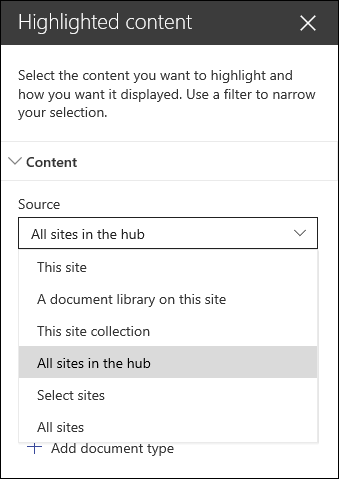
-
Dans la liste déroulante Source , sélectionnez l’emplacement à partir duquel vous souhaitez afficher le contenu : Ce site, Une bibliothèque de documents sur ce site, Cette collection de sites, La bibliothèque de pages sur ce site, Sélectionner des sites ou Tous les sites. (Ce site est sélectionné par défaut.) Si votre site est connecté à un site hub, vous avez également la possibilité de sélectionner Tous les sites dans le hub.
Lorsque vous sélectionnez Sélectionner des sites, vous pouvez rechercher le site que vous souhaitez ajouter, ou sélectionner un ou plusieurs sites dans Sites fréquents ou Sites récents. Vous pouvez sélectionner jusqu’à 30 sites.
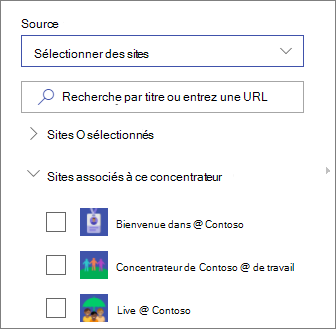
Remarques :
-
L’option Sélectionner des sites n’est pas disponible dans SharePoint Server, U.S. Government GCC High et DoD, et Office 365 géré par 21Vianet.
-
Pour SharePoint Server 2019, vous avez le choix entre Ce site, Une bibliothèque de documents sur ce site, Cette collection de sites et Tous les sites.
-
Si vous envisagez d’utiliser plusieurs filtres, découvrez comment ils fonctionnent ensemble dans la section Utilisation de plusieurs filtres ci-dessous.
-
-
Dans la liste déroulante Type , sélectionnez le type de contenu que vous souhaitez afficher. Le type de contenu disponible dépend de votre source.
Si vous souhaitez afficher des types de contenu supplémentaires, cliquez sur + Ajouter un type de contenu.
Filtrer et trier
Une fois que vous avez sélectionné votre source et votre type de contenu, vous pouvez définir des options de filtre et de tri pour affiner et organiser le contenu.
-
Dans la liste déroulante Filtre , sélectionnez ce que vous souhaitez filtrer, puis entrez les détails spécifiques du filtre. Les filtres disponibles dépendent du type de contenu.
-
Le titre inclut les mots Entrez les mots de recherche pour les titres que vous souhaitez rechercher
-
Le contenu comprend les mots Entrez les mots de recherche pour le contenu que vous souhaitez rechercher
-
Récemment ajouté Entrez la période écoulée depuis l’ajout d’un élément (par exemple, Aujourd’hui, Hier, Plus tôt cette semaine, etc.).
-
Récemment modifié Entrez la période depuis laquelle un élément a été modifié (par exemple, Aujourd’hui, Hier, Plus tôt cette semaine, etc.).
-
Créé par Entrez un nom d’utilisateur si vous choisissez Utilisateur sélectionné. Sinon, utilisez l’utilisateur actuel, qui filtre les éléments créés par la personne qui consulte la page à ce moment-là.
-
Modifié par Entrez un nom d’utilisateur si vous choisissez Utilisateur sélectionné. Sinon, utilisez l’utilisateur actuel, qui filtre les éléments créés par la personne qui consulte la page à ce moment-là.
-
Propriété managée Cette option est disponible pour toutes les options Source, à l’exception de la bibliothèque de documents. Les propriétés managées peuvent être intégrées ou personnalisées, mais elles doivent faire l’objet d’une recherche. Entrez un mot pour affiner la liste des propriétés pouvant faire l’objet d’une recherche, sélectionnez une propriété dans la liste déroulante, puis entrez vos critères.
Pour obtenir des informations générales sur les propriétés gérées, voir Gérer le schéma de recherche dans SharePoint. Pour obtenir la liste des propriétés disponibles, consultez Vue d’ensemble des propriétés analysées et gérées.
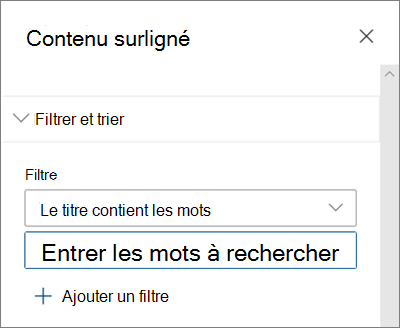
-
-
Dans la liste déroulante Trier par , choisissez votre option. La valeur par défaut est La plus récente.
-
Dernière
-
Les plus consultés : Affiche les éléments les plus consultés dans votre sélection de source (par exemple, vous avez peut-être sélectionné plusieurs sites comme source).
-
Tendances: Affiche les éléments tendance autour d’un utilisateur. Les éléments affichés sont basés sur l’activité du réseau de personnes le plus proche de l’utilisateur et incluent des fichiers stockés dans OneDrive Entreprise et SharePoint. Les insights sur les tendances aident l’utilisateur à découvrir du contenu potentiellement utile auquel il a accès, mais qui n’a jamais été consulté auparavant. Pour plus d’informations, voir Office Graph Insights.
-
Propriété managée croissant
-
Propriété managée décroissante
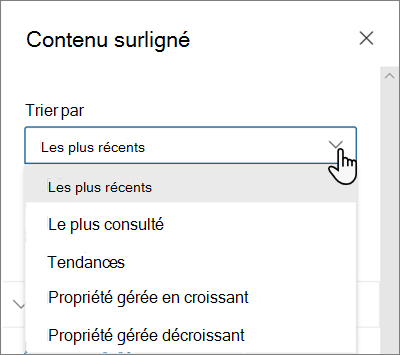
-
Utilisation de plusieurs filtres
L’utilisation de plusieurs filtres est un excellent moyen d’affiner vos résultats de contenu. Lorsque vous utilisez plusieurs filtres, vos résultats sont basés sur les opérations OR pour les filtres du même type et sur les opérations AND pour les filtres de différents types.
-
Exemple Si vous sélectionnez deux filtres : Titre inclut le mot État et Titre inclut le mot Projet, votre résultat est tous les fichiers dont les titres contiennent le mot État ou Projet.
En revanche, si vous sélectionnez des filtres de différents types, vos résultats seront basés sur les opérations AND.
-
Exemple Si vous sélectionnez deux filtres : Titre inclut le mot État et Créé par megan, vous obtenez uniquement les fichiers qui ont l’état dans le titre et qui sont également créés par megan.
Lorsque vous sélectionnez plusieurs filtres de différents types, vos résultats sont basés sur les opérations OR groupées pour tous les filtres du même type et les opérations AND pour les filtres de différents types, comme illustré ici :
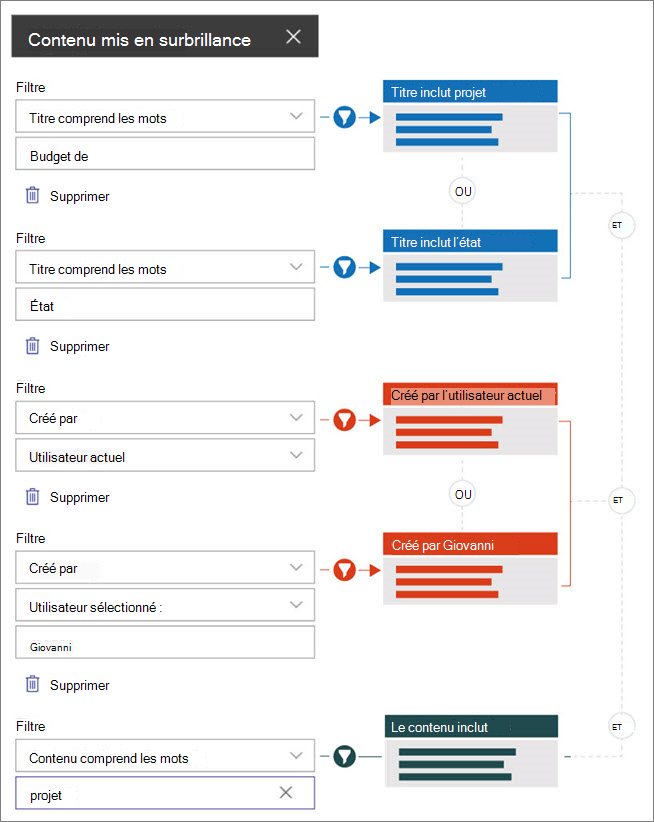
Requête personnalisée
Si vous êtes familiarisé avec l’utilisation des langages de requête, vous pouvez utiliser des chaînes de requête KQL (Keyword Query Language) ou CAML (Collaborative Application Markup Language) pour personnaliser davantage votre recherche.
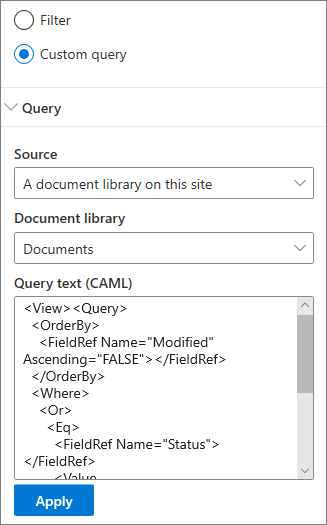
-
Sélectionnez Requête personnalisée.
-
Sélectionnez la source des éléments que vous souhaitez afficher. La source détermine le langage de requête à utiliser et les options d’interface utilisateur que vous voyez :
Ce site, Cette collection de sites et Sélectionner des sites utilisent des chaînes de requête KQL. Pour plus d’informations sur KQL, consultez la référence keyword-query-language-kql-syntax-reference
La bibliothèque de documents et la bibliothèque Pages de ce site utilisent des chaînes de requête CAML. Pour plus d’informations sur CAML, consultez le schéma de requête pour CAML.
Remarques :
-
Lorsque vous sélectionnez une source de site, un ID de site et/ou un ID web s’affiche pour vous et est automatiquement ajouté à votre chaîne de requête.
-
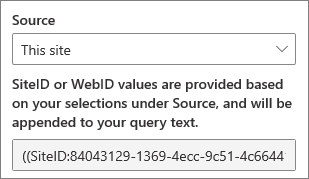
-
-
Lorsque vous avez terminé d’entrer votre chaîne de requête, cliquez sur Appliquer.
Requête personnalisée pour afficher les enregistrements de réunion Microsoft Teams
Si votre organisation a activé l’enregistrement des enregistrements de réunion Teams dans OneDrive et SharePoint, vous pouvez utiliser une requête personnalisée dans le composant WebPart contenu mis en surbrillance pour afficher uniquement les enregistrements de réunion.
-
Suivez les étapes ci-dessus pour une requête personnalisée.
-
Dans le texte de la requête , entrez : ProgID:Media AND ProgID:Meeting
-
Lorsque vous avez terminé d’entrer votre chaîne de requête, cliquez sur Appliquer.
Ciblage de l’audience
En utilisant le ciblage d’audience, vous pouvez mettre en surbrillance du contenu à des groupes de personnes spécifiques. Cela est utile lorsque vous souhaitez présenter des informations pertinentes pour un groupe particulier de personnes. Par exemple, vous pouvez cibler les fichiers traitant d’un projet spécifique aux membres de l’équipe et aux parties prenantes du projet.
Pour utiliser le ciblage d’audience, vous devez d’abord activer le ciblage d’audience pour la bibliothèque qui contient les éléments à cibler, sélectionner votre audience, puis activer le ciblage d’audience dans le composant WebPart Contenu en surbrillance.
Remarque : Si vous avez sélectionné un groupe d’audiences que vous avez récemment créé ou modifié, le ciblage appliqué à ce groupe peut prendre un certain temps.
Activer le ciblage d’audience dans une bibliothèque
-
Dans la page d’accueil de votre site, sélectionnez Contenu du site.
-
Pointez sur Documents, sélectionnez les points de suspension (...), puis sélectionnez Paramètres.
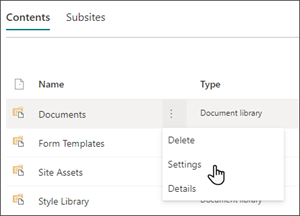
-
Sélectionnez Paramètres de ciblage d’audience dans la liste des paramètres.
-
Cochez la case Activer le ciblage d’audience, puis sélectionnez OK.
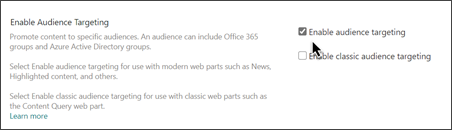
-
Revenez à la bibliothèque en sélectionnant Documents (ou le nom de la bibliothèque que vous utilisez) dans le menu sur le côté gauche de la page. Si vous ne voyez pas votre bibliothèque sur le côté gauche de la page, accédez à Paramètres en haut à droite, puis sélectionnez Contenu du site où vous devriez pouvoir trouver votre bibliothèque.
-
Pour chaque fichier que vous souhaitez cibler à des audiences spécifiques, sélectionnez les points de suspension (...).
-
Dans le volet des propriétés, sélectionnez Modifier tout.
-
Entrez jusqu’à 50 audiences dans la section Audience. Cliquez ensuite sur Enregistrer.
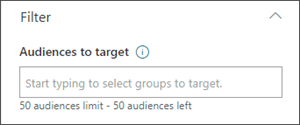
Les audiences apparaissent ensuite dans la bibliothèque Documents.
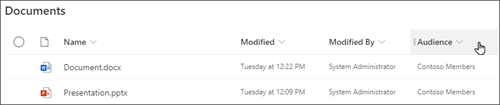
Activer le ciblage d’audience dans le composant WebPart
-
Si votre page n’est pas déjà en mode Édition, sélectionnez Modifier en haut à droite de la page, puis sélectionnez le composant WebPart Contenu en surbrillance.
-
Sélectionnez le bouton Modifier le composant WebPart

-
Dans la section Filtre, activez Activer le ciblage d’audience.
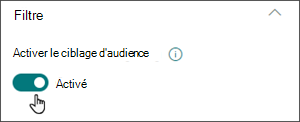
Mise en cache des résultats de la recherche
Il est recommandé d’activer la mise en cache au niveau du groupe des demandes de recherche sur les composants WebPart Événements ou Contenu en surbrillance, en particulier pour les pages d’accueil populaires ou sur les pages de catégorie qui sont des points de départ pour accéder à des pages plus détaillées. Une fois activé, le composant WebPart recherche d’abord dans le cache les résultats de recherche existants qui correspondent à la requête et aux groupes de sécurité. S’il ne trouve aucun résultat de recherche dans le cache, il recherche dans l’index de recherche.
-
Accédez à la page du site qui contient un composant WebPart Contenu en surbrillance.
-
Sélectionnez Modifier pour modifier la page du site.
-
Sélectionnez le composant WebPart Contenu en surbrillance, puis modifier le composant WebPart

-
Dans le volet Paramètres du composant WebPart, faites défiler jusqu’au paramètre de mise en cache auniveau du groupe.
-
Spécifiez le ou les groupes de sécurité en entrant un nom de groupe ou un e-mail. Les résultats de la recherche seront mis en cache pour tous les utilisateurs qui appartiennent aux mêmes groupes de sécurité et amélioreront les performances des pages.
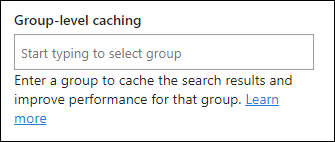
-
Republiez votre page de site SharePoint.
Choisir la disposition
Choisissez Cartes, Liste, Filmtrip ou Carrousel, puis entrez le nombre d’éléments que vous souhaitez afficher et s’il faut afficher le composant WebPart lorsqu’aucun élément n’est trouvé.
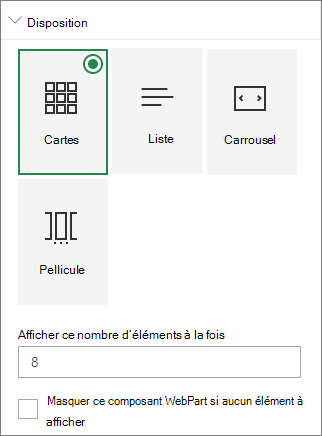
Remarque : Si vous connaissez les versions antérieures de SharePoint, le contenu mis en surbrillance est la version simplifiée et la plus récente du composant WebPart Recherche de contenu.










