Le regroupement regroupe les éléments ou les documents sur la base d’une valeur de colonne. Lorsque vous groupez un affichage, celui-ci réorganisera uniquement la manière dont les données sont affichées . il n’ajoute pas ou ne supprime pas du contenu de l’affichage.
Vous pouvez choisir d’afficher uniquement l’en-tête de regroupement ou d’étendre la sélection afin d’afficher tous les éléments ou documents sous un en-tête de groupe.
Il existe deux façons de grouper un affichage :
-
Regroupement rapide sur une colonne,
-
ou davantage de regroupements persistants flexibles créés dans un affichage.
Regroupement rapide dans votre SharePoint bibliothèque
DansSharePoint dans Microsoft 365 etSharePoint Server 2019, vous pouvez grouper sur la colonne en sélectionnant son en-tête, puis en sélectionnant Grouper par [nom de colonne].
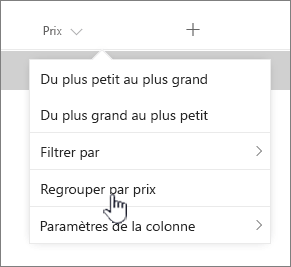
SharePoint présélectionne la colonne, puis groupe toutes les données selon les différences dans les données de cette colonne. Pour annuler un regroupement, sélectionnez l’en-tête de colonne, puis de nouveau Grouper par.
Si une colonne contient l’un des types de données suivants, elle ne peut pas être regroupée
-
Plusieurs lignes de texte
-
Choix, où plusieurs valeurs sont autorisées
-
Lien hypertexte
-
Image
Regroupement de documents ou d’éléments dans un affichage
Lorsque vous créez ou modifiez un affichage, vous pouvez spécifier un regroupement sur une ou deux colonnes. Vous pouvez également combiner le regroupement avec des filtres ou un trisi vous le souhaitez.
Si vous n’avez pas besoin de créer un nouvel affichage mais souhaitez simplement modifier l’affichage existant que vous consultez, passez à l’étape 3.
-
Sélectionnez Options d'>enregistrer l’affichage sous.
-
Donnez un nom à l’affichage et sélectionnez si vous souhaitez qu’il soit public afin que les autres utilisateurs de cette liste ou bibliothèque peuvent également voir l’affichage.
-
Sélectionnez Options d'>modifier l’affichage actuel.
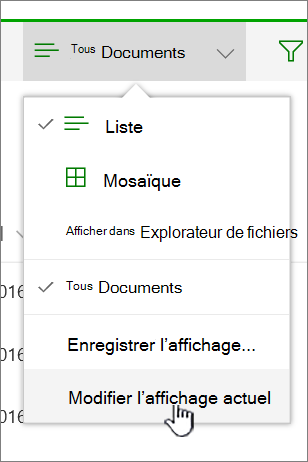
-
Faites défiler vers le bas et développez Grouper par. Dans la section Grouper par, sous Grouper d’abordsur la colonne, ouvrez la liste et choisissez un nom de colonne.
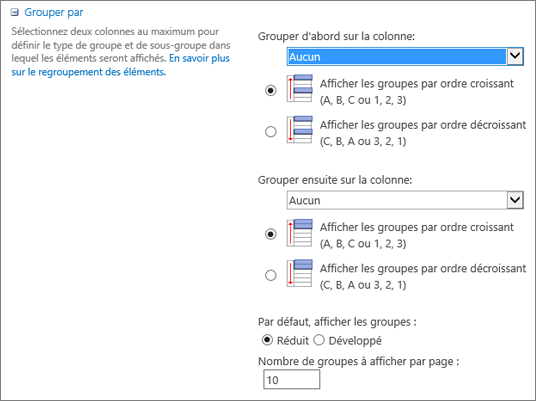
-
Cliquez sur Afficher les groupes dans l’ordre croissant ou afficher les groupes dans l’ordre décroit.
-
Si vous voulez également grouper d’après une autre colonne, sous Ensuite, groupersur la colonne, choisissez un autre nom de colonne. Choisissez ensuite entre l’ordre croissant et l’ordre décroit.
-
Faites défiler la page jusqu’en haut ou en bas, puis sélectionnez OK.
Votre liste s’affiche avec le regroupement appliqué.
Remarque : Lors du regroupement par champs métadonnées gérées, l’utilisation de plusieurs champs Métadonnées gérées dans le regroupement est susceptible d’avoir un impact sur les performances des chargements de page pour l’affichage bibliothèque dans lequel le regroupement est activé. (Par exemple : Colonne 1 et Colonne 2 sont tous deux des champs de métadonnées gérées. Vous groupez d’abord les colonnes 1, puis les colonnes 2. Cela est susceptible d’avoir un impact sur les performances de la page).
Tri, filtrage et regroupement d’un affichage
Vous pouvez combiner le regroupement avec le tri et le filtrage de vos données. Il est préférable de sélectionner la colonne à grouper, puis de configurer le filtrage et le tri. Lorsque vous définissez le regroupement, vous spécifiez l’ordre croissant ou décroit pour vous éviter de devoir également créer un tri sur le même champ. Toutefois, vous pouvez créer un filtre sur vos groupes pour affiner le nombre de groupes.
Pour savoir comment trier un affichage, voir Utiliser le tri pour modifier un affichage SharePoint’affichage.
Pour savoir comment filtrer un affichage, voir Utiliser le filtrage pour modifier SharePoint vue.
Nous sommes à votre écoute
Cet article vous a-t-il été utile ? Si c’est le cas, faites-le nous savoir en bas de cette page. Dans le cas contraire, indiquez-nous quels éléments étaient imprécis ou absents. Pensez à indiquer les versions de SharePoint, du système d’exploitation et du navigateur utilisés. Nous utiliserons vos commentaires pour vérifier les étapes, corriger les erreurs et mettre à jour cet article.
Regroupement de documents ou d’éléments dans un affichage
Lorsque vous créez ou modifiez un affichage, vous pouvez spécifier un regroupement sur une ou deux colonnes. Vous pouvez également combiner le regroupement avec des filtres ou un tri.
Si vous n’avez pas besoin de créer un nouvel affichage mais souhaitez simplement modifier l’affichage existant que vous consultez, passez à l’étape 3.
-
Une fois la liste ou la bibliothèque ouverte, sélectionnez l’onglet Bibliothèque, puis sélectionnez Créer un affichage.
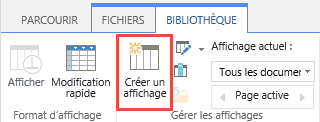
-
Remplissez les champs pour décrire l’affichage que vous créez.
-
Sélectionnez l’onglet Bibliothèque, puis Modifier l’affichage.
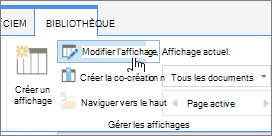
-
Faites défiler vers le bas et développez Grouper par. Dans la section Grouper par, sous Grouper d’abordsur la colonne, ouvrez la liste et choisissez un nom de colonne.
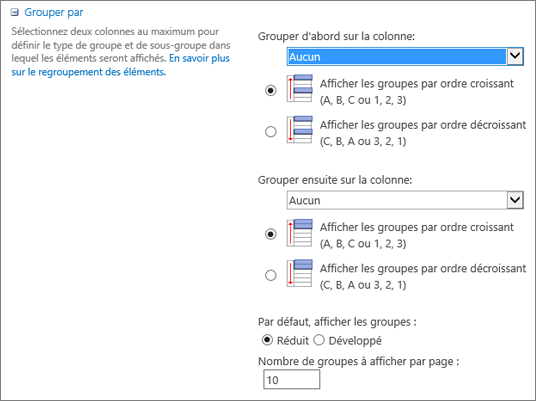
-
Cliquez sur Afficher les groupes dans l’ordre croissant ou afficher les groupes dans l’ordre décroit.
-
Si vous voulez également grouper d’après une autre colonne, sous Ensuite, groupersur la colonne, choisissez un autre nom de colonne. Choisissez ensuite entre l’ordre croissant et l’ordre décroit.
-
Faites défiler la page jusqu’en haut ou en bas, puis sélectionnez OK.
Votre liste s’affiche avec le regroupement appliqué.
Remarque : Lors du regroupement par champs métadonnées gérées, l’utilisation de plusieurs champs Métadonnées gérées dans le regroupement est susceptible d’avoir un impact sur les performances des chargements de pages pour l’affichage bibliothèque dans lequel le regroupement est activé. (Par exemple : Colonne 1 et Colonne 2 sont tous deux des champs de métadonnées gérées. Vous groupez d’abord les colonnes 1, puis les colonnes 2. Cela est susceptible d’avoir un impact sur les performances de la page).
Tri, filtrage et regroupement
Vous pouvez combiner le regroupement avec le tri et le filtrage de vos données. Il est préférable de sélectionner la colonne à grouper, puis de configurer le filtrage et le tri. Lorsque vous définissez le regroupement, vous spécifiez l’ordre croissant ou décroit pour vous éviter de devoir également créer un tri sur le même champ. Toutefois, vous pouvez créer un filtre sur vos groupes pour affiner le nombre de groupes.
Pour savoir comment trier un affichage, voir Utiliser le tri pour modifier un affichage SharePoint’affichage.
Pour savoir comment filtrer un affichage, voir Utiliser le filtrage pour modifier SharePoint vue.
Nous sommes à votre écoute
Cet article vous a-t-il été utile ? Si c’est le cas, faites-le nous savoir en bas de cette page. Si non, dites-nous pourquoi. Veuillez inclure vos versions SharePoint, d’exploitation et du navigateur que vous utilisez. Nous utiliserons vos commentaires pour vérifier les étapes, corriger les erreurs et mettre à jour cet article.










