Le tri vous permet d’organiser vos données dans un ordre spécifique basé sur les données de colonne. Lors du tri, vous ne réorganiserez que la manière dont les données sont affichées, et non l’ajout ou la suppression de contenu affiché dans l’affichage.
Il existe deux façons de trier un affichage :
-
Tri rapide de l’affichage proprement dit,
-
et un tri plus souple et persistant créé dans un affichage.
Trier rapidement des données à partir d’un affichage
Dans n’importe quel affichage, sélectionnez l’en-tête d’une colonne d’une liste ou d’une bibliothèque, puis sélectionnez un tri.
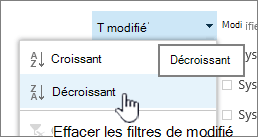
Vous pouvez choisir n’importe quelle colonne à trier, mais une seule colonne à la fois. Lorsque vous fermez la liste ou la bibliothèque, la colonne revient à son ordre d’affichage par défaut, sauf si vous enregistrez l’affichage.
Créer un affichage trié
Lorsque vous créez ou modifiez un affichage, vous pouvez spécifier le tri sur une ou deux colonnes. Vous pouvez trier sur des colonnes, même si elles ne sont pas visibles dans l’affichage. Pour configurer un tri, suivez ces étapes :
-
Dans la barre de menus en haut à droite, sélectionnez Basculer les options d’affichage >Enregistrer l’affichage sous et entrez un nom :
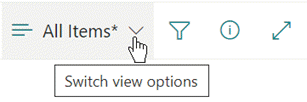
(Le tri que vous avez sélectionné est enregistré avec l’affichage.)
-
Dans la page Créer ou modifier une vue, faites défiler vers le bas jusqu’à Trier. Dans la section Trier, sélectionnez Le premier tri sur la gauche de la colonne, puis choisissez un champ. Ce champ est l’une des nombreuses colonnes disponibles pour votre liste ou bibliothèque et peut être une colonne qui se trouve dans l’affichage ou non.
-
Sélectionnez Afficher les éléments dans l’ordre croissant ou Afficher les éléments dans l’ordre décroit.
-
Faites défiler la page jusqu’en haut ou en bas, puis sélectionnez OK.
Modifier un affichage trié
-
Ouvrez la liste ou la bibliothèque.
-
Sélectionnez Changer d’affichage,puis Modifier l’affichage actuel.
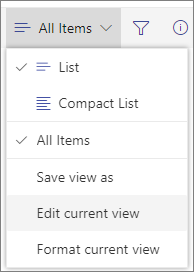
-
Faites défiler vers le bas jusqu’à la section Trier.
-
Vous pouvez ensuite modifier les paramètres comme indiqué dans les étapes 2 à 4 de la procédure Créer un affichage trié ci-dessus.
Lorsqu’une colonne ne trie pas correctement
Si une colonne ne trie pas correctement, la raison probable est que la colonne a été définie pour un type de données différent de celui qu’elle contient réellement.
Par exemple, les nombreset le texte sont des types de données différents, et chaque type est trié différemment. Si une colonne de texte contient des chiffres plutôt que des mots, lorsque vous triez cette colonne, la numérotation serait triée de façon incorrecte, comme ceci :
1, 11, 12, 2, 21, 22, 3, 4, 5, 6, 7, 8, 9 ...
Vous pouvez résoudre ce problème en modifiant le paramètre de type sous-jacent pour la colonne, comme décrit ci-dessous :
Modifier le type d’une colonne pour qu’elle soit trie correctement
-
Sélectionnez l’en-tête de la colonne à modifier, puis sélectionnez Colonne Paramètres > Modifier.
-
Sous Type,sélectionnez la flèche pointant vers le bas pour ouvrir le menu des options.
-
Sélectionnez l’option la mieux adaptée au type de données de la colonne.
Attention : Lorsque vous modifiez le type d’informations qu’une colonne conserve, il est possible que certaines données existantes soient perdues dans votre colonne. Mais si vous choisissez une option qui correspond aux données réelles dans la colonne, la perte de données risque de ne pas se produire. Par exemple, dans l’exemple précédemment cité, où vous avez une seule ligne de colonne de texte remplie de nombres et que vous modifiez le type en Nombres,les données de colonne ne vont probablement pas disparaître.
-
Sélectionnez Enregistrer.
-
Testez le tri de la colonne pour vous assurer qu’elle fonctionne comme prévu.
Comment trier les dossiers avec d’autres éléments
Par défaut, les dossiers sont affichés au-dessus des fichiers ou des éléments (dans un tri croissant), ou au-dessous des fichiers ou éléments (dans un tri décroit), quel que soit le nom du dossier.
Si vous souhaitez que le tri affecte également la position des dossiers dans l’affichage, sélectionnez Trier uniquement en fonction de critères spécifiés (les dossierspeuvent ne pas apparaître avant les éléments).
La colonne à trier n’est pas disponible dans la liste
Si une colonne contient l’un des types de données suivants, elle ne peut pas être triée :
-
Plusieurs lignes de texte
-
Choix(dans lequel plusieurs valeurs sont autorisées)
-
Lien hypertexte
-
Image
Filtrer et grouper votre vue de données triée
Vous pouvez combiner le tri avec un affichage filtré et/ou groupé. Le regroupement permet de réduire les zones triées sous les en-têtes, et le filtrage permet d’affiner une liste importante d’éléments.
Pour plus d’informations sur le regroupement des données dans un affichage, voir Utiliser le regroupement pour modifier un affichage SharePoint données.
Pour plus d’informations sur le filtrage des données dans un affichage, voir Utiliser le filtrage pour modifier SharePoint vue.
Il existe deux façons de trier un affichage :
-
Tri rapide de l’affichage proprement dit,
-
et un tri plus souple et persistant créé dans un affichage.
Trier rapidement des données à partir d’un affichage
Dans n’importe quel affichage, sélectionnez l’en-tête d’une colonne d’une liste ou d’une bibliothèque, puis sélectionnez un tri.
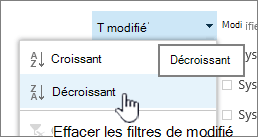
Vous pouvez choisir n’importe quelle colonne à trier, mais une seule colonne à la fois. Lorsque vous fermez la liste ou la bibliothèque, la colonne revient à son ordre d’affichage par défaut, sauf si vous enregistrez l’affichage.
Créer un affichage trié
Lorsque vous créez ou modifiez un affichage, vous pouvez spécifier le tri sur une ou deux colonnes. Vous pouvez trier sur des colonnes, même si elles ne sont pas visibles dans l’affichage. Pour configurer un tri, suivez ces étapes :
-
Sélectionnez l’onglet Bibliothèque, puis Créer un affichage.
-
Dans la page Créer ou modifier une vue, faites défiler vers le bas jusqu’à Trier. Dans la section Trier, sélectionnez Le premier tri sur la gauche de la colonne, puis choisissez un champ. Ce champ est l’une des nombreuses colonnes disponibles pour votre liste ou bibliothèque et peut être une colonne qui se trouve dans l’affichage ou non.
-
Sélectionnez Afficher les éléments dans l’ordre croissant ou Afficher les éléments dans l’ordre décroit.
-
Faites défiler la page jusqu’en haut ou en bas, puis sélectionnez OK.
Modifier un affichage trié
-
Ouvrez la liste ou la bibliothèque.
-
Sélectionnez l’onglet Bibliothèque, puis Modifier l’affichage.
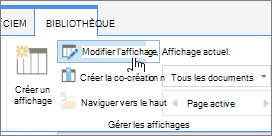
-
Faites défiler vers le bas jusqu’à la section Trier.
-
Vous pouvez ensuite modifier les paramètres comme indiqué dans les étapes 2 à 4 de la procédure Créer un affichage trié ci-dessus.
Lorsqu’une colonne ne trie pas correctement
Si une colonne ne trie pas correctement, la raison probable est que la colonne a été définie pour un type de données différent de celui qu’elle contient réellement.
Par exemple, les nombreset le texte sont des types de données différents, et chaque type est trié différemment. Si une colonne de texte contient des chiffres plutôt que des mots, lorsque vous triez cette colonne, la numérotation serait triée de façon incorrecte, comme ceci :
1, 11, 12, 2, 21, 22, 3, 4, 5, 6, 7, 8, 9 ...
Vous pouvez résoudre ce problème en modifiant le paramètre de type sous-jacent pour la colonne, comme décrit ci-dessous :
Modifier le type d’une colonne pour qu’elle soit trie correctement
-
Sélectionnez l’en-tête de la colonne à modifier, puis sélectionnez Colonne Paramètres > Modifier.
-
Sous Type,sélectionnez la flèche pointant vers le bas pour ouvrir le menu des options.
-
Sélectionnez l’option la mieux adaptée au type de données de la colonne.
Attention : Lorsque vous modifiez le type d’informations qu’une colonne conserve, il est possible que certaines données existantes soient perdues dans votre colonne. Mais si vous choisissez une option qui correspond aux données réelles dans la colonne, la perte de données risque de ne pas se produire. Par exemple, dans l’exemple précédemment cité, où vous avez une seule ligne de colonne de texte remplie de nombres et que vous modifiez le type en Nombres,les données de colonne ne vont probablement pas disparaître.
-
Sélectionnez Enregistrer.
-
Testez le tri de la colonne pour vous assurer qu’elle fonctionne comme prévu.
Comment trier les dossiers avec d’autres éléments
Par défaut, les dossiers sont affichés au-dessus des fichiers ou des éléments (dans un tri croissant), ou au-dessous des fichiers ou éléments (dans un tri décroit), quel que soit le nom du dossier.
Si vous souhaitez que le tri affecte également la position des dossiers dans l’affichage, sélectionnez Trier uniquement en fonction de critères spécifiés (les dossierspeuvent ne pas apparaître avant les éléments).
La colonne à trier n’est pas disponible dans la liste
Si une colonne contient l’un des types de données suivants, elle ne peut pas être triée :
-
Plusieurs lignes de texte
-
Choix(dans lequel plusieurs valeurs sont autorisées)
-
Lien hypertexte
-
Image
Filtrer et grouper votre vue de données triée
Vous pouvez combiner le tri avec un affichage filtré et/ou groupé. Le regroupement permet de réduire les zones triées sous les en-têtes, et le filtrage permet d’affiner une liste importante d’éléments.
Pour plus d’informations sur le regroupement des données dans un affichage, voir Utiliser le regroupement pour modifier un affichage SharePoint données.
Pour plus d’informations sur le filtrage des données dans un affichage, voir Utiliser le filtrage pour modifier SharePoint vue.










