Utiliser @mentions pour attirer l’attention d’une personne dans Outlook pour Windows
Si vous souhaitez attirer l’attention d’une personne dans un e-mail ou une invitation à une réunion, vous pouvez taper le symbole @ suivi de son nom dans le corps du message électronique ou d’une invitation à la réunion. Si vous procédez ainsi, non seulement leur nom sera mis en surbrillance dans le corps du message ou les détails de l’invitation, mais Outlook les ajoutera automatiquement à la ligne À de l’e-mail ou de l’invitation à la réunion, et ils verront le symbole @ en regard du message dans leur boîte de réception.
Important : Les étapes peuvent être différentes entre le nouveau et le classique Outlook pour Windows. Pour déterminer la version d’Outlook que vous utilisez, recherchez Fichier dans le ruban. S’il n’existe aucune option Fichier, suivez les étapes sous l’onglet Nouveau Outlook . Si l’option Fichier s’affiche, sélectionnez l’onglet Outlook classique.

Utilisation du symbole @ dans le corps d’un message ou d’invitation à une réunion
-
Dans le corps de l’e-mail ou de l’invitation de calendrier, entrez le symbole @ et les premières lettres du prénom ou nom du contact.
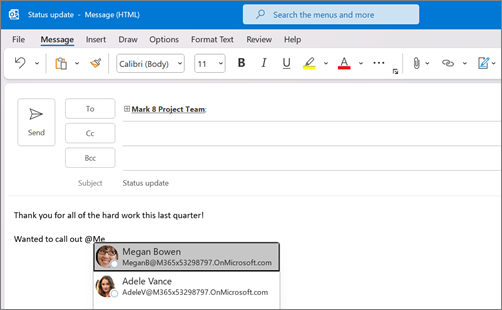
-
Si Outlook propose plusieurs suggestions, sélectionnez le contact que vous voulez mentionner. Par défaut, le nom complet du contact est inclus et ajouté à la ligne À : .
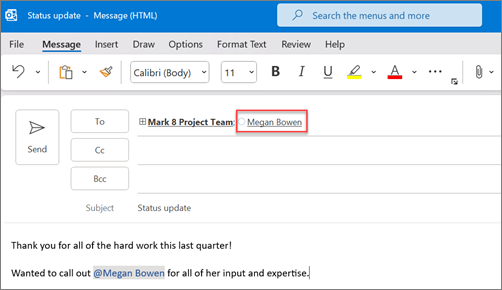
-
Vous pouvez supprimer une partie de la mention (par exemple, tous les éléments à l’exception du prénom de la personne).
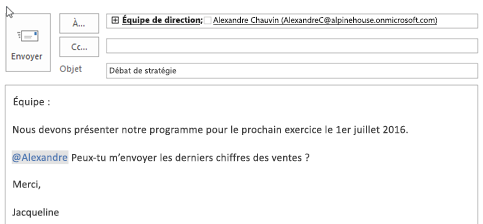
Filtrer les messages qui vous mention
Si vous recevez un grand nombre d’e-mails, vous souhaiterez peut-être filtrer les messages dans un dossier pour ne voir que ceux qui vous mentionnent.
-
En haut à droite de la liste des messages, sélectionnez l’étiquette de filtre actuelle.
-
Sous Filtrer, sélectionnez Courrier mentionné.
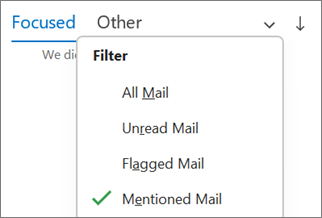
Remarque : La fonctionnalité Messages avec mentions est uniquement disponible pour les destinataires qui utilisent Exchange Server 2016,, Exchange Server 2019 Exchange Online ou Outlook.com. L’indicateur @ (symbole arobase) est uniquement disponible pour Exchange Online ou Outlook.com.
Ajouter une mention à vos colonnes d’e-mail pour voir où vous êtes mentionné
Dans la liste des messages, vous pouvez ajouter la colonne Mention pour voir rapidement si vous êtes @mentioned dans un e-mail.
-
Sélectionnez l’onglet Affichage , puis sous Affichage actuel, sélectionnez Paramètres d’affichage.
-
Sélectionnez Colonnes.
-
Si mention n’est pas répertoriée dans la liste Afficher ces colonnes dans cet ordre : sur le côté droit, remplacez les colonnes disponibles par les champs Tous les courriers.
-
Faites défiler jusqu’à Mention et sélectionnez-la.
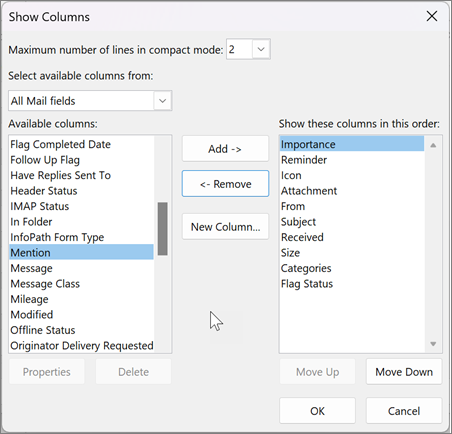
-
Sélectionnez Ajouter , puis OK et OK à nouveau.
Utilisation du symbole @ dans le corps d’un message ou d’invitation à une réunion
-
Dans le corps de l’e-mail ou de l’invitation de calendrier, entrez le symbole @ et les premières lettres du prénom ou nom du contact.
-
Lorsque nouvel Outlook vous propose une ou plusieurs suggestions, choisissez le contact que vous souhaitez mention. Par défaut, le nom complet du contact est inclus et ajouté à la ligne À : .
-
Vous pouvez supprimer une partie de la mention (par exemple, tous les éléments à l’exception du prénom de la personne).
Filtrer les messages qui vous mention
Si vous recevez un grand nombre d’e-mails, vous souhaiterez peut-être filtrer les messages dans un dossier pour ne voir que ceux qui vous mentionnent.
-
En haut à droite de la liste des messages, sélectionnez

-
Sélectionnez @ Me mentionner.
Remarque : La fonctionnalité Messages avec mentions est uniquement disponible pour les destinataires qui utilisent Exchange Server 2016,, Exchange Server 2019 Exchange Online ou Outlook.com. L’indicateur @ (symbole arobase) est uniquement disponible pour Exchange Online ou Outlook.com.
Ajouter une mention à vos colonnes d’e-mail pour voir où vous êtes mentionné
Dans lenouvel Outlook pour Windows, les balises @mention s’affichent automatiquement dans la liste des messages.










