Remarque : Nous allons bientôt supprimer une option décrite dans cette rubrique. Pour plus d’informations, voir ci-dessous.
Supposons que vous ayez un classeur contenant des informations essentielles que vous voulez partager avec des personnes de votre organisation. SharePoint prend en charge les options d’affichage du navigateur que vous spécifiez dans Excel 2013. Vous pouvez ainsi choisir la manière d’afficher les classeurs lorsqu’ils sont consultés dans une fenêtre de navigateur. Vous pouvez :
-
Spécifier un classeur à afficher dans l’affichage Feuille de calcul
-
Afficher un classeur dans un composant WebPart Excel Web Access sur un site SharePoint
Les sections suivantes décrivent comment spécifier les options d’affichage du navigateur souhaitées.
Afficher un classeur avec l’affichage Galerie
Remarque : Nous allons bientôt supprimer cette option. Nous vous recommandons d’arrêter de l’utiliser.
Conseil : Envisagez d’utiliser Power BI tableau de bord pour publier des parties sélectionnées d’un manuel.
Lorsque vous spécifiez un classeur à afficher avec l’affichage Galerie, il se présente de cette manière dans une fenêtre de navigateur :
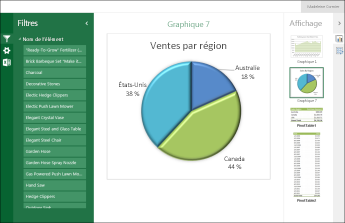
Fonctionnement de l’affichage Galerie
Dans cet affichage, un élément, tel qu’un PivotChart, s’affiche au centre de l’écran, et d’autres éléments sous forme d’images miniatures le long du côté droit de l’écran. Ici, un « élément » est généralement une PivotChart, telle que le graphique en secteurs ci-dessus. Un élément peut également être un tableau croisé dynamique ou une plage de cellules définie en tant qu’élément nommé.
Les segments et contrôles de chronologie sont affichés le long du bord gauche de l’écran. Chaque filtre s’applique à tous les éléments qui lui sont reliés, notamment les graphiques et tableaux affichés sous forme de miniatures.
Pour afficher un autre élément au centre de l’écran, cliquez (ou appuyez) sur sa miniature.
Pour spécifier le classeur à afficher dans l’affichage Galerie
-
Dans Excel, sous l’onglet Fichier, sélectionnez Options d’affichage du navigateur.
-
Sous l’onglet Afficher, sélectionnez Éléments du classeur dans la liste.
-
Sélectionnez les éléments nommés à publier, puis choisissez l’onglet Paramètres.
-
Si le classeur contient des segments ou des contrôles de chronologie, cliquez sur Ajouter, sélectionnez les segments à publier, puis cliquez sur OK.
-
Cliquez sur OK pour fermer la boîte de dialogue Options d’affichage du navigateur.
-
Enregistrez et fermez le classeur.
-
Téléchargez le classeur vers une bibliothèque SharePoint, par exemple Documents.
Afficher un classeur avec l’affichage Feuille de calcul
Lorsque vous spécifiez un classeur à afficher avec l’affichage Feuille de calcul, il se présente de cette manière dans une fenêtre de navigateur :
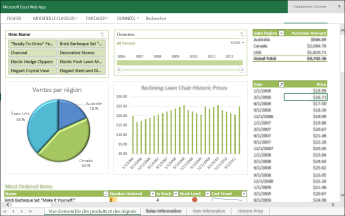
Fonctionnement de l’affichage Feuille de calcul
Dans cet affichage, une feuille de calcul entière s’affiche sur l’écran, d’une manière similaire à l’affichage dans Excel. Cet affichage est idéal pour les tableaux de bord créés dans Excel, car la totalité des graphiques et des tableaux sont visibles à l’écran en une seule fois. Lorsque vous utilisez un filtre, par exemple un segment ou un contrôle de chronologie, tous les éléments reliés à ce filtre s’actualisent pour afficher ces informations.
Les onglets situés en bas représentent les feuilles de calcul supplémentaires du classeur. Pour afficher une autre feuille de calcul, cliquez sur l’onglet correspondant.
Pour spécifier un classeur à afficher dans l’affichage Feuille de calcul
-
Dans Excel, sous l’onglet Fichier, sélectionnez Options d’affichage du navigateur.
-
Sous l’onglet Affichage, sélectionnez Feuilles dans la liste. Sélectionnez ensuite les feuilles de calcul à afficher, puis cliquez sur OK.
-
Enregistrez et fermez le classeur.
-
Téléchargez le classeur vers une bibliothèque SharePoint, par exemple Documents.
Afficher un classeur dans un composant WebPart Excel Web Access
Lorsque vous affichez un classeur dans un composant WebPart Excel Web Access, il s’affiche de cette manière dans une fenêtre de navigateur :
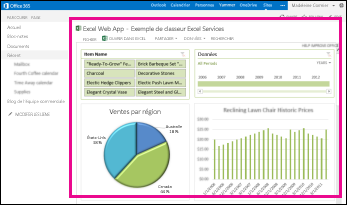
Ici, le Excel Web Access Web Access est un conteneur qui affiche le contenu d Excel contenu d’un SharePoint site. Vous n’avez pas besoin de cliquer pour ouvrir le workbook pour l’afficher. dans le partie Web Part, le contenu s’affiche en tant que partie de page.
Vous pouvez afficher une feuille de calcul entière ou seulement un élément dans un composant WebPart Excel Web Access. Dans l’image ci-dessus, une feuille de calcul entière est affichée, mais vous pouvez également afficher seulement un graphique, comme un graphique en secteurs.
Pour en savoir plus, voir Afficher du contenu Excel dans un composant WebPart Excel Web Access.










