Outlook.com vous permet d’afficher plusieurs calendriers à la fois. Les calendriers peuvent être une combinaison de votre calendrier par défaut, des calendriers que vous avez créés et des calendriers auquel vous vous êtes connecté.
Vous pouvez ajouter plusieurs types de calendrier. Pour plus d’informations, consultez Ajouter un calendrier dans Outlook.com.
Par défaut, il existe un groupe de calendriers appelé Mes calendriers. Vous pouvez utiliser le menu contextuel pour créer des groupes supplémentaires.
-
Dans le volet de navigation du calendrier, cliquez avec le bouton droit sur Mes calendriers , puis sélectionnez Nouveau groupe de calendriers.
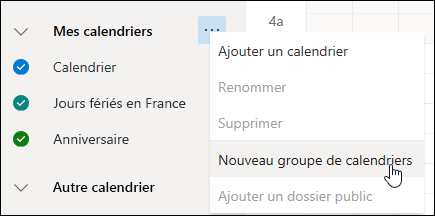
-
Tapez le nom du nouveau groupe de calendriers, puis appuyez sur Entrée.
Cliquez avec le bouton droit sur un groupe existant pour créer ou ouvrir un nouveau calendrier à l’intérieur de ce groupe ou pour renommer ou supprimer le groupe.
Remarque : Vous pouvez uniquement renommer ou supprimer des groupes de calendriers que vous avez créés. Il est impossible de déplacer un calendrier d’un groupe vers un autre.
Ajouter ou supprimer des calendriers à partir de votre affichage Calendrier
-
Pour ajouter ou supprimer un calendrier à partir de votre affichage Calendrier, sélectionnez la case à cocher en regard du calendrier dans le volet de navigation Calendrier. La suppression de la coche en regard d’un calendrier ne fait que le supprimer de votre affichage. Cela ne supprime pas le calendrier de votre compte.
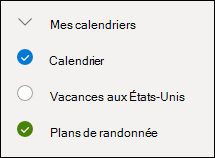
Plus d’options
-
Vous pouvez renommer, supprimer, partager, mettre à jour les autorisations ou modifier la couleur et l’icône de calendriers que vous possédez. Sélectionnez le calendrier, puis cliquez avec le bouton droit pour ouvrir le menu.
-
Si vous avez ajouté un calendrier appartenant à quelqu’un d’autre à votre affichage Calendrier, cliquez avec le bouton droit pour renommer, modifier la couleur ou changer l’icône de ce calendrier. Si vous supprimez un calendrier qui appartient à quelqu’un d’autre, il est supprimé uniquement de votre compte, il n’est pas supprimé.
-
Vous pouvez ajouter et afficher autant de calendriers que vous le souhaitez à votre compte. La couleur de chaque calendrier vous signale quels éléments appartiennent à chaque calendrier.
-
Dans l’affichage fusionné, vous pouvez afficher tous les calendriers d’un coup. Dans l’affichage fractionné, vous devrez peut-être faire dérouler horizontalement pour tous les voir.
-
Vous pouvez afficher les affichages Jour, Semaine, ou Semaine de travail en mode fusionné ou fractionné. Vous pouvez activer ou désactiver le mode fractionné à l’aide du bouton bascule dans le sélecteur d’affichage calendrier en haut de la fenêtre de calendrier.
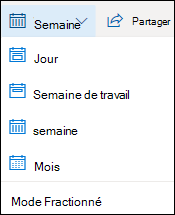
Si vous possédez plusieurs calendriers, vous pouvez choisir le calendrier dans lequel créer un événement en le sélectionnant dans la liste déroulante de la fenêtre nouvel événement.
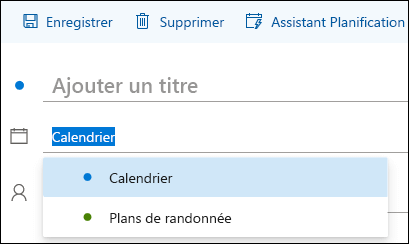
Vous pouvez déplacer un événement vers un autre calendrier.
-
Cliquez avec le bouton droit sur l’événement que vous voulez déplacer et sélectionnez Modifier.
-
Sélectionnez Plus d’informations en bas de la description de l’événement.
-
Dans la fenêtre d’événement, sélectionnez le nom du calendrier, puis choisissez un autre calendrier dans le menu déroulant.
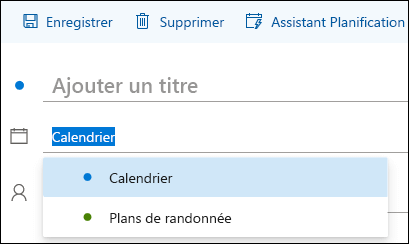
-
Sélectionnez Enregistrer.
Vous pouvez rapidement réorganiser l’ordre dans lequel vos calendriers sont répertoriés dans un groupe, réorganiser l’ordre de vos groupes et déplacer les calendriers d’un groupe à un autre.
-
Faites glisser un calendrier vers le haut ou vers le bas dans un groupe pour modifier sa place dans l’ordre de liste.
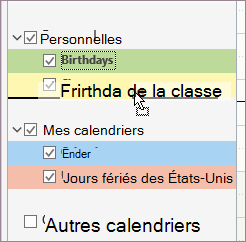
-
Faites glisser un calendrier d’un groupe vers un autre.
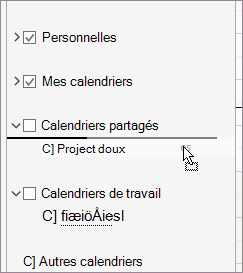
-
Faites glisser un groupe de calendriers vers le haut ou vers le bas dans le volet pour modifier sa place.
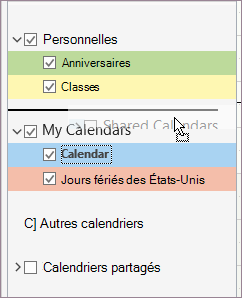
-
Cliquez avec le bouton droit sur un calendrier et, dans le menu contextuel, choisissez Monter ou Descendre.
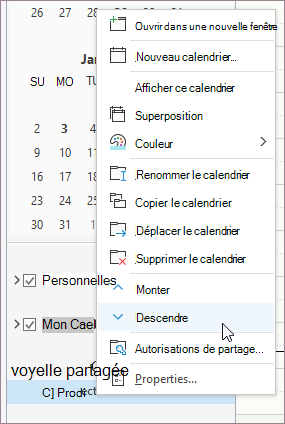
Vous avez encore besoin d’aide ?
|
|
Pour obtenir de l’aide dans Outlook.com, cliquez ici ou sélectionnez Aide dans la barre de menus... Si l'auto-assistance ne résout pas votre problème, faites défiler la page jusqu'à la rubrique Avez-vous toujours besoin d'aide ? et sélectionnez Oui. Pour nous contacter dans Outlook.com, vous devez vous connecter. Si vous ne pouvez pas vous connecter, cliquez ici. |
|
|
|
Pour obtenir de l’aide sur votre compte Microsoft et vos requêtes, visitez Compte et aide à la facturation. |
|
|
|
Pour obtenir de l’aide et résoudre les problèmes liés à d’autres produits et services Microsoft enter votre problème ici. |
|
|
|
Posez des questions, suivez des discussions et partagez vos connaissances dans les forums Outlook.com Community. |











