Voir avec qui un fichier est partagé dans OneDrive ou SharePoint
Vous pouvez à tout moment voir OneDrive professionnel ou scolaire, SharePoint, ou Teams fichier ou dossier avec qui un fichier ou un dossier a été partagé.
Voir avec qui un fichier ou un dossier est partagé
-
Dans votre bibliothèque de documents, sélectionnez le fichier ou le dossier.
-
Au-dessus de la liste des fichiers, sélectionnez Partager.
La fenêtre Envoyer un lien s’ouvre.
-
Si l’élément est actuellement partagé avec tout le monde, une liste Partagé avec apparaît en bas de la fenêtre de lien d’envoi.
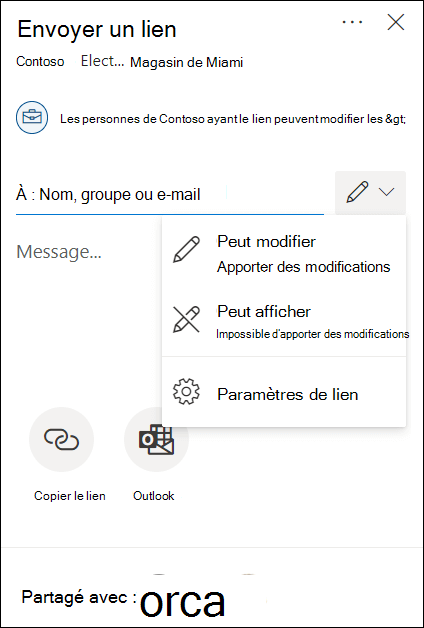
-
Chaque élément circulaire dans la liste représente une personne ou un groupe avec qui l’élément a été partagé.
-
Pointez la souris sur un élément quelconque pour voir le nom de la personne ou du groupe.
-
Cliquez sur un élément dans la liste pour voir plus de détails sur les personnes qui peuvent accéder au fichier. Pour plus d’informations, voir Gérer l’accès à un fichier plus loin dans cet article.
-
Si aucune section n’est partagée, l’élément n’est pas partagé pour le moment.
Gérer l’accès à un fichier ou un dossier
Lorsque vous sélectionnez un élément dans la liste Partagé avec, le panneau Gérer l’accès s’ouvre :
-
La section Liens donnant accès affiche les liens qui sont autorisés à accéder au fichier ou au dossier. Cliquez sur les trois (...) pour voir les utilisateurs avec qui le lien a été partagé.
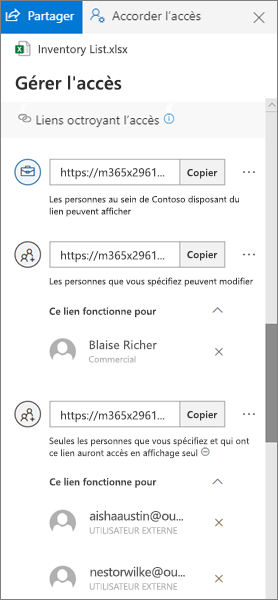
-
La section Accès direct affiche les personnes et groupes qui ont un accès direct au fichier ou dossier. (Cela inclut les groupes qui ont accès au site où se trouve le fichier ou dossier.)
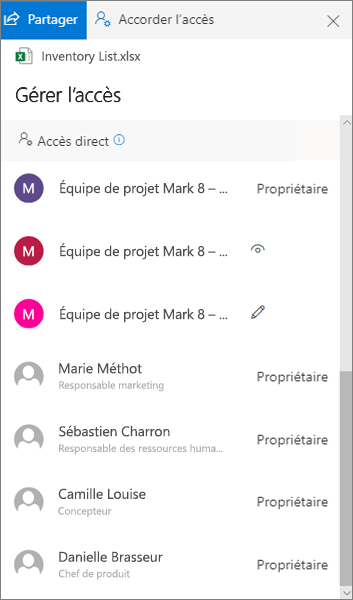
Lorsque vous affichez les personnes qui ont accès à un fichier ou un dossier, leurs nom et fonction s’affichent. Seule l’adresse de messagerie des utilisateurs externes s’affiche, avec l’utilisateur externe sous l’adresse.
Niveaux d’accès au partage
Il existe différentes options de partage :
-
L’option Tout le monde octroie l’accès aux personnes qui reçoivent le lien, qu’elles le reçoivent directement de vous ou qu’il ait été transféré par un tiers. Cela peut inclure des personnes extérieures à votre organisation.
-
L’option Membres de <Votre organisation> permet à tous les membres de votre organisation qui possèdent le lien d’accéder au fichier, qu’ils le reçoivent directement de vous ou qu’il ait été transféré par un tiers.
-
L’option Personnes disposant déjà d’un accès peut être utilisée par les personnes qui ont déjà accès au document ou au dossier. Elle ne modifie pas les autorisations sur l’élément. Utilisez cette option si vous voulez simplement envoyer un lien à une personne qui dispose déjà d’un accès.
-
L’option Personnes spécifiques octroie l’accès aux seules personnes que vous spécifiez, même si d’autres personnes ont déjà accès à l’élément. Si le lien est transféré, seules les personnes qui ont déjà accès à l’élément pourront utiliser le lien.
Remarque : Si une option de partage a été grisée, les administrateurs de votre organisation peuvent les avoir restreints. Par exemple, ils peuvent choisir de désactiver l'option tout le mondepour empêcher le transfert de liens utilisables vers d’autres personnes.
Il existe également différents niveaux d’autorisation :
-
Peut afficher permet au destinataire de consulter uniquement le fichier ou dossier . ils ne peuvent pas y apporter de modifications. Ceci peut être plus restreint en sélectionnant l’option blocage du téléchargement, ce qui signifie qu’ils ne peuvent pas enregistrer de copie locale.
-
La modification possible permet au destinataire d’apporter des modifications au fichier ou dossier.
Par ailleurs, lorsque vous créez un lien, vous pouvez définir une date d’expiration, ainsi qu’un mot de passe pour accéder au fichier. (Vous devrez fournir le mot de passe aux personnes avec lesquelles vous partagez le fichier.)
Via le panneau Gérer l’accès, vous pouvez également arrêter de partager OneDrive ou SharePoint fichiers ou dossiers, ou modifier les autorisations.
Pour plus d’informations, voir Partager OneDrive fichiers et dossiers.
Voir aussi
Signaler le partage (pour les propriétaires de site)










