Surface Dial (vendu séparément) est un outil pour le processus créatif. Voici comment faire :

Configuration
-
Retirez le film de protection de votre Surface Dial.
-
Retirez la partie inférieure de votre Surface Dial pour ouvrir le compartiment à piles. Vérifiez que les deux piles AAA sont bien présentes à l’intérieur.
-
Retirez l’onglet batterie du bas de votre Surface Dial.
-
Appuyez longuement sur le bouton Coupler en regard des piles pendant 5 à 7 secondes, puis relâchez-le. Le voyant clignote en blanc lorsqu’il est en mode appairage.
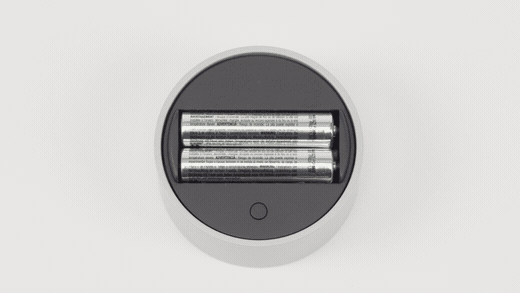
-
Sur votre PC, sélectionnez Démarrer , puis Paramètres > appareils & Bluetooth.
-
Activez le Bluetooth.
-
Sélectionnez Ajouter un appareil > Bluetooth > Surface Dial > Terminé.
Vous êtes maintenant prêt à l’utiliser !
Remarque : Surface Dial fonctionne à l’écran avec Surface Studio 2, Surface Studio 2+, Surface Book 2 et Surface Pro 6. Si vous utilisez un autre type de PC, utilisez Surface Dial sur un bureau ou une surface plane quelconque.
Utilisez-le sur l'écran
Que votre Surface Dial soit placée sur votre bureau ou directement sur votre écran, elle vous aide à créer de façon naturelle, ergonomique et fluide. La façon dont les options s’affichent à l’écran sera légèrement différente selon que votre Surface Dial se trouve sur votre bureau ou sur l’écran, mais elles fonctionnent de la même façon.
Par exemple, si vous avez un Surface Studio, placez-le en mode Studio (plat), puis placez Surface Dial sur l’écran. Appuyez dessus pour afficher les outils et faites-le pivoter pour sélectionner l’outil souhaité.
Utilisation de Surface Dial avec des applications
Surface Dial fonctionne avec des applications fournies avec Windows 11, comme Microsoft Edge et Maps. Il fonctionne également avec des logiciels de qualité professionnelle, notamment Adobe Photoshop et Adobe Illustrator (tous deux vendus séparément).
Pour trouver d’autres applications pour Surface Dial dans le Microsoft Store, consultez Applications pour Surface Dial dans le Microsoft Store.
Voici quelques unes des choses que vous pouvez faire.
Volume
Faites-le tourner vers la gauche pour le baisser ou vers la droite pour l'augmenter. Cliquez pour désactiver et réactiver le son.
Faire défiler
Faites-le tourner vers la gauche pour faire défiler vers le haut ou vers la droite pour faire défiler vers le bas.
Zoom
Dans Adobe Photoshop et Adobe Illustrator, faites-le tourner vers la gauche pour effectuer un zoom arrière ou vers la droite pour effectuer un zoom avant. Cliquez pour l'ajuster à l'écran.
annuler
Faites-le tourner vers la gauche pour parcourir l’historique d'annulation ou vers la droite pour parcourir l’historique de rétablissement. Cliquez pour effectuer une annulation unique.
Luminosité
Faites-le tourner vers la gauche pour atténuer la luminosité ou vers la droite pour accentuer la luminosité.
Conseil : Pour personnaliser Surface Dial, accédez à Démarrer , puis sélectionnez Paramètres > périphériques bluetooth & > Wheel.
Surface Dial (vendu séparément) est un outil pour le processus créatif. Voici comment faire :

Configuration
-
Retirez le film de protection de votre Surface Dial.
-
Retirez la partie inférieure de votre Surface Dial pour ouvrir le compartiment à piles. Vérifiez que les deux piles AAA sont bien présentes à l’intérieur.
-
Retirez l’onglet batterie du bas de votre Surface Dial.
-
Appuyez longuement sur le bouton Coupler en regard des piles pendant 5 à 7 secondes, puis relâchez-le. Le voyant clignote en blanc lorsqu’il est en mode appairage.
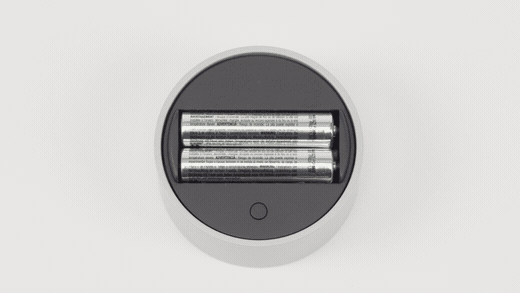
-
Sur votre PC, sélectionnez Démarrer , puis Paramètres > Appareils > Bluetooth & autres appareils.
-
Activez le Bluetooth.
-
Sélectionnez Ajouter un appareil Bluetooth ou un autre appareil > Bluetooth > Surface Dial > Terminé.
Vous êtes maintenant prêt à l’utiliser !
Remarque : Surface Dial fonctionne sur l’écran avec Surface Studio (1re génération), Surface Studio 2, Surface Book 2, Surface Pro 4, Surface Pro (5e génération) et Surface Pro 6. Si vous utilisez un autre type de PC, utilisez Surface Dial sur un bureau ou une surface plane quelconque.
Utilisez-le sur l'écran
Que votre Surface Dial soit placée sur votre bureau ou directement sur votre écran, elle vous aide à créer de façon naturelle, ergonomique et fluide. La façon dont les options s’affichent à l’écran sera légèrement différente selon que votre Surface Dial se trouve sur votre bureau ou sur l’écran, mais elles fonctionnent de la même façon.
Par exemple, si vous avez un Surface Studio, placez-le en mode Studio (plat), puis placez Surface Dial sur l’écran. Appuyez dessus pour afficher les outils et faites-le pivoter pour sélectionner l’outil souhaité.
Utilisation de Surface Dial avec des applications
Surface Dial fonctionne avec les applications intégrées à Windows 10, comme Paint 3D, Groove Musique, Microsoft Edge et Cartes. Il fonctionne également avec des logiciels de qualité professionnelle, notamment Adobe Photoshop et Adobe Illustrator (tous deux vendus séparément).
Pour trouver d’autres applications pour Surface Dial dans le Microsoft Store, consultez Applications pour Surface Dial dans le Microsoft Store.
Voici quelques unes des choses que vous pouvez faire.
Volume
Faites-le tourner vers la gauche pour le baisser ou vers la droite pour l'augmenter. Cliquez pour désactiver et réactiver le son.
Faire défiler
Faites-le tourner vers la gauche pour faire défiler vers le haut ou vers la droite pour faire défiler vers le bas.
Zoom
Dans Adobe Photoshop et Adobe Illustrator, faites-le tourner vers la gauche pour effectuer un zoom arrière ou vers la droite pour effectuer un zoom avant. Cliquez pour l'ajuster à l'écran.
annuler
Faites-le tourner vers la gauche pour parcourir l’historique d'annulation ou vers la droite pour parcourir l’historique de rétablissement. Cliquez pour effectuer une annulation unique.
Luminosité
Faites-le tourner vers la gauche pour atténuer la luminosité ou vers la droite pour accentuer la luminosité.
Conseil : Pour personnaliser Surface Dial, accédez à Démarrer , puis sélectionnez Paramètres > Appareils > Roulette.











