Cet article s’adresse aux personnes qui souhaitent contrôler leur PC et créer du texte à l’aide de leur voix avec Windows. Cet article fait partie de la Prise en charge de l’accessibilité pour le jeu de contenu Windows, où vous trouverez plus d’informations sur les fonctionnalités d’accessibilité de Windows. Pour obtenir de l’aide générale, visitez la Page d’accueil du Support Microsofthttps://support.microsoft.com.
Utilisez l’accès vocal pour dicter le texte et insérer des symboles et des caractères spéciaux à l’aide de commandes vocales uniquement. L’accès vocal peut également ponctuer automatiquement votre texte et filtrer les grossièretés. Pour obtenir la liste des commandes d’accès vocal, accédez à Liste des commandes d’accès vocal.
L’accès vocal est une fonctionnalité dans Windows 11 qui permet à tout le monde de contrôler son PC et de créer du texte à l’aide de sa voix et sans connexion Internet. Par exemple, vous pouvez ouvrir et passer d'une application à l'autre, naviguer sur le web et lire et rédiger des e-mails en utilisant votre voix. Pour plus d’informations, accédez à la rubrique Utiliser l’accès vocal pour contrôler votre PC et créer du texte avec la voix.
L’accès vocal est disponible dans Windows 11, version 22H2 et ultérieure. Pour plus d’informations sur les nouvelles fonctionnalitésWindows 11 22H2 et sur la façon d’obtenir la mise à jour, consultez Nouveautés des mises à jour Windows récentes. Vous ne savez pas quelle version de Windows vous avez ? Voir : Rechercher la version de Windows.
Dans cette rubrique
Déplacer le focus vers une zone de texte
Pour dicter du texte dans une zone de texte, commencez par déplacer le focus sur la zone de texte.
Par exemple, si vous souhaitez rechercher un paramètre spécifique dans les paramètres Windows .
|
Pour effectuer cette opération |
Dites ceci |
Exemple |
|---|---|---|
|
Pour déplacer le curseur vers cet emplacement spécifique. |
« Cliquer sur rechercher un paramètre » |
« Paramètres d’affichage » |
|
Pour que le pointeur de la souris se déplace vers cet emplacement spécifique. |
« Se concentrer sur la recherche d’un paramètre » |
« Paramètres d’affichage » |
Si vous ne connaissez pas l’étiquette d’une zone de texte, vous pouvez utiliser des superpositions de nombres pour déplacer le focus. Dites simplement « Afficher les nombres », suivi du nombre associé à la zone de texte. Vous pouvez également déplacer la souris pour obtenir le focus sur une zone de texte. Pour plus d’informations sur l’utilisation des superpositions de souris ou de nombres, accédez à Utiliser la souris avec la voixou à la section « Interagir avec des éléments à l’aide de superpositions de nombres » dans Utiliser la voix pour interagir avec les éléments à l’écran.
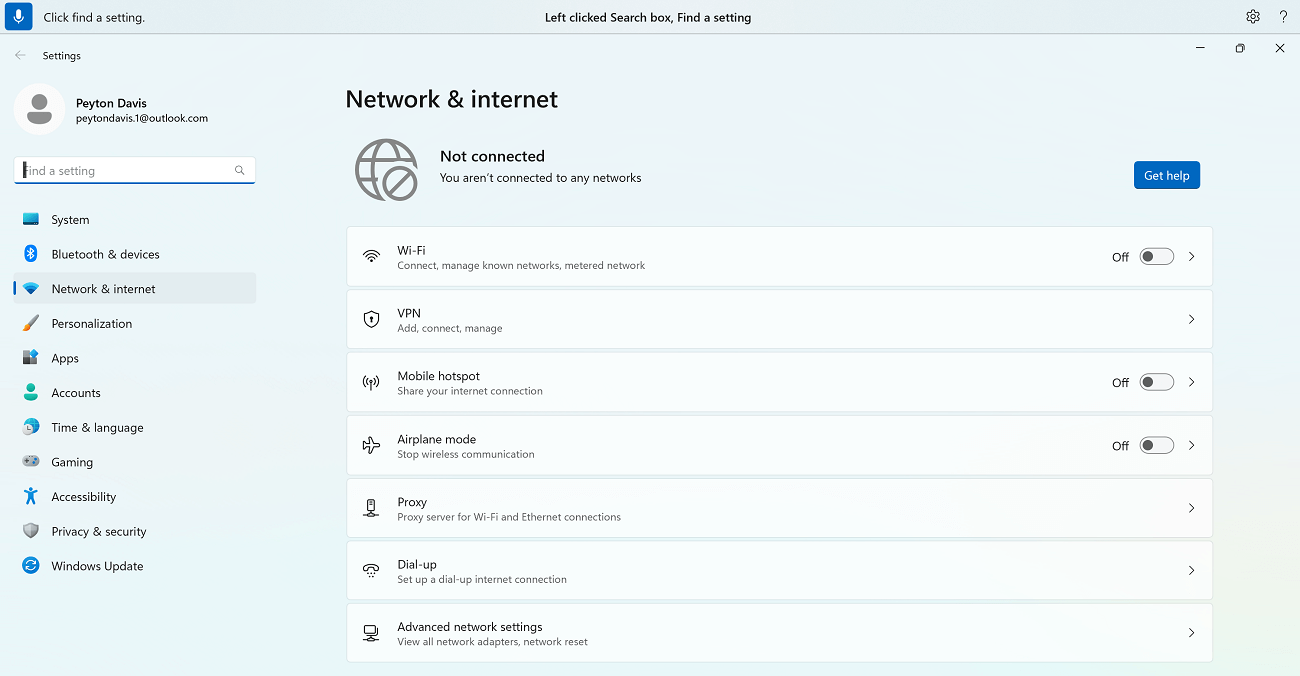
Vous pouvez déplacer le focus entre plusieurs zones de texte et d’autres boutons d’une page à l’aide des commandes « Appuyez sur tabulation » ou « Tab ».
Par exemple, lors de la composition d’un e-mail, vous pouvez utiliser les commandes « Appuyez sur tabulation » ou « Tab » pour déplacer le focus entre les champs Objet et corps du message. Vous pouvez également spécifier le nombre de fois où vous souhaitez appuyer sur la touche Tab. Par exemple, vous pouvez dire « Appuyez sur Tab cinq fois » pour déplacer le focus sur l’élément à cinq touches Tab. Pour plus d’informations sur l’utilisation de la voix pour utiliser le clavier, consultez Utiliser le clavier avec la voix.
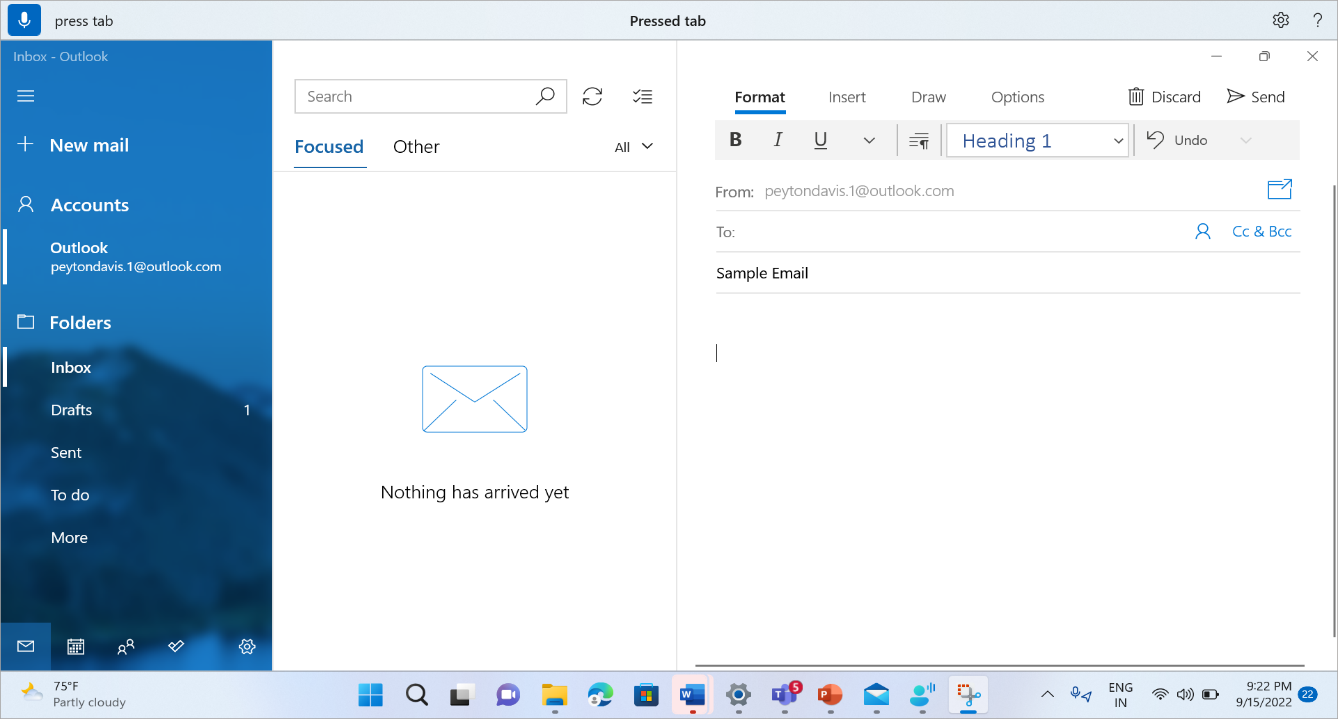
Dicter le texte
Lorsque vous avez déplacé le focus vers une zone de texte, vous pouvez commencer à dicter du texte avec votre voix.
|
Pour effectuer cette opération |
Dites ceci |
|---|---|
|
Insérer du texte dans une zone de texte. |
« <Le texte que vous souhaitez insérer> » |
Remarque : Si vous souhaitez insérer des mots spéciaux dans une zone de texte, dites « Type » ou « Dicter », suivi des mots que vous souhaitez insérer. Par exemple, si vous souhaitez taper la commande d’accès vocal « Que puis-je dire » en tant que texte (et ne pas exécuter la commande), dites « Que puis-je dire ».
Si vous devez dicter des mots en majuscules ou des lettres majuscules, vous pouvez utiliser la commande « Majuscules ». Par exemple, « Accès en majuscules » insère « Access » au niveau du curseur de texte.
Si vous souhaitez ajouter un morceau de texte sans espace blanc avant ce texte, vous pouvez utiliser la commande « Aucun espace ». Par exemple, si vous souhaitez insérer « helloworld » lorsque « hello » a déjà été ajouté à la zone de texte, vous pouvez dire « Aucun espace » pour obtenir le texte souhaité. Vous pouvez utiliser cette commande, par exemple, lors de la saisie de noms d’utilisateur et d’ID d’e-mail.
|
Pour effectuer cette opération |
Dites ceci |
Exemple |
|---|---|---|
|
Insérez du texte au niveau du curseur et mettez en majuscule la première lettre de chaque mot. |
« Majuscules <texte> » |
« Caps hello world » |
|
Insérer du texte au niveau du curseur sans espace blanc avant le texte. Par exemple, si vous avez ajouté le texte « Peyton » à une zone de texte et que vous souhaitez insérer « Davis », mais que vous ne souhaitez pas ajouter d’espace avant « Davis ». La sortie sera « PeytonDavis ». |
« Aucun espace <texte> » |
« No space Davis » |
Remarque : Vous pouvez également modifier du texte déjà dicté à l’aide des commandes « Mettre en majuscule cela » et « Aucun espace que ». Pour en savoir plus sur ces commandes, accédez à Modifier le texte avec la voix.
Épeler des mots non standard
Si vous avez besoin d’entrer des mots de dictionnaire non standard qui sont difficiles à dicter, tels que des noms de personnes, des noms d’utilisateur ou des adresses e-mail, vous pouvez utiliser des commandes d’orthographe pour dicter ces mots une seule fois et améliorer leur reconnaissance.
Vous pouvez dire « orthographié » pour afficher la fenêtre d’orthographe. Vous pouvez également utiliser « spell that » pour sélectionner le dernier texte dicté et afficher la fenêtre d’orthographe. Dans cette fenêtre d’orthographe, vous pouvez dicter des lettres, des chiffres, des symboles, l’alphabet phonétique, etc. Vous obtiendrez également des suggestions lorsque vous écrirez le texte. Vous pouvez dire « clic 1 » pour entrer le texte que vous avez orthographié ou « cliquez <nombre> » pour choisir une suggestion (le cas échéant). Tous les mots et expressions dictés à l’aide de l’expérience orthographique sont ajoutés au dictionnaire Windows et apparaissent sous forme de suggestions lorsque vous essayez de les épeler la prochaine fois.
Par exemple :
-
Pour entrer « Peyton » dans la fenêtre orthographique, dites successivement ce qui suit : « cap P », « e », « y », « t », « o », « n » suivi de « click one » pour entrer dans la zone de texte de l’application.
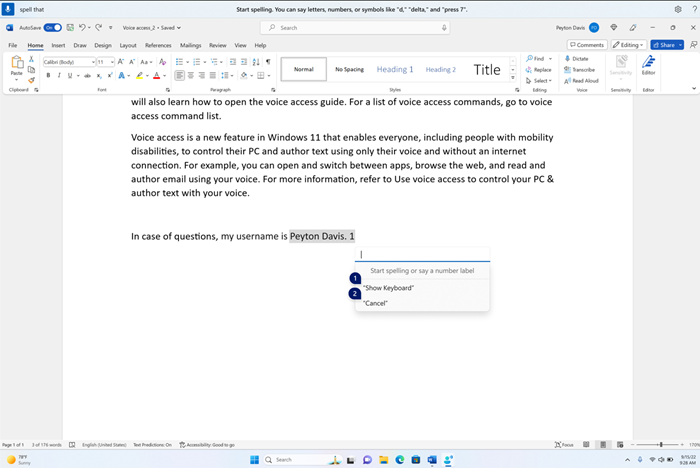
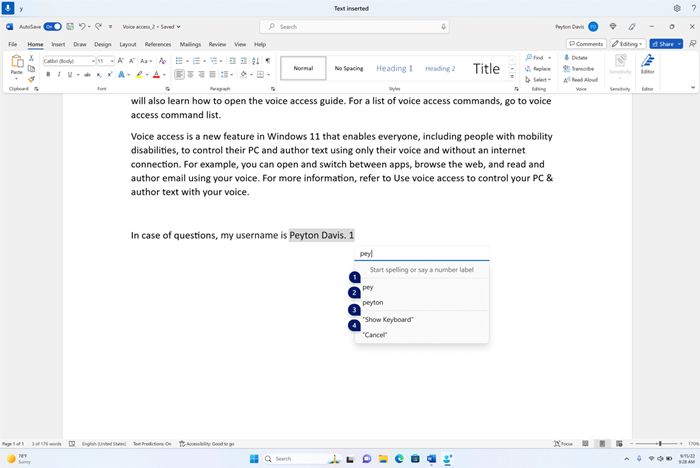
Par défaut, toutes les lettres sont entrées en minuscules. Utilisez la commande de préfixe « cap » ou « caps » pour entrer une lettre majuscule.
Pour une meilleure reconnaissance, dites les lettres dans une succession rapide.
Pour entrer des nombres, utilisez le préfixe « press ». Par exemple, dites « appuyez sur 2 » pour entrer « 2 ».
Vous pouvez utiliser l’alphabet phonétique de l’OTAN pour améliorer la reconnaissance des lettres. Par exemple, dites « alpha » pour entrer « a », « bravo » pour entrer « b », « Charlie » pour entrer « c », etc. Pour plus d’informations, reportez-vous aux alphabets phonétiques, au code et aux signaux de l’OTAN.
Si vous dites des mots autres que l’alphabet phonétique de l’OTAN, rien n’est entré dans la fenêtre d’orthographe. Par exemple, si vous dites « sample » pour entrer « s » au lieu de « Sierra », rien n’est entré dans la fenêtre d’orthographe.
Vous pouvez utiliser les commandes de sélection, de suppression et de navigation du texte avec l’unité « caractères » dans la fenêtre d’orthographe. Par exemple, « sélectionner les deux derniers caractères ». Pour en savoir plus sur la commande select, reportez-vous à Sélectionner du texte avec voix.
|
Pour effectuer cette opération |
Dites ceci |
|---|---|
|
Épeler lettre texte par lettre. |
« Épeler » |
|
Épeler le texte sélectionné ou la dernière lettre dictée par lettre. |
« Épeler ça » |
Conseil : Si vous souhaitez corriger les erreurs de reconnaissance commises par l’accès vocal, vous pouvez d’abord utiliser les commandes « corriger cela » ou « corriger <texte> », puis utiliser les commandes d’orthographe si vous ne pouvez pas corriger les suggestions de texte de remplacement. Pour en savoir plus sur les commandes de correction, consultez Corriger le texte avec la voix.
Utiliser le clavier tactile
Comme pour les instructions d’orthographe détaillées ci-dessus, vous pouvez utiliser le clavier tactile avec votre voix pour entrer des mots non standard. Utilisez cette expérience spécifiquement dans des situations telles que la saisie de mots de passe où vous ne souhaitez pas que le texte du mot de passe soit enregistré dans le dictionnaire Windows.
Par exemple, pour taper le nom « Peyton », dites « Afficher le clavier ». Ensuite, indiquez le nombre correspondant à la lettre que vous devez taper sur le clavier tactile. Vous verrez également des suggestions se présenter et mettre à jour chaque fois que vous tapez un caractère. Lorsque vous avez terminé, dites « Masquer le clavier » pour masquer le clavier tactile.
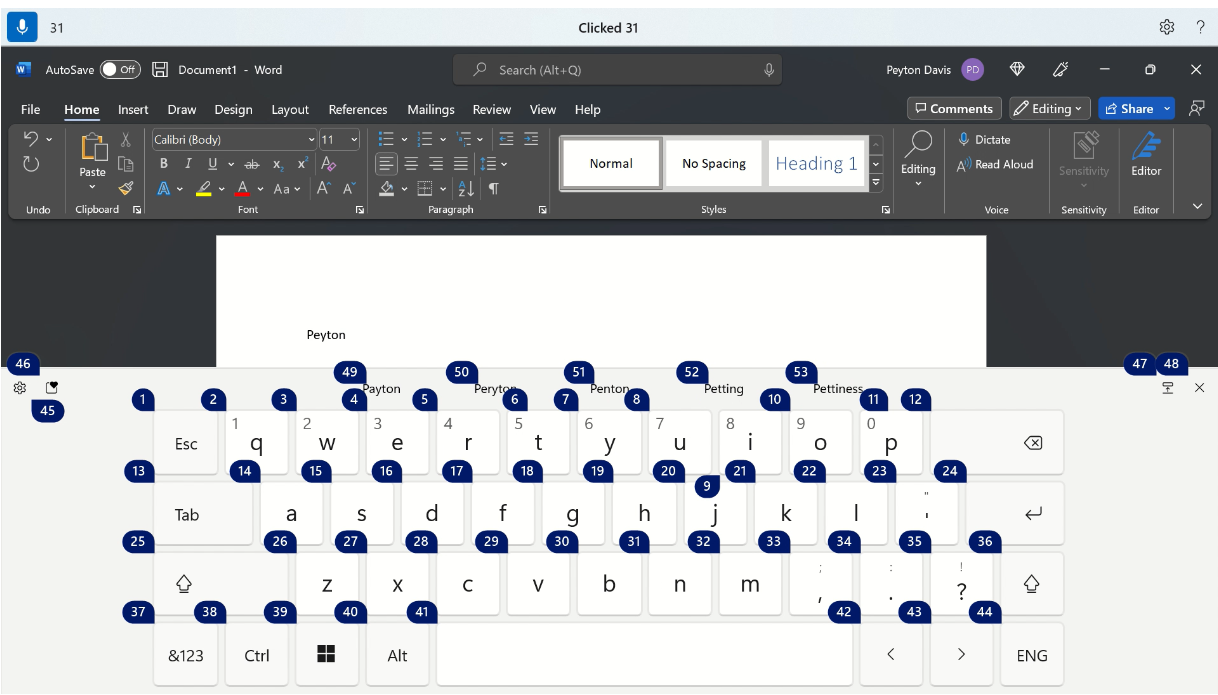
|
Pour effectuer cette opération |
Dites ceci |
|---|---|
|
Afficher le clavier tactile. |
« Afficher le clavier » |
|
Masquez le clavier. |
« Masquer le clavier » |
Vous pouvez également utiliser le clavier tactile pour insérer un emoji. Pour afficher le menu emoji, indiquez le nombre correspondant au bouton de l’emoji. Dans l’exemple ci-dessous, vous pouvez dire « Cliquez sur 46 ».
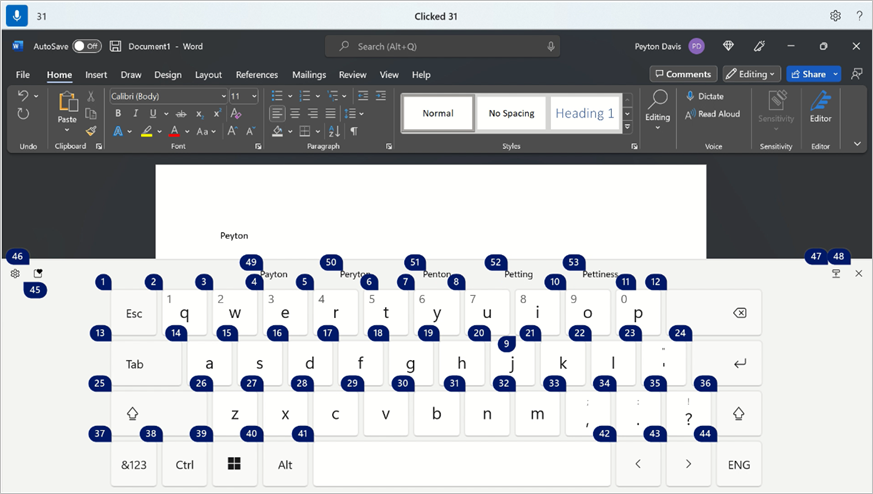
Pour insérer un emoji à partir du menu emoji, indiquez le numéro de l’emoji souhaité.
Conseil : Pour parcourir les différents champs modifiables par tabulation, appuyez sur Retour arrière ou Supprimer pour corriger les erreurs, ou pour appuyer sur Entrée pour passer à une nouvelle ligne, vous pouvez dire « Tab », « Retour arrière », « Supprimer » ou « Entrée » sans dire « Appuyez » avant la commande. Pour en savoir plus sur l’utilisation du clavier tactile avec la voix, consultez Utiliser le clavier avec la voix.
Insérer des symboles et des caractères spéciaux
|
Pour insérer ceci |
Dites ceci |
|---|---|
|
. (Point) |
« Point » ou « Arrêt complet » |
|
, (Virgule) |
« Virgule » |
|
? (Point d’interrogation) |
« Point d’interrogation » |
|
! (Point d’exclamation) |
« Point d’exclamation » ou « point d’exclamation » |
|
's (Apostrophe suivi d’un s) |
« Apostrophe-s » |
|
: (deux-points) |
« Deux-points » |
|
; (Point-virgule) |
« Point-virgule » |
|
» (Guillemet double gauche) |
« Ouvrir des guillemets » |
|
« (Guillemet double droite) |
« Fermer les guillemets » |
|
- (Trait d’union) |
« Trait d’union » |
|
... (Trois points) |
« Ellipses » ou « Point, point, point » |
|
' (Guillemet simple gauche) |
« Commencer une citation simple » ou « Ouvrir un devis unique » |
|
' (Guillemet simple droit) |
« Fin d’un guillemet unique » ou « Fermer le guillemet unique » |
|
( (Parenthèse gauche) |
« Parenthèse gauche » ou « Parenthèse ouverte » |
|
) (parenthèse droite) |
« Parenthèse droite » ou « Parenthèse fermée » |
|
[ (crochet gauche) |
« Crochet ouvert » |
|
] (crochet droit) |
« Crochet fermé » |
|
{ (Accolade gauche) |
« Accolade gauche » ou « Accolade ouverte » |
|
} (accolade droite) |
« Accolade droite » ou « Fermer l’accolade » |
|
* (Astérisque) |
« Astérisque » |
|
\ (Barre oblique inverse) |
« Barre oblique inverse » |
|
/ (Barre oblique) |
« Barre oblique » |
|
| (Barre verticale) |
« Signe barre verticale » ou « Caractère de barre verticale » |
|
_ (Trait de soulignement) |
« Trait de soulignement » |
|
¶ (Paragraphe ou signe pieux) |
« Signe de paragraphe » ou « marque de paragraphe » |
|
§ (signe de section) |
« Signe de section » |
|
& (signe Esperluette) |
« Esperluette » ou « Signe et » |
|
@ (À l’enseigne) |
« À l’enseigne » |
|
© (Signe de copyright) |
« Signe de copyright » |
|
® (Signe inscrit) |
« Signe inscrit » |
|
° (signe degré) |
« Symbole de degré » |
|
% (signe pourcentage) |
« Signe de pourcentage » |
|
# (signe numérique) |
« Signe numérique » ou « Signe dièse » |
|
+ (signe Plus) |
« Signe Plus » |
|
- (signe moins) |
« Signe moins » |
|
x (signe de multiplication) |
« Signe de multiplication » |
|
÷ (signe division) |
« Signe de division » |
|
= (Signe égal) |
« Signe égal » |
|
< (signe inférieur) |
« Signe inférieur » |
|
> (Signe supérieur à) |
« Signe supérieur à » |
|
$ (signe dollar) |
« Signe dollar » |
|
£ (signe livre sterling) |
« Signe livre sterling » |
|
€ (signe Euro) |
« Signe Euro » |
|
¥ (signe Yen) |
« Signe yen » |
Conseil : Vous pouvez dicter le symbole ou le caractère spécial que vous souhaitez insérer avec le reste du texte dans un seul énoncé. Par exemple, dites « Bonjour virgule comment êtes-vous un point d’interrogation » pour insérer « Hello, comment allez-vous ? »
Activer la ponctuation automatique
L’accès vocal ponctue automatiquement votre texte à mesure que vous le dictez. Par défaut, la ponctuation automatique est désactivée. Vous pouvez l’activer à partir de la barre d’accès vocal.
-
Pour activer la ponctuation automatique, dans la barre d’accès vocal, sélectionnez (Paramètres) > Gérer les options > Activer la ponctuation automatique.
Utiliser le filtrage des grossièretés
Si l’accès vocal capture un mot profane, il est masqué dans la rétroaction vocale. Si une grossièreté est détectée pendant que vous dictez du texte, la version masquée est tapée. Par défaut, cette option est activée. Vous pouvez désactiver ou activer le filtrage des grossièretés à partir de la barre d’accès vocal.
-
Pour activer ou désactiver le filtrage des grossièretés, dans la barre d’accès vocal, sélectionnez (Paramètres)> Gérer les options > Filtrer les grossièretés.
Voir aussi
Sélectionner du texte avec la voix
Corriger le texte avec la voix
Modifier du texte avec la voix
Utiliser le clavier avec la voix
Utiliser la voix pour interagir avec les éléments à l’écran
Utiliser la voix pour utiliser des fenêtres et des applications
Utiliser la souris avec la voix
Prise en main de l’accès vocal
Support technique pour les clients présentant un handicap
L’objectif de Microsoft est d’offrir la meilleure expérience possible à tous ses clients. Si vous souffrez d’un handicap ou si vous avez des questions liées à l’accessibilité, veuillez contacter Microsoft Answer Desk Accessibilité pour obtenir une assistance technique. Les membres de l’équipe du support Answer Desk Accessibilité sont formés à l’utilisation des technologies d’assistance les plus répandues et peuvent vous offrir une aide en anglais, en espagnol, en français et en langue des signes américaine. Accédez au site Microsoft Answer Desk Accessibilité pour connaître les informations de contact pour votre pays ou région.
Si vous êtes un utilisateur au sein d’un organisme gouvernemental, d’une PME ou d’une grande entreprise, veuillez contacter Answer Desk Accessibilité pour les entreprises.











