Effectuer une recherche de base dans Outlook
La zone de recherche de la barre d’outils vous permet d’effectuer une recherche dans l’affichage ou le dossier actif.
-
Accédez au dossier ou à l’affichage dans lequel effectuer la recherche, par exemple, Courrier, Calendrier ou Contacts.
-
Dans le coin supérieur droit de la fenêtre Outlook, entrez le ou les termes à rechercher dans la zone de recherche

Outlook affiche les résultats de la recherche dans l’onglet Recherche.
Remarque : Pour effectuer une recherche complète de tous les fichiers Outlook (quel que soit le dossier ou la vue), choisissez Tous les éléments. Cette option est disponible dans toutes les vues. Notez que chaque fois que vous changez d’affichage, vous devez entrer à nouveau vos mots de recherche.
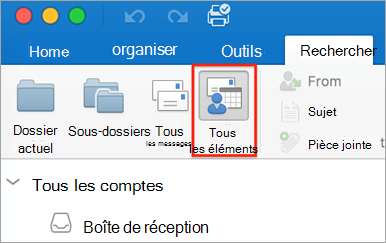
Si vous êtes un Office Insider et que vous êtes sur le numéro de build 16.18.181008 et ultérieur, votre expérience de recherche a été améliorée et améliorée. Lorsque vous sélectionnez la zone de recherche, vous voyez des suggestions rapides basées sur votre historique de recherche récent. Choisissez n’importe quelle suggestion pour obtenir un résultat rapide.
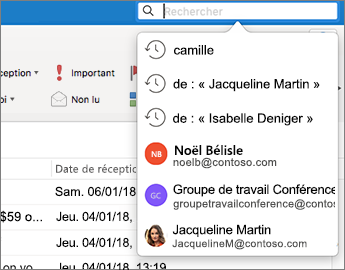
-
Choisissez l’emplacement où vous souhaitez exécuter la fonction de recherche. Les options disponibles dépendent du dossier ou de la vue dans lequel vous effectuez une recherche.
-
Dans La messagerie : Vous pouvez effectuer une recherche dans Dossier actif, Sous-dossiers, Tous les courriers ou Tous les éléments.
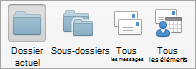
-
Boîte aux lettres actuelle : Vous pouvez effectuer une recherche dans la boîte aux lettres actuellement sélectionnée.
-
Dans le calendrier : Vous pouvez effectuer une recherche dans Dossier actif, Tous les événements ou Tous les éléments.
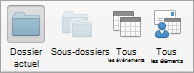
-
Dans Contacts : Vous pouvez effectuer une recherche dans Dossier actif, Tous les contacts ou Tous les éléments.
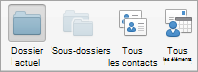
-
Dans Tâches : Vous pouvez effectuer une recherche dans Dossier actif, Toutes les tâches ou Tous les éléments.
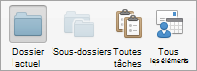
-
Dans Les notes : Vous pouvez effectuer une recherche dans Dossier actif, Toutes les notes ou Tous les éléments.
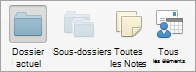
-
-
Lorsque vous avez terminé d’examiner les résultats de la recherche, sous l’onglet Recherche , cliquez sur Fermer la recherche.

Remarques :
-
Si vous ne cliquez pas sur Fermer la recherche, l’onglet Recherche reste actif. Les résultats de la recherche sont toujours visibles dans la liste d’éléments, même si vous cliquez sur un autre onglet, comme Accueil.
-
Une recherche Outlook inclut le nom de fichier des pièces jointes, mais pas le texte qu’elles contiennent.
-
Pour enregistrer une recherche sous la forme d’un dossier virtuel, dans l’onglet Recherche, cliquez sur Enregistrer la recherche, puis entrez un nom pour celle-ci sous Dossiers virtuels.
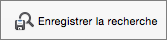
-
Rechercher du texte dans un élément
-
Ouvrez l’élément.
-
Dans le menu Modifier, pointez sur Rechercher, puis cliquez sur Rechercher.
-
Dans la zone Rechercher, entrez les termes à rechercher.
Dans l’élément, Outlook met en évidence la première occurrence de votre terme de recherche.
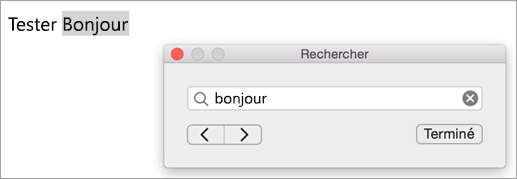
Pour rechercher la instance suivante ou précédente de votre expression de recherche, utilisez les flèches vers l’avant ou l’arrière

Remarque : Le raccourci clavier pour la recherche dans un élément est











