Les propriétés de document, également appelées métadonnées, sont des informations relatives à un fichier qui le décrivent ou l’identifient. Elles comprennent des informations, telles que le titre, le nom de l’auteur, l’objet et des mots clés, qui identifient le thème ou le contenu du document.
Le fait d’inclure les propriétés de document à vos fichiers vous permettra par la suite de les organiser et de les identifier facilement. Vous pouvez également rechercher vos documents à partir de leurs propriétés ou insérer celles-ci dans vos documents.
En savoir plus sur les propriétés de document
Il existe quatre types de propriétés de document :
-
Propriétés standard : par défaut, Microsoft 365 documents sont associés à un ensemble de propriétés standard, telles que l’auteur, le titre et l’objet. Vous pouvez leur donner les valeurs que vous souhaitez pour faciliter l’organisation et l’identification de vos documents. Par exemple, dans Word, vous pouvez utiliser la propriété Keywords (également appelée Balises) pour ajouter le mot clé « clients » à vos documents commerciaux. Vous pouvez ensuite rechercher tous les documents de vente avec cette mot clé.
-
Propriétés mises à jour automatiquement : ces propriétés incluent à la fois les propriétés du système de fichiers (par exemple, la taille du fichier ou les dates de création ou de dernière modification d’un fichier) et les statistiques qui sont conservées pour vous par Microsoft 365 programmes (par exemple, le nombre de mots ou de caractères dans un document). Il est impossible de spécifier ou modifier les propriétés automatiquement mises à jour.
Vous pouvez utiliser les propriétés mises à jour automatiquement pour identifier ou rechercher des fichiers. Vous pouvez, par exemple, rechercher tous les fichiers créés après le 3 août 2015 ou tous les fichiers modifiés hier.
-
Propriétés personnalisées : vous pouvez définir des propriétés personnalisées supplémentaires pour vos documents Microsoft 365. Vous pouvez leur affecter un texte, une heure, une valeur numérique ou les valeurs oui ou non. Vous pouvez faire un choix dans une liste de noms suggérés ou définir vos propres noms.
Pour plus d’informations, voir Afficher ou créer des propriétés personnalisées pour un fichier.
-
Propriétés de bibliothèque de documents - Ces propriétés sont associées aux documents d’une bibliothèque de documents d’un site web ou d’un dossier public. Lorsque vous créez une bibliothèque de documents, vous pouvez définir une ou plusieurs propriétés et déterminer des règles pour leurs valeurs. Lorsque vous ajoutez des documents à la bibliothèque de documents, vous êtes invité à inclure les valeurs des propriétés requises, ou à mettre à jour les propriétés qui sont incorrectes. Par exemple, une bibliothèque de documents qui recueille les idées de produit peut inviter l’utilisateur à renseigner des propriétés comme Soumis par, Date, Catégorie et Description. Lorsque vous ouvrez un document à partir d’une bibliothèque de documents dans Word, Excel ou PowerPoint, vous pouvez modifier et mettre à jour ces propriétés de bibliothèque de documents en cliquant sur Fichier > Informations. Toutes les propriétés requises de la bibliothèque de documents sont encadrées de bordures rouges sous l’onglet Informations dans Word, Excel etPowerPoint,.
Si vous souhaitez insérer l’une de ces propriétés dans votre document Word, consultez Ajouter le nom de fichier, la date, l’auteur ou d’autres propriétés de document à un en-tête ou un pied de page.
Afficher et modifier les propriétés standard du fichier actif
-
Cliquez sur l’onglet Fichier.
-
Cliquez sur Infos.
-
Cliquez sur le lien Afficher et modifier les propriétés de la base de données en haut de la page.
-
Dans la boîte de dialogue Propriétés, cliquez sur les onglets pour sélectionner les propriétés à afficher ou à mettre à jour.
-
Cliquez sur OK. Les modifications que vous apportez sont automatiquement enregistrées.
-
Cliquez à nouveau sur l’onglet Fichier pour revenir à votre base de données.
-
Cliquez sur l’onglet Fichier.
-
Cliquez sur Informations pour afficher les propriétés du classeur.
-
Pour ajouter ou modifier des propriétés, pointez sur la propriété que vous souhaitez mettre à jour, puis entrez les informations appropriées.
-
Cliquez à nouveau sur l’onglet Fichier pour revenir à votre classeur. Les modifications que vous apportez sont automatiquement enregistrées.
Étapes facultatives :
-
Pour afficher plus de propriétés, cliquez sur le lien Afficher toutes les propriétés en bas de la page.
-
Pour ouvrir une boîte de dialogue Propriétés dans laquelle ajouter ou modifier simultanément toutes les propriétés et afficher les informations et les statistiques sur le document, cliquez sur Propriétés en haut de la page, puis sur Propriétés avancées.
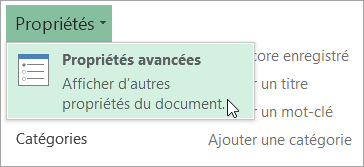
Sous l’onglet Résumé, vous pouvez ajouter ou modifier le titre, l’objet, l’auteur, le responsable, la société, la catégorie, les mots clés (également appelés indicateurs) et les commentaires.
-
-
Cliquez sur l’onglet Fichier.
-
Cliquez sur Informations pour afficher les propriétés de la présentation.
-
Pour ajouter ou modifier des propriétés, pointez sur la propriété que vous souhaitez mettre à jour, puis entrez les informations appropriées.
-
Cliquez à nouveau sur l’onglet Fichier pour revenir à votre présentation. Les modifications que vous apportez sont automatiquement enregistrées.
Étapes facultatives :
-
Pour afficher plus de propriétés, cliquez sur le lien Afficher toutes les propriétés en bas de la page.
-
Pour ouvrir une boîte de dialogue Propriétés dans laquelle ajouter ou modifier simultanément toutes les propriétés et afficher les informations et les statistiques sur le document, cliquez sur Propriétés en haut de la page, puis sur Propriétés avancées.
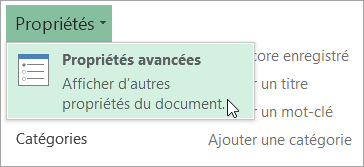
Sous l’onglet Résumé, vous pouvez ajouter ou modifier le titre, l’objet, l’auteur, le responsable, la société, la catégorie, les mots clés (également appelés indicateurs) et les commentaires.
-
-
Cliquez sur l’onglet Fichier.
-
Cliquez sur Informations pour afficher les propriétés du project.
-
Pour ajouter ou modifier des propriétés, pointez sur la propriété que vous souhaitez mettre à jour, puis entrez les informations appropriées.
-
Cliquez à nouveau sur l’onglet Fichier pour revenir à votre projet. Les modifications que vous apportez sont automatiquement enregistrées.
Étapes facultatives :
Pour afficher plus de propriétés ou statistiques, cliquez sur Informations sur le projet en haut de la page, puis sur Propriétés avancées ou Statistiques du projet.
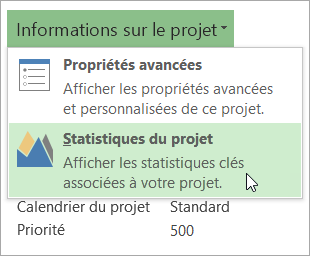
Sous l’onglet Résumé de la boîte de dialogue Propriétés, vous pouvez ajouter ou modifier le titre, l’objet, l’auteur, le responsable, la société, la catégorie, les mots clés (également appelés indicateurs) et les commentaires.
-
Cliquez sur l’onglet Fichier.
-
Cliquez sur Informations pour afficher les propriétés.
-
Cliquez à nouveau sur l’onglet Fichier pour revenir à votre composition. Les modifications que vous apportez sont automatiquement enregistrées.
Étapes facultatives :
Pour ouvrir une boîte de dialogue Propriétés dans laquelle ajouter ou modifier simultanément toutes les propriétés et afficher les informations et les statistiques sur le document, cliquez sur Propriétés de la composition en haut de la page, puis sur Propriétés avancées.
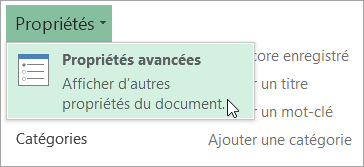
Sous l’onglet Résumé, vous pouvez ajouter ou modifier le titre, l’objet, l’auteur, le responsable, la société, la catégorie, les mots clés (également appelés indicateurs) et les commentaires.
-
Cliquez sur l’onglet Fichier.
-
Cliquez sur Informations pour afficher les propriétés.
-
Pour ajouter ou modifier des propriétés, pointez sur la propriété que vous souhaitez mettre à jour, puis entrez les informations appropriées.
-
Cliquez à nouveau sur l’onglet Fichier pour revenir à votre composition. Les modifications que vous apportez sont automatiquement enregistrées.
Étapes facultatives :
-
Pour ouvrir une boîte de dialogue Propriétés dans laquelle ajouter ou modifier simultanément toutes les propriétés et afficher les informations sur le document, cliquez sur Propriétés en haut de la page, puis sur Propriétés avancées.
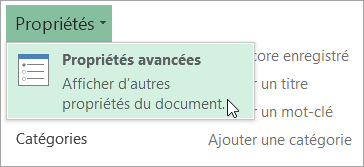
Sous l’onglet Résumé, vous pouvez ajouter ou modifier des propriétés telles que le titre, l’objet, l’auteur, le responsable, la société, la catégorie, les mots clés (également appelés indicateurs) et les commentaires.
-
Pour ajouter un lien vers des documents associés, cliquez sur Documents associés en bas de la page Informations et sélectionnez Ajouter un lien à un document associé.
-
-
Cliquez sur l’onglet Fichier.
-
Cliquez sur Informations pour afficher les propriétés du document.
-
Pour ajouter ou modifier des propriétés, pointez sur la propriété que vous souhaitez mettre à jour, puis entrez les informations appropriées. Notez que pour certaines métadonnées, telles que l’auteur, vous devrez cliquer avec le bouton droit sur la propriété et sélectionner Supprimer ou Modifier.
-
Cliquez à nouveau sur l’onglet Fichier pour revenir à votre document. Les modifications que vous apportez sont automatiquement enregistrées.
Étapes facultatives :
-
Pour afficher plus de propriétés, cliquez sur le lien Afficher toutes les propriétés en bas de la page.
-
Pour ouvrir une boîte de dialogue Propriétés dans laquelle ajouter ou modifier simultanément toutes les propriétés et afficher les informations et les statistiques sur le document, cliquez sur Propriétés en haut de la page, puis sur Propriétés avancées.
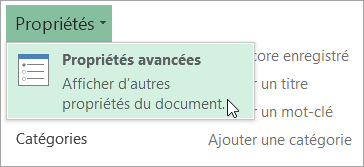
Sous l’onglet Résumé, vous pouvez ajouter ou modifier le titre, l’objet, l’auteur, le responsable, la société, la catégorie, les mots clés (également appelés indicateurs) et les commentaires.
-
Afficher ou créer des propriétés personnalisées pour le fichier actif
Les propriétés personnalisées sont des propriétés que vous définissez pour un document Microsoft 365. Vous pouvez leur affecter un texte, une heure, une valeur numérique ou les valeurs oui ou non. Vous pouvez faire un choix dans une liste de noms suggérés ou définir vos propres noms.
-
Cliquez sur l’onglet Fichier.
-
Cliquez sur Infos.
-
Cliquez sur Propriétés en haut de la page, puis sélectionnez Propriétés avancées.
Remarques :
-
Dans Access, sélectionnez Afficher et modifier les propriétés de la base de données.
-
Dans Project, vous devez sélectionner Informations sur le projet
-
Dans Publisher, vous devez sélectionner Propriétés de la publication
-
Actuellement, vous ne pouvez pas afficher ou créer des propriétés personnalisées pour les fichiersVisio
-
-
Cliquez sur l’onglet Personnaliser.
-
Dans la zone Nom, tapez un nom pour la propriété personnalisée ou sélectionnez un nom dans la liste.
-
Dans la liste Type, sélectionnez le type de données pour la propriété à ajouter.
-
Dans la zone Valeur, tapez une valeur pour la propriété. La valeur que vous tapez doit correspondre au type de propriété sélectionné dans la liste Type. Par exemple, si vous sélectionnez Nombre dans la liste Type, vous devez entrer un nombre dans la zone Valeur. Les valeurs qui ne correspondent pas au type de propriété spécifié sont stockées en tant que texte.
-
-
Enfin, cliquez sur OK.










