Si vous souhaitez empêcher la synchronisation ou la sauvegarde d’un fichier ou d’un dossier, vous pouvez suspendre le chargement ou le téléchargement. Pour plus d’informations, consultez Arrêter temporairement la synchronisation ci-dessous.
Si les chargements ou les téléchargements avec le site web OneDrive prennent trop de temps, ou si vous avez sélectionné des fichiers incorrects, ils peuvent être annulés. Vous pouvez également annuler les chargements et les téléchargements sur les appareils mobiles. Pour plus d’informations, consultez Arrêter la synchronisation de certains fichiers ci-dessous.
Si vous souhaitez désactiver l’utilisation de OneDrive ou supprimer un compte après avoir changé d’emploi ou obtenu votre diplôme, vous pouvez dissocier votre compte Microsoft ou professionnel/scolaire. Pour plus d’informations, consultez Arrêter la synchronisation de tout ce qui suit.
Si la synchronisation ralentit votre ordinateur ou votre connexion Internet, ou si c’est juste à un mauvais moment pour vous, vous pouvez suspendre OneDrive et planifier la reprise de la synchronisation ultérieurement.
-
Cliquez avec le bouton droit (ou ctrl enfoncée dans Mac) sur l’icône OneDrive dans la barre des tâches.
-
Sélectionnez Suspendre la synchronisation , puis choisissez 2/8/24 heures.
Conseil : La synchronisation reprend automatiquement, mais vous pouvez continuer à la replanification afin que la synchronisation s’exécute pendant la nuit.
Choisir OneDrive dossiers
Si vous ne souhaitez pas synchroniser l’ensemble de vos dossiers OneDrive avec votre ordinateur, vous pouvez spécifier les dossiers à synchroniser. En savoir plus sur la façon de choisir les dossiers OneDrive à synchroniser avec votre ordinateur.
Pour annuler un chargement sur le site web OneDrive
-
Dans la barre d’outils supérieure, sélectionnez

-
Pour annuler l’intégralité du chargement, sélectionnez

Conseil : Vous pouvez également annuler des fichiers individuels du chargement.
Pour arrêter un téléchargement à partir du site web OneDrive
-
Accédez à la zone de téléchargement de votre navigateur (en bas de la fenêtre du navigateur).
-
Sélectionnez les options de téléchargement de fichier, puis choisissez Annuler .
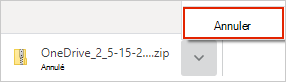
Pour annuler un chargement OneDrive sur votre appareil mobile
-
Appuyez sur le X sous la miniature du fichier en cours de chargement.
Pour arrêter un téléchargement OneDrive sur votre appareil mobile
-
Ouvrez vos notifications du Gestionnaire de téléchargement.
-
Appuyez sur Annuler avant le téléchargement de fichier que vous souhaitez arrêter.
Pour annuler l’ouverture d’un fichier OneDrive
Lorsque vous utilisez Explorateur de fichiers pour ouvrir un fichier marqué comme 
-
Ouvrez OneDrive à partir de l’icône de la barre des tâches.
-
Sélectionnez le X en regard du fichier en cours de téléchargement.

Si vous avez commis une erreur lors de l’ajout ou du chargement du fichier dans vos dossiers OneDrive
-
Suspendre OneDrive.
-
Supprimez-le ou déplacez-le hors de vos dossiers OneDrive.
Conseil : Les fichiers supprimés de OneDrive.com sont stockés dans votre corbeille OneDrive. Les fichiers supprimés de la OneDrive accéder à la Corbeille ou à la Corbeille de votre ordinateur.
-
Sélectionnez l’icône OneDrive dans la barre des tâches ou la barre de menus, puis sélectionnez Reprendre

Si vous avez accidentellement marqué un fichier ou un dossier comme « Toujours conserver sur cet appareil »
-
Fermez OneDrive en cliquant avec le bouton droit sur l’icône OneDrive barre des tâches ou barre de menus.
-
Redémarrez OneDrive à partir du menu Démarrer de Windows ou du Finder Mac.
-
Marquez le fichier ou le dossier comme Libérer de l’espace .
-
Si vous avez commis une erreur lors de l’ajout ou du chargement du fichier dans OneDrive, vous pouvez le supprimer ou le déplacer hors de vos dossiers OneDrive.
Conseil : Vous ne perdrez pas de fichiers ou de données en supprimant OneDrive de votre ordinateur. Vous pouvez toujours accéder à vos fichiers en vous connectant à OneDrive.com .
Supprimer un compte
Si vous souhaitez arrêter d’utiliser OneDrive ou supprimer un compte après avoir changé d’emploi ou obtenu votre diplôme, vous pouvez dissocier votre compte Microsoft ou professionnel/scolaire.
-
Sélectionnez l’icône OneDrive cloud dans la barre des tâches ou la barre de menus, puis sélectionnez Paramètres
-
Sélectionnez à nouveau Paramètres et accédez à l’onglet Compte .
-
Sélectionnez Dissocier ce PC.
Supprimer OneDrive de Windows 10/11
Si vous souhaitez désinstaller OneDrive, suivez les étapes ci-dessous.
-
Ouvrez Paramètres pour rechercher la liste des applications installées.
Ouvrir les paramètres -
Faites défiler vers le bas pour trouver Microsoft OneDrive, puis sélectionnez et Désinstaller.
Lisez Désactiver, désactiver ou désinstaller OneDrive pour obtenir de l’aide sur la suppression de OneDrive d’autres plateformes.
Voir aussi
Comment interrompre et reprendre la synchronisation dans OneDrive
Vous avez besoin d’une aide supplémentaire ?
|
|
Contacter le support
Pour obtenir un support technique, accédez à Contacter Support Microsoft, saisissez votre problème et sélectionnez Aide. Si vous avez encore besoin d’aide, sélectionnezContacter l’assistance à la clientèle pour être dirigé vers la meilleure option d’assistance à la clientèle. |
|
|
|
Administrateurs
|












