L’apprentissage en ligne peut présenter des défis de sécurité pour un élève seul. Nous avons rassemblé Teams pour l'éducation bonnes pratiques pour les administrateurs et les enseignants afin d’établir des stratégies de sécurité et d’administrer les réunions et les canaux avec les contrôles recommandés. En travaillant ensemble, ces paramètres permettent de garantir un environnement plus sûr et plus productif pour vos étudiants lors de l’utilisation de Teams.
Remarques :
-
Ce guide est conçu pour servir de fondement au plan de sécurité de votre établissement scolaire. Nous mettrons à jour ces recommandations régulièrement.
-
Autres ressources que vous recherchez peut-être :
Les Administrateurs Informatiques jouent un rôle essentiel dans la configuration de stratégies sécurisées pour les étudiants et les enseignants dans Teams pour l’Éducation. Nous avons divisé les meilleurs pratiques dans ce guide avec des explications pour différentes stratégies et configurations.
Contenu de cet article
-
Pour plus d’informations, consultez notre guide rapide sur les stratégies.
-
Configurer les identités sécurisées pour les étudiants et les enseignants
-
Limiter l’utilisation personnelle de Teams dans un environnement scolaire
-
Quels sont les paramètres de stratégies et d’administration Teams?
-
Réunions: Configurer des appels, des réunions et des conversations de réunion sécurisés
-
Conversations : Configurer des conversations et des canaux sécurisés
Configurer des identités sécurisées pour vos étudiants et vos enseignants
Nous vous recommandons vivement de créer des identités d’étudiants dans votre locataire pour l’apprentissage à distance. Demander aux étudiants et aux enseignants de se connecter à Teams avant de participer aux réunions constitue l’environnement de réunion le plus sûr pour l’apprentissage à distance. Ainsi, les enseignants peuvent empêcher les utilisateurs non autorisés d’accéder à leurs réunions en ligne.
Pour plus d’informations sur la configuration des identités et des licences pour votre organisation, consultez notre guideDémarrez Microsoft Teams pour l’apprentissage à distance.
Limitation de l’utilisation personnelle de Teams dans un environnement scolaire
L’expérience Microsoft Teams prend en charge les comptes scolaires, professionnels et personnels. Si vous souhaitez restreindre la possibilité pour les étudiants de se connecter avec leur compte personnel, vous pouvez configurer des restrictions à l’aide de stratégies d’appareils.
En savoir plus sur Microsoft Teams pour votre vie personnelle.
Quels sont les paramètres de stratégies et d’administration Teams?
Important :
-
Les administrateurs informatiques peuvent exécuter l’Assistant Stratégie de Teams pour l'éducation pour appliquer facilement la majorité des stratégies recommandées dans cet article à votre locataire. L’Assistant ajuste les valeurs par défaut globales d’un ensemble de stratégies de base avec les paramètres que nous recommandons pour la sécurité des étudiants et les applique aux étudiants. Son exécution crée et affecte également un ensemble de stratégies personnalisées à un groupe d’enseignants et de membres du personnel.
-
Si vous avez déjà utilisé l’Assistant Stratégie pour appliquer des stratégies à vos étudiants, enseignants et membres du personnel, utilisez cet article comme référence pour des mesures de sécurité supplémentaires, ou si vous préférez créer et gérer manuellement des stratégies pour votre locataire.
Les paramètres de stratégies et d’administration Teams vous permettent de contrôler le fonctionnement de Teams au sein de votre environnement et le niveau d’accès des utilisateurs individuels à certaines fonctionnalités. Pour préserver la sécurité des étudiants, nous vous conseillons d’utiliser des stratégies d’administration pour contrôler les personnes autorisées à utiliser une conversation privée et un appel privé, qui peut programmer des réunions, ainsi que les types de contenu pouvant être partagés. Les stratégies doivent être adaptées aux étudiants et aux enseignants pour assurer la sécurité de l’environnement.
Nous vous recommandons d’utiliser votre définition de stratégie Globale ( à l’échelle de l’organisation par défaut) pour les étudiants. Cela permet de garantir que les nouveaux utilisateurs reçoivent l’ensemble des stratégies les plus conservatrices et limitent le risque qu’un étudiant reçoive des niveaux d’accès inappropriés.
Consultez notre guide de stratégies et de package de stratégies Teams pour l’Éducation pour plus d’informations sur les stratégies Teams et la meilleure façon de les déployer au sein de votre environnement.
Réunions: Configurer des appels, des réunions et des conversations de réunion sécurisés
Il y a deux rôles disponibles au sein des réunions Teams: présentateur et participant. Les présentateurs peuvent gérer les participants à la réunion et partager du contenu, tandis que le rôle d’un participant est plus contrôlé. Dans de nombreux cas, il est plus sûr que les étudiants joignent les réunions en tant que participants. Cela permet de s’assurer qu’il ne peut pas supprimer d’autres participants, désactiver le son des autres ou avoir d’autres contrôles de réunion élevés.
Les enseignants peuvent utiliser le paramètre Qui peut présenter dans les options de réunion pour contrôler qui rejoint leurs réunions en tant que participants, mais les administrateurs peuvent également utiliser la stratégie suivante pour définir la valeur par défaut de ce paramètre afin que seul l’organisateur de la réunion rejoigne en tant que présentateur et que les étudiants rejoignent en tant que participants.
Appliquez cette stratégie de réunion aux enseignants:
-
Qui peut présenter : uniquement les organisateurs et les co-organisateurs
Exiger que les participants se connectent à Teams avant de participer à une réunion est la première étape pour empêcher les utilisateurs non autorisés d’accéder à une réunion. Lorsqu’un participant à une réunion est connecté, un enseignant peut identifier plus facilement le participant, ce qui permet de déterminer plus facilement s’ils doivent être autorisés à participer à la réunion.
Si vous avez fourni des licences Teams à vos étudiants et enseignants et que vous ne prévoyez pas d’autoriser les participants à participer à des réunions sans se connecter à Teams, vérifiez que le paramètre de réunionsuivant est défini :
Les utilisateurs anonymes peuvent participer à une réunion : Désactivé
Dans certains cas, vous souhaitez autoriser des utilisateurs anonymes à participer à une réunion au sein de votre établissement scolaire ou district. Par exemple, vous pouvez utiliser des réunions Teams pour des discussions parentes, des consultations externes ou d’autres cas.
Si vous choisissez d’activer les réunions anonymes, assurez-vous que vos organisateurs utilisent les paramètres de salle d’attente de réunion appropriés et suivez les bonnes pratiques en matière de salle d’attente. Configurez les paramètres suivants pour vous assurer que les participants anonymes ne sont pas automatiquement admis dans les réunions.
Appliquez ces paramètres de stratégie de réunion aux organisateurs de réunion :
-
Autoriser les personnes anonymes et les appelants rendez-vous à démarrer une réunion : Désactivé
-
Personnes composer peut contourner la salle d’attente : Désactivé
-
Qui peut contourner la salle d’attente : Seuls les organisateurs et les co-organisateurs
Utilisez ces paramètres de stratégie de réunion pour supprimer la capacité d’un étudiant à planifier des réunions, à créer des événements en direct et à participer à des appels privés avec des enseignants et d’autres étudiants.
Appliquez ces paramètres de stratégie de réunion aux étudiants :
-
Autoriser la Conférence maintenant dans les canaux: Désactivé
-
Autoriser le complément Outlook: Désactivé
-
Autoriser la programmation des réunions des canaux: Désactivé
-
Autoriser la programmation des réunions privées: Désactivé
-
Autoriser la Conférence maintenant dans les réunions privées: Désactivé
Appliquez cette stratégie d’événements en direct aux étudiants:
-
Autoriser la programmation: Désactivé
Les enseignants peuvent utiliser les options de contournementde la salle d’attente de la réunion pour contrôler qui peut participer directement aux réunions sans avoir à être admis au préalable à partir de la salle d’attente de la réunion. La limitation des personnes ayant cette capacité, permet aux enseignants d’empêcher les utilisateurs non autorisés d’accéder à leurs réunions.
Les enseignants doivent définir Qui peut contourner la salle d’attente sur Moi seul pour s’assurer que seuls eux, en tant qu’organisateurs de la réunion, peuvent participer directement à la réunion. Ainsi, les étudiants et les autres participants devront attendre dans la salle d’attente jusqu’à ce qu’ils soient admis à la réunion. Ce paramètre empêche également les étudiants de participer à la réunion sans assistance.
En plus de l’activation de la salle d’attente, les enseignants doivent prendre des mesures pour empêcher les étudiants de participer à des réunions sans surveillance en suivant les meilleures pratiques de la salle d'attente de réunion. Assurez-vous que les enseignants de votre école ou district sont conscients des mesures supplémentaires qu’ils peuvent prendre pour soutenir la sécurité des étudiants.
Important : Il existe certaines situations où l’enseignant d’origine qui a planifié une réunion n’est pas présent pour commencer la réunion, par exemple un jour où un remplaçant enseigne à la place. Si un enseignant a défini Qui peut contourner la salle d’attente sur Moi seul pour une réunion et qu’il ne peut pas commencer la réunion pour admettre d’autres personnes, nous recommandons que l’enseignant d’origine annule sa réunion pour la classe. Ensuite, l’enseignant qui est en charge de la classe pour la journée doit créer une nouvelle réunion. De cette façon, ils sont l’organisateur de la réunion et auront le contrôle total de la réunion.
Utilisez cette stratégie de réunion pour définir par défautQui peut contourner la salle d’attenteàMoi seul pour les enseignants.
Appliquez cette stratégie de réunion aux enseignants :
-
Admettre automatiquement les contacts : Organisateur uniquement
Appliquez cette stratégie de réunion pour désactiver toutes les conversations de réunion pour les étudiants:
-
Autoriser la conversation pendant les réunions: Désactivé
Assurez-vous que les enseignants de votre environnement sont conscients des mesures supplémentaires qu’ils peuvent prendre pour contrôler la conversation des étudiants dans les réunions de canal.
Utilisez cette stratégie de réunion si vous souhaitez empêcher les étudiants de charger des arrière-plans vidéo personnalisés, mais que vous souhaitez quand même autoriser les étudiants à flouter leur arrière-plan vidéo ou à choisir une image d’équipe par défaut à utiliser comme arrière-plan.
UtilisezPowerShell pour affecter cette stratégie de réunion aux étudiants :
-
ModeFiltreVidéo: Arrière-plansFlousetParDéfaut
Utilisez cette stratégie d’appel pour désactiver tous les appels privés et appels de groupe pour les étudiants.
Appliquez cette stratégie d’appel aux étudiants:
-
Effectuer des appels privés: Désactivé
Dans Microsoft Teams, la fonctionnalité M’appeler permet aux utilisateurs d’accéder à la partie audio d’une réunion par téléphone. Les utilisateurs peuvent accéder à la partie audio de la réunion via leur téléphone mobile ou leur ligne fixe et la partie du contenu de la réunion, par exemple lorsqu’un autre participant partage son écran ou lit une vidéo, sur leur ordinateur.
Cette fonctionnalité est contrôlée au niveau de l’organisateur. Pour empêcher les étudiants d’utiliser cette fonctionnalité dans les réunions de classe, désactivez ce paramètre d’audioconférence pour les enseignants qui organisent des réunions de classe :
-
Appels sortants des réunions: Désactivé
Remarque : Voici une fonctionnalité d’aperçu ou de publication anticipée.
L’application Talkie-walkie dans Teams peut offrir aux enseignants des fonctionnalités de communication instantanée. Les enseignants peuvent utiliser l’application pour se connecter rapidement sur le campus sans passer d’appels vocaux ou envoyer des messages. Le Talkie-walkie fonctionne également en tout lieu avec une connectivité WiFi ou Internet cellulaire. Bien que le Talkie-walkie soit un puissant outil pour les enseignants, il peut être une distraction pour les étudiants. Utilisez cette stratégie pour désactiver le Talkie-walkie pour les étudiants:
Appliquer cette stratégie d’autorisation de l’application Teams aux étudiants:
-
Applications Microsoft: Bloquez des applications spécifiques et autorisez toutes les autres.
-
Sélectionnez Talkie-walkie dans la liste des applications.
Conversations : Configurer des conversations et des canaux sécurisés
Chaque équipe au sein de Microsoft Teams est associée à un groupe Microsoft 365. Pour empêcher les étudiants de créer des équipes, vous devez supprimer leur capacité à créer un groupe Microsoft 365 en suivant ces instructions.
Utilisez cette stratégie de messagerie pour permettre aux enseignants de supprimer les messages envoyés dans le cadre de réunions de canaux et de conversations de canal qu’ils possèdent.
Conseil : Cela permettra aux enseignants de supprimer un contenu inapproprié qui peut être publié dans un canal.
Appliquez cette stratégie de messagerie aux enseignants:
-
Les propriétaires peuvent supprimer les messages envoyés: Activé
Activez la conversation supervisée et attribuez aux enseignants des rôles de superviseur de conversation afin qu’ils puissent supprimer les messages dans les conversations ou les réunions privées.
Les messages supprimés sont toujours disponibles pour la protection contre la perte de données et à d’autres fins d’audit après leur suppression.
Les établissements d’enseignement peuvent utiliser des services tiers tels que Gaggle, Senso ou LightSpeed Systems pour activer la surveillance du contenu dans Teams.
Les écoles et les universités peuvent également utiliser la conformité de la communication,qui est une solution dans Microsoft 365 qui permet de minimiser les risques de communication en vous aidant à détecter, capturer et agir sur les messages indésirables au sein de votre organisation.
Utilisez la conversation supervisée si vous souhaitez que les enseignants soient présents pour toutes les conversations de conversation des étudiants.
Utilisez cette stratégie pour empêcher les étudiants d’envoyer du contenu Giphy.
Appliquez cette stratégie de messagerie aux élèves:
-
Utiliser des Giphys dans les conversations: Désactivé
Utilisez cette stratégie pour définir l’évaluation de contenu Giphy appropriée pour les étudiants. La définition de cette stratégie avec la valeur suivante signifie que les étudiants peuvent insérer Giphys dans les conversations, mais qu’ils sont strictement limités au contenu pour adultes.
Appliquer cette stratégie de messagerie aux élèves:
-
Évaluation de Contenu Giphy: Stricte
Utilisez cette stratégie pour contrôler si les étudiants peuvent supprimer d’autres utilisateurs des conversations de groupe.
Appliquer cette stratégie de messagerie aux élèves:
-
Supprimer des utilisateurs des conversations de groupe: Désactivé
Donner aux étudiants la possibilité de supprimer et de modifier leurs propres messages leur fournit des outils d’auto-modération utiles, mais si vous craignez que les étudiants abusent de cette fonctionnalité, activez ces paramètres pour empêcher les étudiants de supprimer ou de modifier leurs messages envoyés.
Appliquez ces paramètres de stratégie de messagerie aux étudiants :
-
Supprimer les message envoyés: Désactivé
-
Modifier les message envoyés: Désactivé
Utilisez cette stratégie pour désactiver la conversation privée pour les étudiants. Si cette stratégie est désactivée, les étudiants ne pourront pas discuter en privé avec les enseignants et les autres étudiants. Les étudiants peuvent continuer à utiliser les canaux pour la communication, même lorsque celle-ci est désactivée.
Appliquez cette stratégie de messagerie aux élèves:
-
Conversation: Désactivé
Utilisez cette stratégie pour désactiver la création de canaux privés pour les étudiants.
Appliquez cette stratégie Teams aux étudiants:
-
Créer des canaux privés: Désactivé
L’accès externe est un moyen pour les utilisateurs Teams d’un domaine externe de rechercher, d’appeler, de discuter et de configurer des réunions avec vous dans Teams. Vous pouvez également utiliser l’accès externe pour communiquer avec les utilisateurs externes qui utilisent toujours Skype for Business (en ligne et localement) et Skype (en préversion).
Vous pouvez activer l’accès externe pour les enseignants de votre établissement afin qu’ils puissent collaborer avec des collègues en dehors de votre locataire. Bien que vous ayez activé l’accès externe pour votre locataire, vous pouvez toujours désactiver cette fonctionnalité pour les étudiants afin qu’ils ne puissent pas être contactés par les participants en dehors des limites de votre locataire.
Appliquez cette stratégie aux étudiants :
-
EnableFederationAccess : Fausse
Remarque : Vous devez utiliser PowerShell pour modifier la valeur de ce paramètre de stratégie.
Le basculement vers l'apprentissage à distance peut présenter de nouveaux défis dans la classe. Nous avons compilé cette ressource pour vous aider à créer et encourager un environnement d’apprentissage qui favorise l’expérience la plus sécurisée pour vos étudiants.
Contenu de cet article
Assurez-vous que les Teams est à la dernière version
La possession de la dernière version de l’application Teams offre à vous et vos étudiants la protection la plus élevée. Assurez-vous que vous et vos étudiants avez installé la dernière version de Teams. Si vos étudiants utilisent des appareils mobiles pour assister aux réunions, demandez-leur de rechercher régulièrement les mises à jour dans iOS App Store ou Google Play Store.
En savoir plus sur la mise à jour de Teams.
Créez une réunion de classe sécurisée et contrôlée
Avant votre réunion
Lorsque vous programmez une réunion dans Teams pour les conférences et cours en ligne, nous vous recommandons de créer ces réunions dans des canaux. Les canaux vous offrent des contrôles plus fiables dans les réunions, tels que la désactivation de la conversation étudiant-étudiant, la mise en place d’un processus de configuration de réunion plus facile et la possibilité de suivre les discussions de classe en contexte.
Conseil : Ces deux vidéos de démonstration vous aideront à utiliser Microsoft Teams pour programmer vos réunions en ligne et optimiser la sécurité des étudiants. Consultez Les Conférences En Ligne 101 , en sécurisant vos conférences autant que possible et les cours et conférences En Ligne avec vos élèves , en programmant des réunions.
En tant qu’organisateur de la réunion, vous devez gérer les options de la réunion pour améliorer la sécurité en ligne de vos étudiants. En savoir plus sur les différentes manières d’accéder aux options de la réunion avant et pendant les réunions.
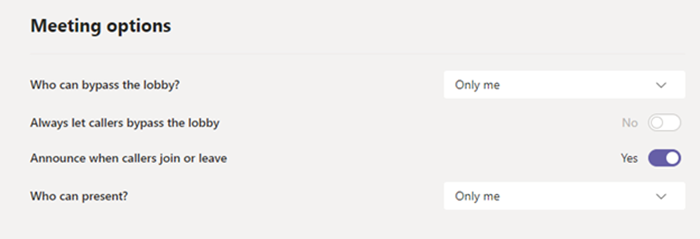
Utiliser les options de contournement de la salle d'attente de la réunion pour contrôler qui peut participer directement à votre réunion sans être préalablement admis à partir de la salle d’attente de la réunion. La limitation des personnes ayant cette capacité, vous permet d’empêcher les utilisateurs non autorisés d’accéder à vos réunions.
DéfinirQui peut contourner la salle d'attenteàMoi seul pour s’assurer vous seul, en tant qu’organisateur de la réunion, pouvez participer directement à la réunion. Ainsi, vos étudiants et tous les autres participants devront attendre dans la salle d’attente jusqu’à ce que vous les acceptiez à la réunion. Ceci empêchera les étudiants de participer à la réunion sans surveillance.
Configurez Toujours laisser les appelants contourner la salle d'attenteàNon pour s’assurer que les personnes qui rejoignent la réunion par téléphone plutôt qu’en utilisant Teams équipes devront attendre dans la salle d’attente jusqu’à ce que vous rejoigniez la réunion et les y acceptiez.
Il y a deux rôles disponibles au sein des réunions Teams:présentateuret participant. Les présentateurs contrôlent et gèrent les réunions, tandis que le rôle d’un participant est plus contrôlé. Dans de nombreux cas, il est plus sûr que les étudiants joignent les réunions en tant que participants. Cela permet de s’assurer qu’il ne peut pas supprimer d’autres participants, désactiver le son des autres ou avoir d’autres contrôles de réunion élevés. En tant que participants, les étudiants peuvent continuer à partager des vidéos, participer à la conversation de la réunion, et afficher les fichiers partagés dans la réunion.
Définir Qui peut présenter à Moi seul pour s’assurer que vos étudiants et les autres participants rejoignent en tant que participants à la réunion.
Si vous avez un autre enseignant qui doit également rejoindre votre classe comme présentateur, définissez Qui peut présenter à des personnes Spécifiques, puis sélectionnez les présentateurs que vous souhaitez ajouter via l’option Sélectionnez les présentateurs de cette réunion.
Définissez Autoriser les participants à annuler le son sur Non pour vous assurer que les participants rejoignent la réunion en sourdine. Cela supprimera également la possibilité pour les participants de se réactiver eux-mêmes. Vous pouvez désactiver le son et désactiver le son des étudiants pendant votre réunion en sélectionnant Plus d’options 
Pour en savoir plus: Gérer les autorisations audio des participants dans les réunions Teams.
Définissez Autoriser la conversation de réunion sur Désactivé pour rendre la conversation de réunion en lecture seule. Personne ne peut envoyer de messages dans la conversation, y compris l’organisateur. Cela empêche l’envoi de conversations avant, pendant et après la réunion.
Définissez Autoriser la conversation de réunion sur En réunion uniquement pour permettre aux participants d’envoyer des messages uniquement pendant la réunion et permettre aux organisateurs d’envoyer des messages à tout moment.
Si vous devez modifier le paramètre pendant votre réunion, sélectionnez Autres actions > Options de réunion.
Consultez attentivement la liste des participants qui attendent dans la salle d’attente. Autorisez uniquement les étudiants et invités si vous pensez qu’ils sont autorisés à participer à votre réunion.
Si vous avez un autre enseignant ou enseignant assistant dans la classe, vous pouvez faire en sorte qu’il soit présentateur et lui demander de contrôler et d’admettre les étudiants qui ont rejoint la dernièrement. Si vous déléguez cette tâche, assurez-vous que votre assistant connaît les personnes qu’il doit admettre à la réunion.
Si un participant est admis accidentellement à la réunion ou perturbe la réunion, vous pouvez le supprimer de la réunion:
-
Cliquez ou appuyez sur Afficher les participants dans vos contrôles d’appel.
-
Cliquez avec le bouton droit ou appuyez et maintenez sur le participant non autorisé.
-
Sélectionnez Supprimer participant.
Assurez-vous que vos options de salle d’attente de la réunion sont correctement configurées de sorte que le participant soit empêcher de rejoindre la réunion sans passer préalablement par la salle d’attente.
Pendant votre réunion
Informez les étudiants que vous êtes en train de désactiver leur audio, puis, dans la liste des participants, cliquez sur Désactiver tout.
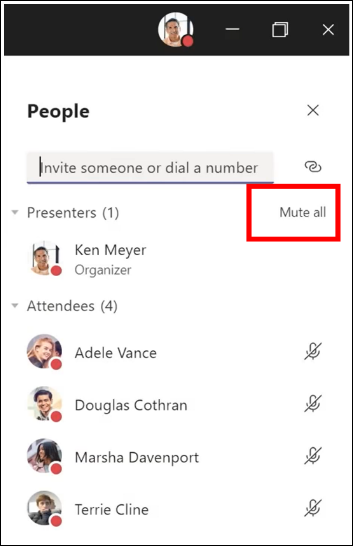
Vous pouvez également empêcher les étudiants de se réactiver en vous assurant qu’ils participent à la réunion. Ensuite, sélectionnez Plus d’options 
En savoir plus : Gérer les autorisations audio des participants dans les réunions Teams.
Si vous participez à une réunion privée, suivez les instructions ci-dessus pour configurer des contrôles de conversation avant la réunion à l’aide des options de réunion. Pendant la réunion, contrôlez qui peut discuter en sélectionnant Autres actions > Options de réunion.
Si vous utilisez des réunions de canal pour votre classe et souhaitez empêcher les étudiants d’envoyer des conversations de réunions à tout moment:
-
Accéder au fil de canal pour votre réunion
-
Cliquez sur le bouton Format pour agrandir la zone de rédaction.
-
Modifier Tout le monde peut répondre à Vous et les modérateurs peuvent répondre.
Cela permettra aux propriétaires d’équipe de publier des messages dans le canal et la réunion, mais vos étudiants ne pourront pas ajouter de nouveaux messages.
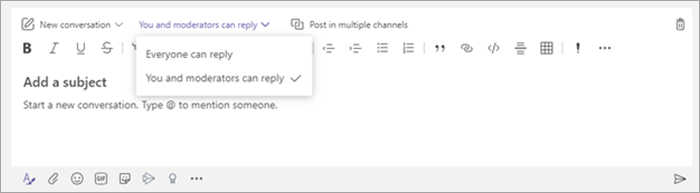
Si des messages inappropriés apparaissent dans une réunion de canal, vous pouvez cliquer avec le bouton droit et supprimer le message si votre administrateur Informatique vous a accordé les autorisations correctes.
Si vous utilisez une réunion de canal et qu’un étudiant se montre perturbateur dans la conversation de réunion, vous pouvez désactiver le son de l’étudiant pour un moment dans les paramètres de votre équipe.
Si d’autres personnes ont besoin de présenter du contenu pendant la réunion, que le contenu provienne d’un étudiant ou d’un collègue, vous pouvez promouvoir un participant au présentateur pendant la réunion.
-
Cliquez ou appuyez sur Afficher les participants dans vos contrôles d’appel.
-
Cliquez avec le bouton droit ou appuyez et maintenez sur le nom de la personne.
-
Sélectionnez Rendre présentateur.
Remarque : Cette opération donne à la personne tous les droits de présentateur, qui leur permet de partager leur écran, supprimer des participants et bien plus encore. En savoir plus sur les rôles de réunions.
-
Lorsque la personne a terminé son rôle de présentateur, cliquez avec le bouton droit ou appuyez et maintenez sur le nom encore puis sélectionnez Rendre participant.
Si vous voulez modifier rapidement le rôle de participant ou de présentateur pour tout le monde au sein de la réunion, vous pouvez utiliser le paramètre Qui peut présenter ? dans vos options de la Réunion pour le faire. Les modifications apportées à ce paramètre prennent effet dès que vous les apportez, même lorsqu’une réunion est en cours.
Après votre réunion
À la fin de la réunion, assurez-vous que vos étudiants quittent la réunion en cliquant sur Plus d’options 
Si vous quittez une réunion par inadvertance sans l’avoir fermée, vous pouvez rejoindre la réunion et la terminer correctement pour vous assurer qu’il n’y a pas d’étudiants qui rodent.
Les étudiants pourront voir l’historique des conversations après que la réunion soit terminée. Par exemple, ils peuvent voir vos messages et le lien d’enregistrement de la réunion si elle a été enregistrée.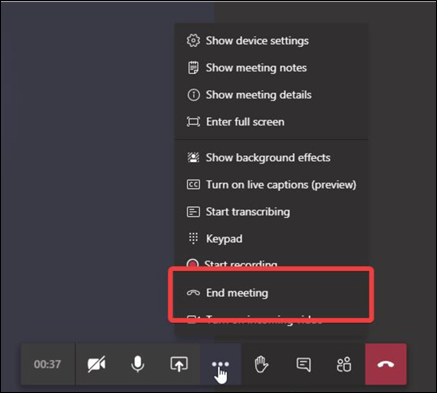
Demandez à votre administrateur informatique de définir des stratégies de réunion générales afin que les étudiants ne puissent pas rejoindre des réunions sans assistance.
Créer des équipes et des canaux sécurisés pour votre cours
Si vous souhaitez bloquer les réponses à une annonce spécifique ou une conversation de canal:
-
Accédez au fil de canal que vous souhaitez contrôler.
-
Cliquez sur le bouton Format pour agrandir la zone de rédaction.
-
Modifier Tout le monde peut répondre à Vous et les modérateurs peuvent répondre.
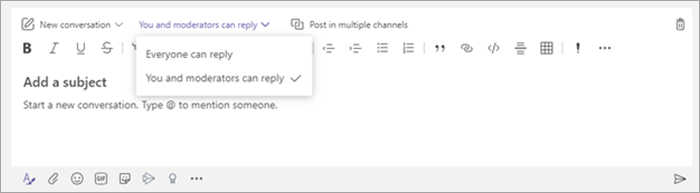
Cela permettra aux propriétaires d’équipe de publier des messages dans le canal, mais vos étudiants ne pourront pas ajouter de nouveaux messages.
Les enseignants peuvent activer la modération pour un canal d’équipe de classe afin de contrôler qui peut commencer de nouvelles publications et répondre aux publications dans ce canal.
Dans Teams, accédez au canal, puis sélectionnez Plus d’options 
Pour empêcher les étudiants de pouvoir publier des messages de canaux, modifiez Définir les préférences de modération à Seuls les propriétaires peuvent publier des messages. Cela permet de contrôler aussi bien le canal que les publications de la réunion de canal.
Si un étudiant se montre perturbateur dans un canal d’équipe de classe,vous pouvez désactiver le son de l’étudiant pour un moment dans les paramètres de votre équipe.
Contrôlez qui a la possibilité de créer un @mention pour l’équipe et si les étudiants peuvent ou non utiliser Giphy, des autocollants ou des mèmes dans les canaux.
-
Sélectionnez Plus d’options

-
Sélectionnez Paramètres.
-
Pour gérer les utilisateurs pouvant créer un @mention pour l’équipe ou le canal, sélectionnez @mentions.
-
Pour gérer les Giphys, les autocollants et déterminer si les étudiants peuvent charger des mèmes, sélectionnez Elément de divertissement.
Conseil : Vous pouvez également demander à votre administrateur Informatique de créer ces paramètres à l’avance.
Si votre administrateur a activé la conversation supervisée et a fait de vous un superviseur de conversation, vous pouvez supprimer les messages inappropriés dans les conversations ou les réunions privées. Pour supprimer un message, pointez sur le message et sélectionnez Plus d’options 
Les messages supprimés sont toujours disponibles pour la protection contre la perte de données et à d’autres fins d’audit après leur suppression.
Il s’agit d’un guide de référence rapide pour les administrateurs informatiques sur les stratégies recommandées pour garantir un environnement Teams sécurisé pour les étudiants. Vous trouverez des descriptions et des explications plus longues sur chacune de ces recommandations de stratégie dans l’onglet Administration informatique de cet article.
Important :
-
Les administrateurs informatiques peuvent exécuter l’Assistant Stratégie de Teams pour l'éducation pour appliquer facilement la majorité des stratégies recommandées dans cet article à votre locataire. L’Assistant ajuste les valeurs par défaut globales d’un ensemble de stratégies de base avec les paramètres que nous recommandons pour la sécurité des étudiants et les applique aux étudiants. Son exécution crée et affecte également un ensemble de stratégies personnalisées à un groupe d’enseignants et de membres du personnel.
-
Si vous avez déjà utilisé l’Assistant Stratégie pour appliquer des stratégies à vos étudiants, enseignants et membres du personnel, utilisez cet article comme référence pour des mesures de sécurité supplémentaires, ou si vous préférez créer et gérer manuellement des stratégies pour votre locataire.
Guide rapide sur la stratégie de l’étudiant
|
Zone de stratégie |
Sous-zone |
Stratégie |
Valeur globale pour les étudiants du primaire et du secondaire |
Valeur pour les enseignants |
|---|---|---|---|---|
|
Créer des canaux privés |
Désactivé |
Activer |
||
|
Désactivé |
Activer |
|||
|
Désactivé |
Activer |
|||
|
Désactivé |
Activer |
|||
|
Désactivé |
Activer |
|||
|
Désactivé |
Activer |
|||
|
Désactivé |
Activer |
|||
|
Tout le monde dans le organization, mais l’utilisateur peut remplacer |
Organisateurs, mais les utilisateurs peuvent remplacer |
|||
|
Admettre automatiquement des personnes (stratégie par organisateur) |
Tous les membres de votre organization |
Organisateur uniquement |
||
|
BlurandDefaultBackgrounds |
AllFilters |
|||
|
Autoriser la planification |
Désactivé |
Activer |
||
|
Les propriétaires peuvent supprimer les messages envoyés |
Désactivé |
Activer |
||
|
Supprimer les messages envoyés |
Désactivé |
Activer |
||
|
Modifier les messages envoyés |
Désactivé |
Activer |
||
|
Conversation |
Désactivé |
Activer |
||
|
Utiliser Giphys dans les conversations |
Désactivé |
Activer |
||
|
Envoyer des messages urgents à l’aide de notifications de priorité |
Désactivé |
Activer |
||
|
Supprimer des utilisateurs d’une conversation de groupe |
Désactivé |
Activer |
||
|
Applications Teams |
Applications Microsoft |
Bloquer des applications spécifiques et autoriser toutes les autres > talkie-walkie bloqué |
Autoriser toutes les applications |
|
|
Voix |
Passer des appels privés |
Désactivé |
Activer |
|
|
Appels sortants à partir de réunions |
Désactivé |
Désactivé |
||
|
Fausse |
Aucune recommandation |










