Créer des sondages pour interroger les employés
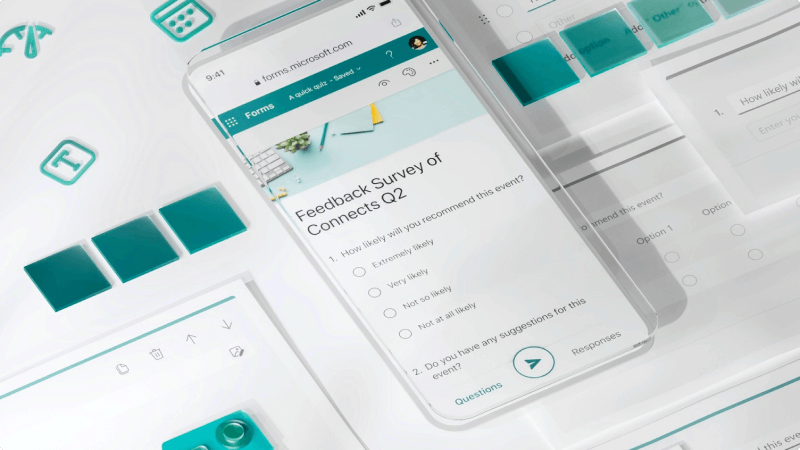
Vos clients sont-ils satisfaits ? Qui est venu à votre stand de salon ? Où devez-vous tenir le pique-nique de votre employé ? La meilleure façon de le savoir est de demander ! Vous pouvez créer des sondages et des enquêtes rapides avec Microsoft Forms et faire en sorte que n’importe qui les remplisse pour obtenir les données dont vous avez besoin.
Qu’est-ce que je vais apprendre ?
-
Comment créer une enquête Microsoft Forms
-
Comment partager votre formulaire au sein de votre entreprise ou avec des clients
De quoi ai-je besoin ?
-
navigateur web
-
10 minutes
-
Connectez-vous à Microsoft Forms avec vos informations d’identification professionnelles Microsoft 365.
-
Sélectionnez Nouveau formulaire.
-
Entrez un titre pour votre formulaire. Vous pouvez également lui ajouter une description facultative.
-
Sélectionnez Ajouter nouveau pour ajouter une nouvelle question à un formulaire. Vous pouvez décider d’ajouter des questions Choix, Texte, Évaluation ou Date. Sélectionnez la flèche vers le bas pour afficher Autres types de questions.
-
Une fois que vous avez ajouté vos questions, sélectionnez Aperçu en haut de la fenêtre de conception pour voir à quoi ressemblera votre formulaire sur un ordinateur ou un appareil mobile.
Il existe de nombreuses façons de mettre en forme votre formulaire. Il est donc judicieux de planifier le type de questions et d’informations que vous recherchez. Voici quelques suggestions pour en savoir plus sur les formulaires :
-
Accédez àMicrosoft Forms ouvrez le formulaire ou le questionnaire.
-
Sélectionnez Collecter les réponses.
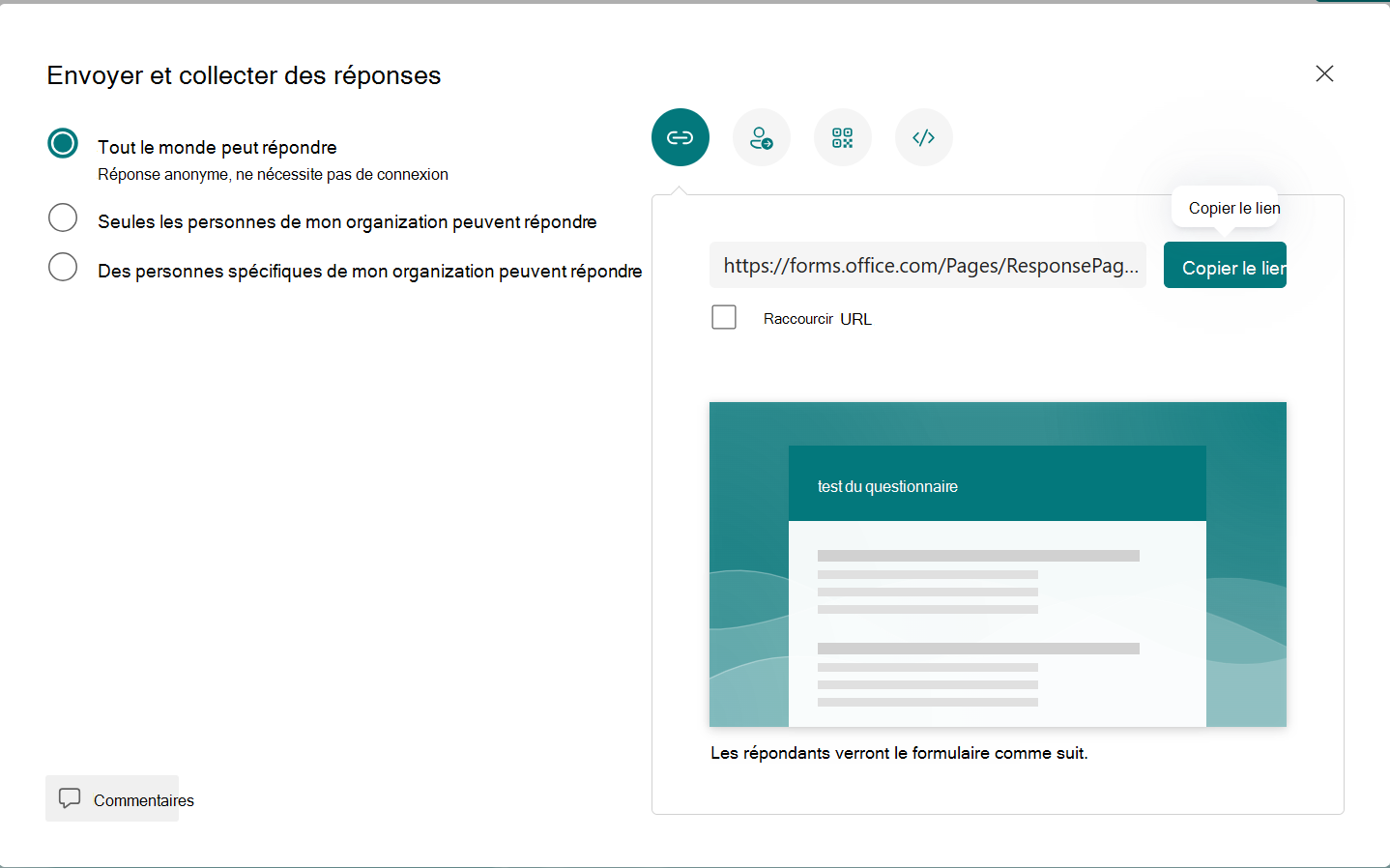
-
Sous Envoyer et collecter des réponses, sélectionnez l’audience parmi les options suivantes :
-
Tout le monde peut répondre : toute personne à l’intérieur ou à l’extérieur de votre organisation peut envoyer des réponses à votre formulaire ou questionnaire.
-
Seules les personnes de mon organization peuvent répondre : seules les personnes au sein de votre organization, connectées avec un compte professionnel ou scolaire, peuvent envoyer des réponses à votre formulaire ou questionnaire.
-
Des personnes spécifiques dans mon organization peuvent répondre : seules les personnes ou groupes de votre organization que vous spécifiez peuvent répondre à votre formulaire ou questionnaire. Vous devez renseigner le champ Entrer un nom, un groupe ou une adresse e-mail .
Remarques
-
Seules les personnes de mon organization peuvent répondre et les options spécifiques de mon organization peuvent répondre ne sont disponibles que pour les utilisateurs Office 365 Éducation et Applications Microsoft 365 pour les entreprises. Les utilisateurs avec d’autres boîtes aux lettres, telles que celles hébergées sur un Exchange Server dédié et accessibles via des API REST, ne sont pas pris en charge. En savoir plus.
-
Lorsque vous sélectionnez l’option Personnes spécifiques dans mon organization pouvez répondre, vous pouvez désigner jusqu’à 100 noms individuels ou noms de groupe. Sur la limite de 100, vous pouvez désigner jusqu’à 20 groupes (et chaque groupe peut contenir jusqu’à 1 000 individus). Par exemple, vous pouvez collecter des réponses de 80 personnes et 20 groupes pour un total de 100.
-
Seules les personnes de mon organization peuvent répondre et les options spécifiques de mon organization peuvent répondre ne sont disponibles que pour les utilisateurs Office 365 Éducation et Applications Microsoft 365 pour les entreprises. Les utilisateurs avec d’autres boîtes aux lettres, telles que celles hébergées sur un Exchange Server dédié et accessibles via des API REST, ne sont pas pris en charge. En savoir plus.
-
Lorsque vous sélectionnez l’option Personnes spécifiques dans mon organization pouvez répondre, vous pouvez désigner jusqu’à 100 noms individuels ou noms de groupe. Sur la limite de 100, vous pouvez désigner jusqu’à 20 groupes (et chaque groupe peut contenir jusqu’à 1 000 individus). Par exemple, vous pouvez collecter des réponses de 80 personnes et 20 groupes pour un total de 100.
-
-
-
Choisissez la façon dont vous souhaitez partager le formulaire :
-
Pour copier l’URL, sélectionnez Copier le lien. Cochez la case Raccourcir l’URL si vous souhaitez une URL plus courte que celle fournie.
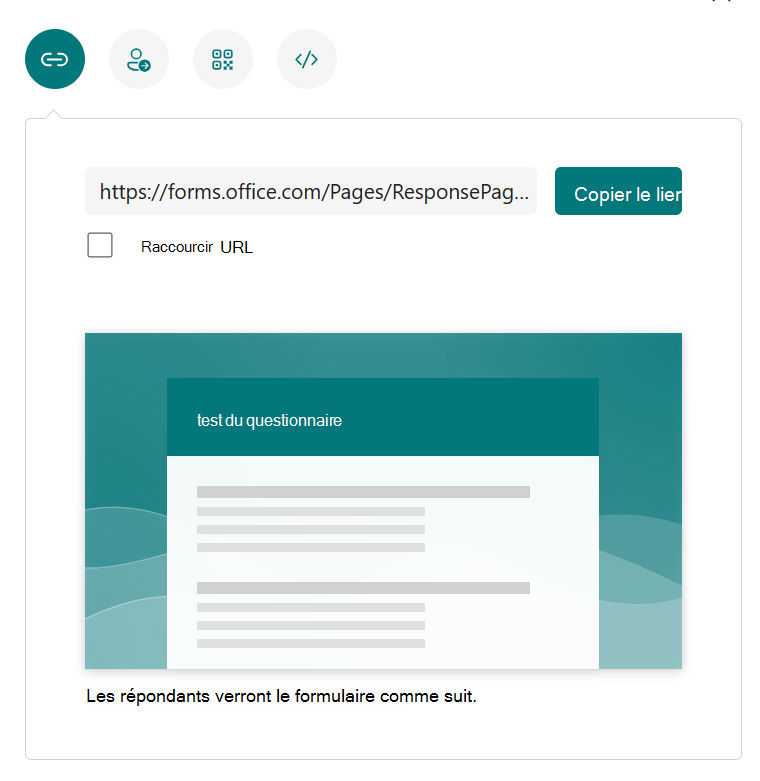
Remarque
L’option Raccourcir l’URL n’est pas disponible quand vous êtes connecté à Forms avec un microsoft compte personnel (Hotmail, Live ou Outlook.com) ou si vous utilisez le site mobile.
-
Avec la fonctionnalité de distribution améliorée de Forms, vous avez la possibilité d’envoyer des invitations via différentes plateformes. Sélectionnez une icône d’invitation pour le mode de livraison que vous avez choisi. Les options sont les suivantes :
-
Contact Link

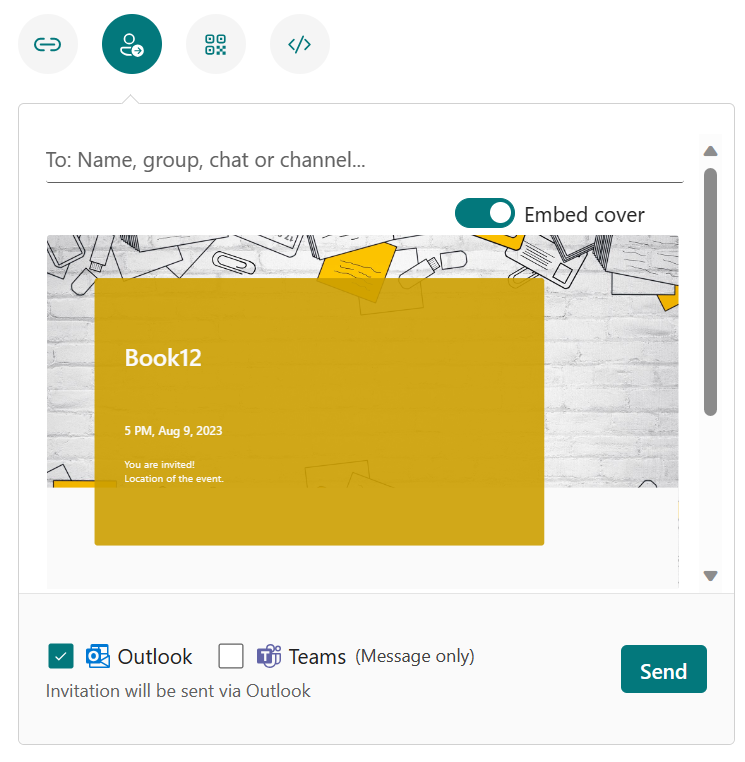
Remarques
-
Si vous envoyez un formulaire ou un questionnaire dans Teams, vous pouvez l’envoyer à une personne, à un groupe de conversation dans Teams ou à un canal Teams lorsque vous sélectionnez les invités.
-
Lorsque vous entrez une adresse Outlook pour un destinataire, la case à cocher Outlook est remplie par défaut.
-
Une invitation prend en charge jusqu’à 500 noms individuels, y compris les personnes du groupe et les personnes dans la conversation/le canal.
-
Une invitation ne prend en charge qu’un seul groupe.
-
-
Code QR

-
Incorporer

Remarque
Toute personne qui reçoit le lien du formulaire par e-mail sera en mesure de transférer votre courrier électronique à d’autres personnes qui peuvent potentiellement voir et remplir votre formulaire. Toutefois, si votre formulaire est défini sur Seules les personnes de mon organization peuvent répondre ou Des personnes spécifiques de mon organization peuvent répondre, seuls les individus et les groupes que vous définissez (que tous les membres de votre organization ou seulement des personnes et des groupes spécifiques) puissent afficher et répondre à votre formulaire (même si l’e-mail leur a été transféré).
-
Afficher les résultats
Après avoir créé votre formulaire, ajusté ses paramètres et partagé celui-ci avec d’autres personnes, vous pouvez consulter les résultats. Ouvrez le formulaire dont vous souhaitez examiner les résultats, puis sélectionnez l’onglet Réponses.
-
Sélectionnez Afficher les résultats pour afficher les détails relatifs à chaque répondant, comme le temps passé à compléter votre formulaire et les options sélectionnées.
-
Pour afficher toutes les réponses dans Microsoft Excel, sélectionnez Ouvrir dans Excel.
-
Sélectionnez le lien Plus de détails pour afficher le nom de chaque répondant et ses réponses à chaque question.
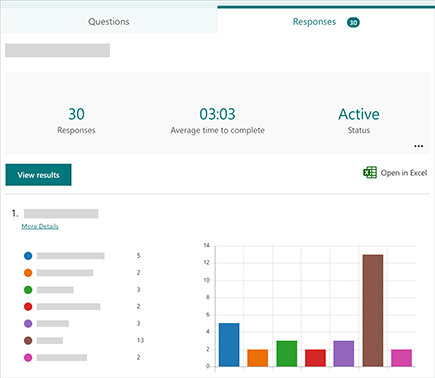
Rubriques connexes
Partager un formulaire pour collaborer
Envoyer un formulaire et recueillir les réponses








