Vous pouvez créer vos propres raccourcis clavier dans Microsoft 365 pour Mac en suivant les étapes décrites dans cet article.
Vous pouvez créer des raccourcis clavier personnalisés dans Excel ou Word pour Mac dans l’application elle-même. Pour créer des raccourcis clavier personnalisés dans PowerPoint, Outlook ou OneNote pour Mac, vous pouvez utiliser la fonctionnalité intégrée dans Mac OS X.
- Quel produit utilisez-vous ?
- Excel
- PowerPoint, OneNote et Outlook
-
Dans le menu Outils, cliquez sur Personnaliser le clavier.
-
Dans la liste Catégories , cliquez sur un nom d’onglet.
-
Dans la liste Commandes , cliquez sur la commande à laquelle vous souhaitez affecter un raccourci clavier.
Tous les raccourcis clavier actuellement affectés à la commande sélectionnée s’affichent dans la zone Touches actuelles .
Conseil : Si vous préférez utiliser un autre raccourci clavier, vous pouvez l’ajouter à la liste et l’utiliser à la place du raccourci initial.
-
Dans la zone Appuyer sur nouveau raccourci clavier , tapez une combinaison de touches qui inclut au moins une touche de modification (


Si vous tapez un raccourci clavier déjà affecté, l’action affectée à cette combinaison de touches apparaît en regard de Actuellement affectées à.
-
Cliquez sur Ajouter.
Remarque : La description des raccourcis clavier fait référence à la disposition des touches sur un clavier américain. Les touches des autres dispositions de clavier peuvent ne pas correspondre exactement aux touches d’un clavier américain. Les raccourcis clavier des ordinateurs portables peuvent également différer.
Vous pouvez supprimer les raccourcis clavier que vous avez créés, mais vous ne pouvez pas supprimer les raccourcis clavier par défaut pour Excel.
-
Dans le menu Outils, cliquez sur Personnaliser le clavier.
-
Dans la liste Catégories , cliquez sur un nom d’onglet.
-
Dans la liste Commandes , cliquez sur la commande à partir de laquelle vous souhaitez supprimer un raccourci clavier.
-
Dans la zone Touches actuelles, cliquez sur le raccourci à supprimer, puis sur Supprimer.
Remarque : Si le bouton Supprimer apparaît grisé, le raccourci clavier sélectionné est un raccourci clavier par défaut et ne peut donc pas être supprimé.
-
Dans le menu Outils, cliquez sur Personnaliser le clavier.
-
Pour rétablir l’état d’origine des raccourcis clavier, cliquez sur Tout réinitialiser.
-
Dans le menu Pomme, cliquez sur Préférences système > Clavier > Raccourcis clavier > Raccourcis d’application.
-
Cliquez sur le symbole + pour ajouter un raccourci clavier.
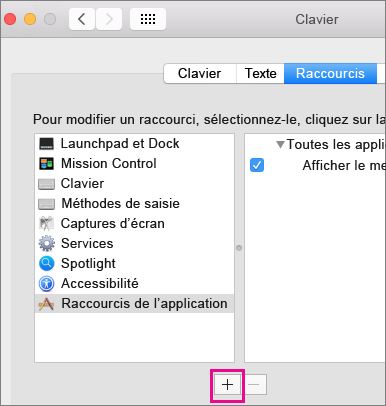
-
Dans le menu Application, cliquez sur l’application Office pour Mac (Microsoft Word, Microsoft PowerPoint, Microsoft OneNote, Microsoft Outlook) pour laquelle vous souhaitez créer un raccourci clavier.
-
Entrez un titre de menu et le raccourci clavier, puis cliquez sur Ajouter.
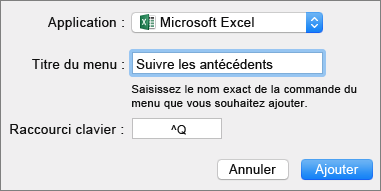
Conseil : Si vous ignorez le nom du menu permettant d’accéder à une commande, cliquez sur Aide dans cette application et recherchez l’élément souhaité. Vous verrez ensuite le nom exact du menu.
Voir aussi
Utiliser les raccourcis clavier pour créer des présentations PowerPoint
Configurer votre appareil pour l’utiliser avec l’accessibilité dans Microsoft 365










