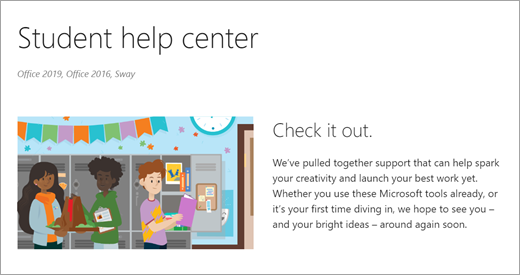Enseignement à distance avec Microsoft 365 : Recommandations aux parents et aux tuteurs légaux
Le monde est votre salle de classe
Apprenez en tout lieu avec les applications Microsoft 365 Éducation telles que Teams, Word, PowerPoint, OneNote, Flipgrid, Minecraft et bien plus encore. Microsoft 365 propose une série d’outils et de fonctionnalités qui assistent les étudiants de tout âge et de toute capacité.
Enrichissez l’expérience scolaire de votre étudiant et découvrez comment il peut utiliser les applications Microsoft 365 pour s’impliquer dans les matières principales et les discussions de classe.

Remarque : Chaque classe est différente. Les conseils ci-dessous décrivent quelques-unes des nombreuses possibilités d’apprentissage à distance dans Microsoft 365. Chaque établissement scolaire peut utiliser des paramètres d’application différents de ceux indiqués ci-dessous, et les enseignants peuvent utiliser Microsoft 365 de manière unique pour chaque classe.
De quoi mon étudiant a-t-il besoin pour se connecter à son compte Microsoft365 ?
Les étudiants et enseignants d’établissements éligibles peuvent s’inscrire à Office 365 Éducation gratuitement. Les étudiants peuvent se connecter à leur compte scolaire sur Office.com, où ils auront un accès gratuit à Microsoft Teams, Word, PowerPoint, Excel et bien plus encore. À partir de cette base d’accueil, les étudiants peuvent ouvrir les applications Office 365 dans leur navigateur web.
Microsoft teams est accessible en ligne ou téléchargé sur un appareil mobile ou à domicile. Découvrez ce guide de démarrage rapide qui permet à votre étudiant d’apprendre sur Teams immédiatement.

Comment mon étudiant trouve-t-il une équipe de classe et la rejoint-elle ?
Différents établissements scolaires et enseignants peuvent gérer le processus d’installation Teams de manière différente. Pour explorer Teams et voir les équipes de classe dont fait partie votre étudiant, aidez-le à se connecter à son compte Microsoft 365, puis sélectionnez Teams. Les étudiants reçoivent également une notification par courrier électronique lors de leur ajout à une équipe de classe.
Comment mon étudiant communiquera-t-il avec ses enseignants et camarades de classe ?
En téléchargeant et en utilisant Microsoft Teams ! Les réunions de classe virtuelles facilitent l’apprentissage collaboratif. Teams est un hub de classe en ligne où votre étudiant peut apprendre dans un cadre de salle de classe depuis votre domicile. Ils peuvent collaborer en petits groupes ou rencontrer individuellement des enseignants pour obtenir une aide supplémentaire.
Conseil : En savoir plus sur la communication dans Teams.
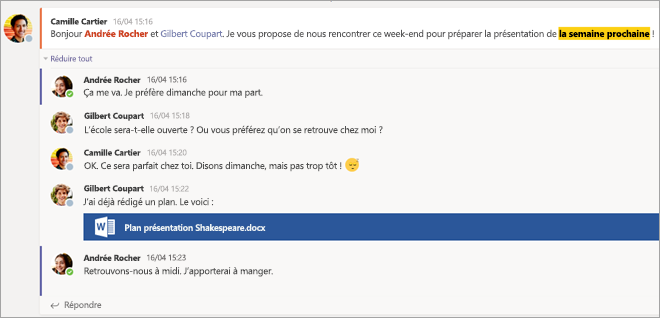
Chacune des classes de votre étudiant dispose de sa propre équipe de classe, définie par un enseignant ou un administrateur informatique.
L’activité et la communication de mon étudiant sont-elles surveillées dans Teams ?
Teams pour l'éducation est conçu pour servir de hub de classe numérique et propose de nombreuses fonctionnalités qui assistent les enseignants dans la gestion de classes. Les enseignants peuvent désactiver le son des étudiants qui envoient des messages gênants ou inappropriés dans des discussions de groupe et supprimer entièrement des messages non productifs. Les établissements peuvent également activer des fonctionnalités de sécurité des conversations telles que conversations supervisées.
En tant que plateforme de communication ayant des fonctionnalités spécifiques pour la prise en charge de l’enseignement et de l’apprentissage, les étudiants peuvent développer et pratiquer une citoyenneté numérique en même temps que leur formation académique.
Remarque : La protection des données de votre élève reste la priorité absolue de Microsoft. En savoir plus ici sur la confidentialité dans les applications Microsoft 365.
Teams est-elle seulement une application de conversation ou est-ce que mon élève peut également y effectuer ses devoirs ?
La fonctionnalité Devoirs intégrée sur Teams permet aux étudiants d’accéder à leur travail assigné, de consulter les dates d’échéance et d’envoyer des devoirs directement dans l’application.
Pour afficher des devoirs de cours spécifiques, sélectionnez la classe dans la page principale Teams de votre étudiant.
Conseil : Découvrez davantage pour vous-même et votre étudiant sur la collaboration et la création d'un très bon travail dans Teams.
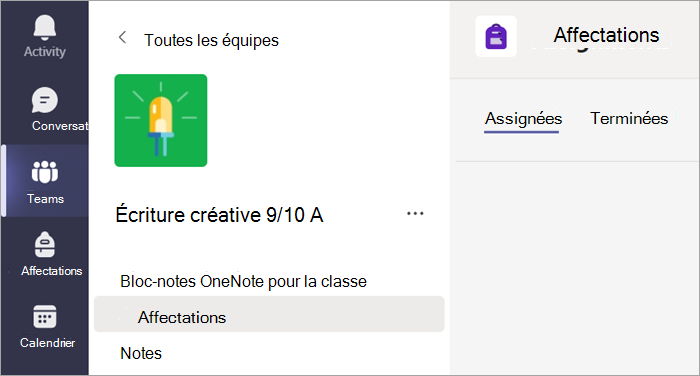
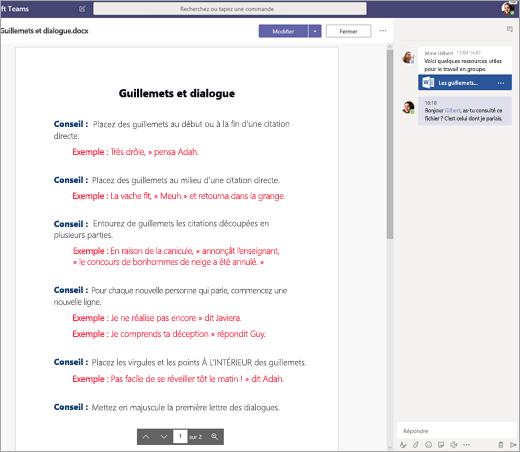
Pour d’autres travaux en cours, chaque équipe de classe dispose d’un Bloc-notes pour la classeOneNote dans lequel les étudiants peuvent prendre leurs propres notes, lire les documents de l’enseignant et collaborer avec d’autres camarades de classe. Les étudiants peuvent accéder à ce contenu dans l’application Bloc-notes pour la classe de chaque équipe de classe.
Comment mon étudiant soumet-il un devoir en utilisant Teams ? Est-ce qu'il peut consulter ses notes dans Teams ?
Les étudiants peuvent rendre des devoirs en naviguant vers leur équipe de classe, en sélectionnant l’onglet Devoirs et en choisissant le devoir qu’ils souhaitent envoyer. Dans cet emplacement, ils peuvent joindre les travaux appropriés, puis sélectionner Rendre.
Les étudiants peuvent en savoir plus ici sur le suivi et la remise des devoirs.
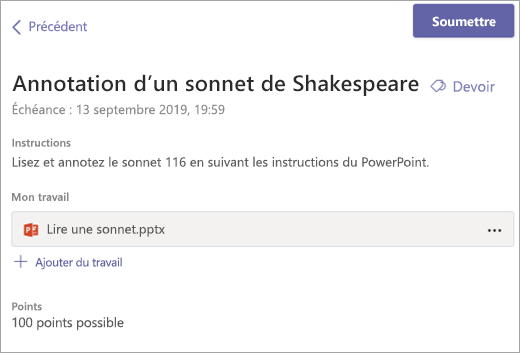
Les étudiants peuvent également afficher les notes de leurs devoirs. Dans chaque équipe de classe, les étudiants peuvent sélectionner l’onglet Notes pour voir les points gagnés sur le travail antérieur ainsi que les commentaires des enseignants.
En savoir plus sur la manière dont les étudiants peuvent prendre connaissance de leurs notes.
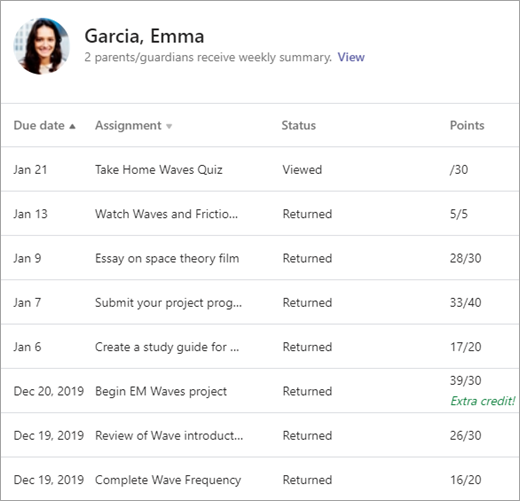
Comment entrer en contact avec les enseignants de mon étudiant ?
Accédez à la messagerie directe avec les enseignants à l’aide de Microsoft Teams ! Lorsqu’un enseignant vous envoie un message dans Teams, vous recevez une invitation par e-mail pour participer directement à la conversation et à la conversation.
Utilisez notre guide pour obtenir de l’aide pour bien démarrer.
Outre la communication directe avec les enseignants, comment puis-je recevoir des mises à jour sur l’activité de classe de mon étudiant ?
Les enseignants de votre étudiant peuvent configurer des mises à jour automatiques par e-mail via Teams vous informant chaque semaine du statut de ses devoirs.
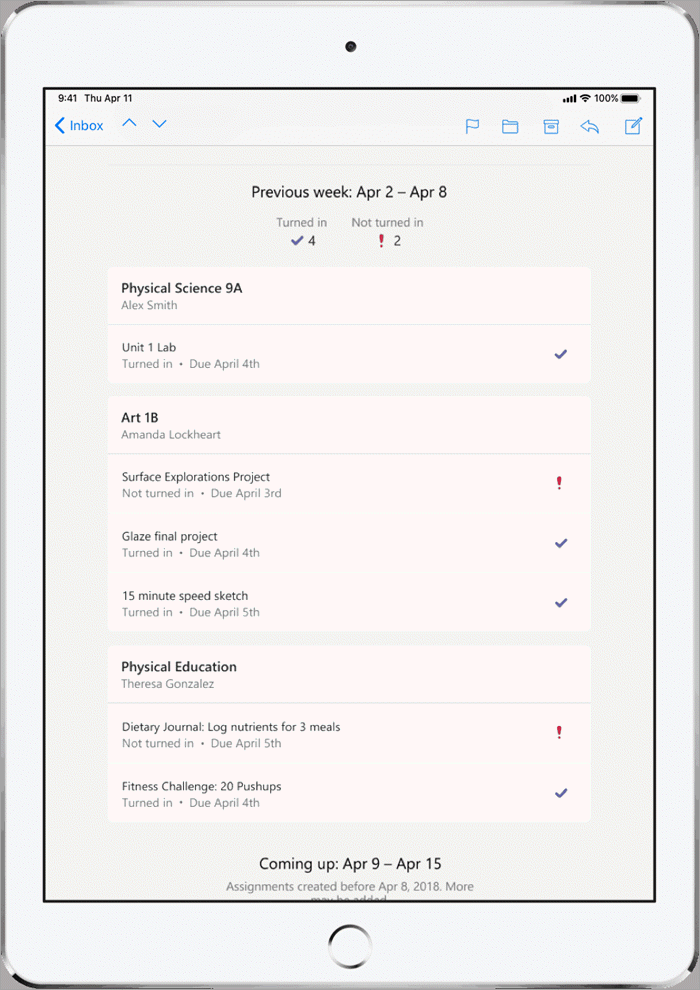
Comment mon étudiant peut-il accéder aux applications Microsoft 365 ?
Les étudiants et enseignants d’établissements scolaires éligibles peuvent s’inscrire gratuitement à Office 365 Éducation, accédant ainsi à des outils de classe tels que Word, Excel, PowerPoint, OneNote et bien plus encore. Téléchargez Microsoft 365 sur les appareils mobiles et les ordinateurs de bureau à votre domicile, ou connectez-vous à Microsoft 365 à partir d’un navigateur web pour accéder aux applications à tout moment et en tout lieu.
Vous pouvez également consulter ces conseils pour vérifier que les appareils de votre étudiant, des ordinateurs aux tablettes, à sa souris et son clavier, restent propres et sécurisés.
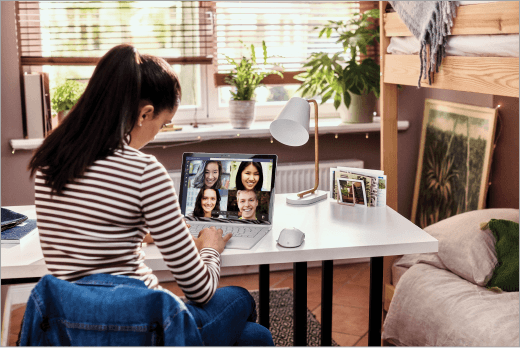
Que se passe-t-il si la bande passante Internet de notre domicile est faible ?
Consultez ces conseils, astuces et meilleures pratiques pour découvrir d’autres façons d’apprendre à distance avec une faible bande passante Internet.
Où mon étudiant peut-il obtenir de l’aide sur l’utilisation des outils Microsoft Éducation ?
Les étudiants ont un centre d’aide spécialement conçu pour eux. Qu’il s’agisse des informations de base pour utiliser Teams ou d’inspiration pour des idées de projet, le contenu du centre d’aide pour les étudiants de Microsoft est là pour aider les étudiants à tirer parti d’Office 365 pour leur meilleure expérience d’apprentissage !