Il existe deux types de sauts de page dans Word : les sauts que Word ajoute automatiquement pour marquer la fin de chaque page et les sauts de page manuels que vous pouvez ajouter. Vous pouvez supprimer des sauts de page insérés manuellement. En revanche, vous ne pouvez pas supprimer des sauts de page automatiques, mais vous pouvez ajuster l’emplacement où ils sont insérés.
Supprimer un saut de page inséré manuellement
-
Accédez à Accueil et sélectionnez Afficher/Masquer

Cela affiche les sauts de page lorsque vous travaillez sur votre document.
-
Double-cliquez sur le saut de page pour le sélectionner, puis appuyez sur Supprimer.
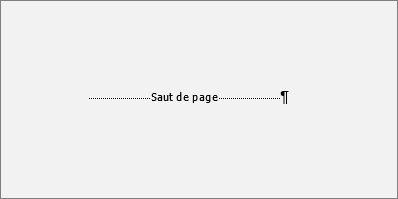
Ajuster les sauts de page automatiques
Vous ne pouvez pas supprimer les sauts de page automatiques, mais vous pouvez les empêcher d’atterrir dans des endroits gênants, comme entre les lignes de texte que vous souhaitez conserver ensemble. Vous pouvez ajuster les paramètres de saut de page pour les paragraphes sélectionnés.
-
Sélectionnez les paragraphes auxquels vous voulez appliquer les paramètres.
-
Accédez à Mise en page ou Mise en page et sélectionnez le lanceur de boîte de dialogue Paragraphe

-
Sous l’onglet Sauts de ligne et sauts de page , choisissez un ou plusieurs des éléments suivants :
-
Éviter veuves et orphelines : placer au moins deux lignes d’un paragraphe en haut ou en bas d’une page.
-
Paragraphes solidaires : éviter des sauts entre paragraphes que vous voulez garder solidaires.
-
Maintenir les lignes ensemble empêche les sauts de page au milieu des paragraphes.
-
Saut de page avant : ajouter un saut de page avant un paragraphe spécifique.
-
Voir aussi
Supprimer un saut de page inséré manuellement
-
Accédez à Accueil et sélectionnez Afficher/Masquer.
Cela affiche les sauts de page lorsque vous travaillez sur votre document.
-
Cliquez ou appuyez juste après la marque de paragraphe dans le saut de page, puis appuyez sur Supprimer.
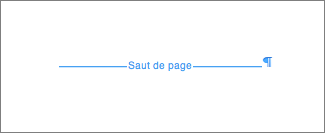
Ajuster les sauts de page automatiques
Vous ne pouvez pas supprimer les sauts de page automatiques, mais vous pouvez les empêcher d’atterrir dans des endroits gênants, comme entre les lignes de texte que vous souhaitez conserver ensemble. Vous pouvez ajuster les paramètres de saut de page pour les paragraphes sélectionnés.
-
Sélectionnez les paragraphes auxquels vous voulez appliquer les paramètres.
-
Dans le menu Format , sélectionnez Paragraphe.
-
Dans la boîte de dialogue Paragraphe , sélectionnez l’onglet Sauts de ligne et de page .
Choisissez une ou plusieurs des options suivantes :
-
Éviter veuves et orphelines : placer au moins deux lignes d’un paragraphe en haut ou en bas d’une page.
-
Paragraphes solidaires : éviter des sauts entre paragraphes que vous voulez garder solidaires.
-
Maintenir les lignes ensemble empêche les sauts de page au milieu des paragraphes.
-
Saut de page avant : ajouter un saut de page avant un paragraphe spécifique.
-
Voir aussi
En mode Édition, insérer manuellement un saut de page dans Word pour le web, se présente comme suit :

Vous ne verrez pas cela en mode Lecture.
-
Si vous n’êtes pas en mode Édition, sélectionnez Modifier le document > Modifier dans Word pour le web.
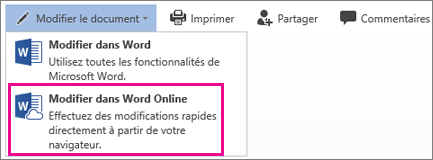
-
Sélectionnez le saut de page.
-
Appuyez sur Suppr.
Remarque : Vous pouvez uniquement supprimer les sauts de page que vous avez ajoutés à vos documents. Vous ne pouvez pas supprimer les sauts de page que Word ajoute automatiquement lorsque le texte circule d’une page à l’autre.










