Dernière mise à jour : 5 juin 2017
PROBLÈME
Vous remarquerez peut-être que les options Tous, Non lu, Mentionné, ainsi que les autres options de tri et de filtrage telles que Par date et Le plus récent n’apparaissent plus au-dessus de votre liste de courriers dans Outlook.
Si vous utilisez la version 1703 d’Outlook (build 7967.2161) ou une version supérieure, les filtres et les options de tri apparaissent désormais sous le menu déroulant Tous pour laisser de l’espace à la nouvelle boîte de réception Prioritaire.
Remarque : Pour déterminer la version d’Outlook que vous utilisez, accédez à Fichier > Compte Office.
Comment filtrer et trier votre courrier
Pour trier votre courrier par Non lu ou Mentionné, ou utiliser d’autres filtres, sélectionnez le bouton Tous, puis l’une des options disponibles. Vous pouvez également sélectionner Réorganiser par, puis choisir l’une des options disponibles, telles que Date, De, etc.
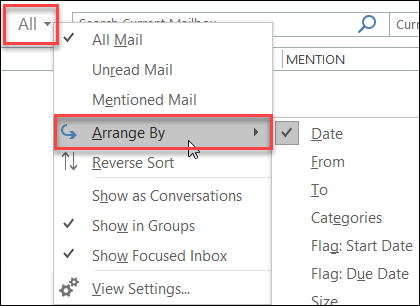
Une autre option consiste à utiliser le bouton Filtrer le courrier sur le ruban. Pour plus d’informations, voir Filtrer le courrier.
Notez que vous pouvez identifier rapidement les modalités de tri actuelles de votre courrier, par la présence d’un petit triangle sur les en-têtes de champ.

Utiliser la barre d’outils Accès rapide
Pour accéder aux options de filtrage plus rapidement, ajoutez-les à votre barre d’outils Accès rapide.
Par exemple, pour ajouter l’option Non lu à la barre d’outils Accès rapide :
-
Cliquez dans la zone Rechercher.
-
Lorsque les commandes de l’onglet Recherche deviennent disponibles dans la barre d’outils, cliquez avec le bouton droit sur l’icône Non lu, puis sélectionnez Ajouter à la barre d’outils Accès rapide.

Pour ajouter Réorganiser par à votre barre d’outils Accès rapide, vous devez tout d’abord l’ajouter au ruban :
-
Cliquez avec le bouton droit sur le ruban, puis cliquez sur Personnaliser le ruban.
-
Sous les onglets principaux Personnaliser le ruban, cliquez sur Accueil (Courrier) > Nouveau groupe.
-
Sélectionnez Renommer, puis renommez le nouveau groupe Réorganiser.
-
Dans la colonne Choisir les commandes dans les catégories suivantes, sélectionnez Toutes les commandes.
-
Faites défiler vers le bas jusqu’à Réorganiser par, sélectionnez la troisième option Réorganiser par, puis cliquez sur Ajouter.
-
Cliquez sur le nom du nouveau groupe (Réorganiser par) sous Personnaliser le ruban, puis cliquez sur la flèche HAUT pour le déplacer sous le groupe Répondre. Vous pouvez modifier cela plus tard si vous voulez le déplacer à un autre emplacement.
-
Cliquez sur OK. Le nouveau groupe est ajouté au ruban.
-
Pour ajouter Réorganiser par à votre barre d’outils Accès rapide, cliquez avec le bouton droit sur la nouveau bouton Réorganiser par, puis cliquez sur Ajouter à la barre d’outils Accès rapide.
Pour plus d’informations, voir Ajouter une commande à la barre d’outils Accès rapide.
Il n’existe actuellement aucune option pour rétablir le comportement précédent. Nous vous invitons toutefois à nous faire part de vos commentaires pour nous aider à façonner les conceptions futures. Pour en savoir plus sur l’envoi de commentaires, consultez Comment envoyer des commentaires sur Microsoft Office.
Vous souhaitez proposer une fonctionnalité ?
|
|
S’il y a une fonctionnalité que vous souhaitez demander, envoyez-nous vos commentaires pour nous aider à hiérarchiser les nouvelles fonctionnalités dans les futures mises à jour. Pour plus d’informations, consultez Comment envoyer des commentaires sur Microsoft Office ?. |
Voir aussi
Correctifs ou solutions de contournement pour les problèmes récents dans Outlook pour Windows
Résoudre les problèmes d’Outlook pour Windows avec les outils de dépannage automatisés












