Cette page comprend des articles d’aide sur l’accessibilité pour les personnes qui utilisent l’accès vocal Windows pour contrôler leur PC et créer du texte à l’aide de leur voix.
L’accès vocal dans Windows 11 permet à tout le monde, y compris aux personnes à mobilité réduite, de contrôler leur PC et de créer du texte à l’aide de leur voix. Par exemple, vous pouvez ouvrir et basculer entre les applications, naviguer sur le web et lire et créer des e-mails à l’aide de votre voix. L’accès vocal utilise la reconnaissance vocale moderne sur l’appareil pour reconnaître précisément la voix et fonctionne même sans Internet.
Pour partager des commentaires ou des suggestions sur l’accès vocal, accédez au Hub de commentaires sous Accessibilité>Accès vocal. Utilisez la touche de logo Windows+F pour ouvrir rapidement le Hub de commentaires. Vous pouvez également trouver le lien Hub de commentaires dans l’icône d’aidesur l’accès vocal ou dire « Ouvrir l’aide sur l’accès vocal », puis « Cliquez sur Envoyer des commentaires » pour ouvrir le Hub de commentaires.
Le Windows 11 22H2 et versions ultérieures, la reconnaissance vocale Windows (WSR) sera remplacée par l’accès vocal à partir de septembre 2024. Les versions antérieures de Windows continueront d’avoir WSR disponible.
L’accès vocal est disponible dans Windows 11, version 22H2 et ultérieure. Pour plus d’informations sur les nouvelles fonctionnalitésWindows 11 22H2 et sur la façon d’obtenir la mise à jour, consultez Nouveautés des mises à jour Windows récentes. Vous ne savez pas quelle version de Windows vous avez ? Voir : Rechercher la version de Windows.
Prise en main de l’accès vocal
Naviguer & interagir avec votre PC
Créer du texte avec la voix
Nouveautés
Raccourcis vocaux
Vous pouvez maintenant créer vos propres commandes à l’aide de la fonctionnalité de raccourcis vocaux dans l’accès vocal. Ces commandes peuvent être personnalisées pour des actions uniques, telles que l’ouverture d’un lien, ou plusieurs actions effectuées en séquence.
-
Pour commencer, activez l’accès vocal et dites la commande « Ouvrir les raccourcis vocaux ».
-
Dans la page Raccourcis vocaux , indiquez le bouton Créer une commande pour lancer la création de la commande.
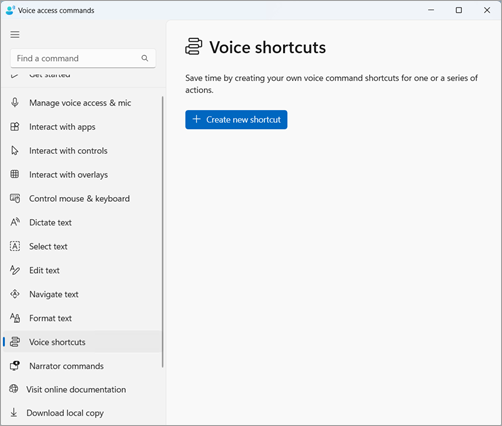
-
Dans la page Créer un raccourci , dictez le nom de la commande, choisissez une ou plusieurs actions, puis entrez les informations nécessaires. Pour plus d’informations, consultez Utiliser la voix pour créer des raccourcis d’accès vocal.
Remarque : Cette fonctionnalité est disponible uniquement en anglais-États-Unis, anglais-Royaume-Uni, anglais-Inde, anglais-Nouvelle-Zélande, anglais-Canada et anglais-Australie.
Prise en charge de l’accès vocal sur plusieurs écrans
Vous pouvez désormais utiliser toutes les fonctionnalités d’accès vocal sur plusieurs écrans. Auparavant, certaines fonctionnalités telles que les superpositions de nombres et de grilles étaient limitées à l’affichage principal. La fonctionnalité de superposition de grille a été améliorée pour vous permettre d’interagir avec l’affichage que vous utilisez et de basculer facilement vers un autre affichage si nécessaire. Vous pouvez également utiliser la fonctionnalité glisser-déplacer & pour déplacer les fichiers, les applications et les documents entre plusieurs affichages.
-
Pour basculer vers un autre affichage, appelez la superposition de grille et dites la commande « <Monitor> ». Utilisez l’alphabet ou l’identificateur phonétique OTAN pour l’affichage sur lequel vous souhaitez vous concentrer. Par exemple, dire « B » ou « Bravo » serait valide.
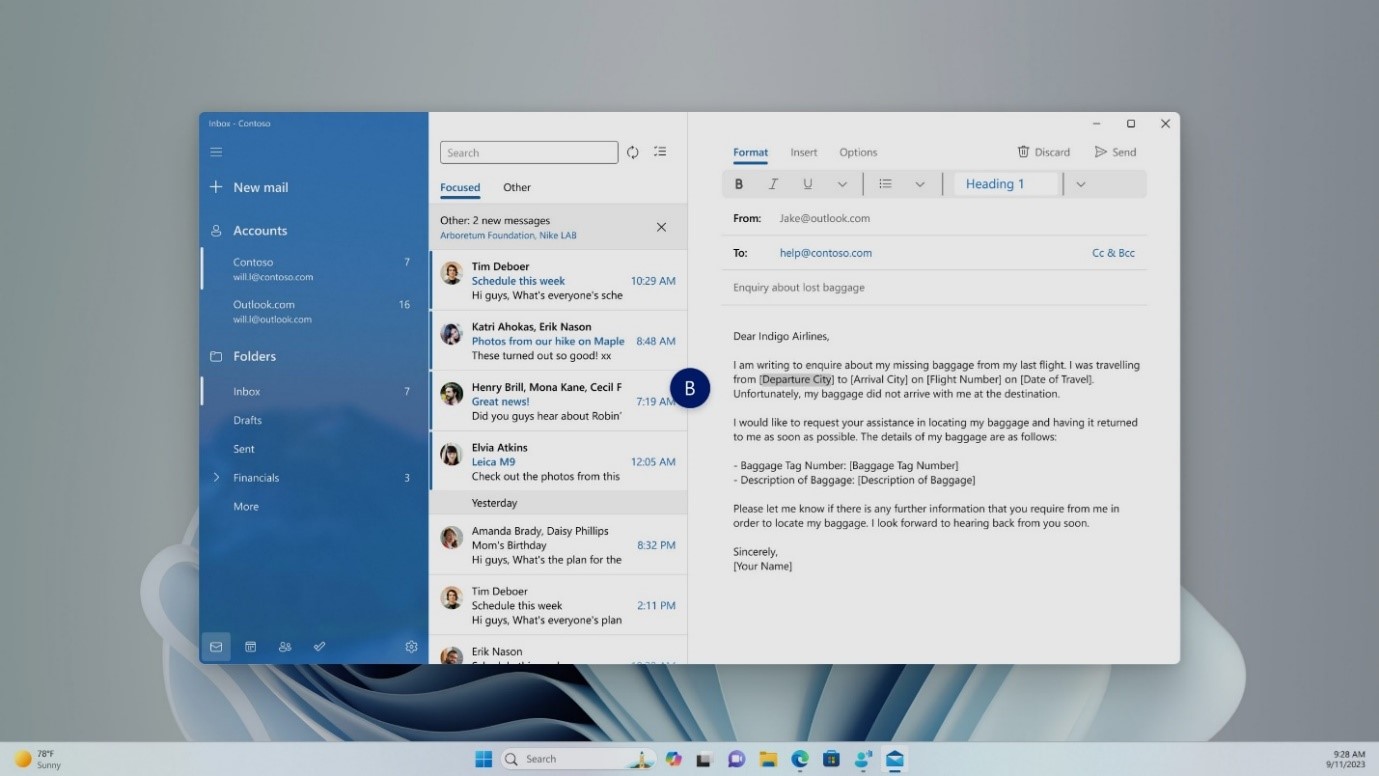
-
Vous pouvez également utiliser la commande rapide « Grille de la souris <moniteur> <nombre> <nombre> » pour déplacer votre souris vers un point spécifique sur un moniteur. Par exemple, dites « Mousegrid A 114 » pour diriger votre pointeur vers un point spécifique sur le moniteur A. Pour en savoir plus sur cette fonctionnalité, consultez Utiliser l’accès vocal sur une configuration multi-affichage.
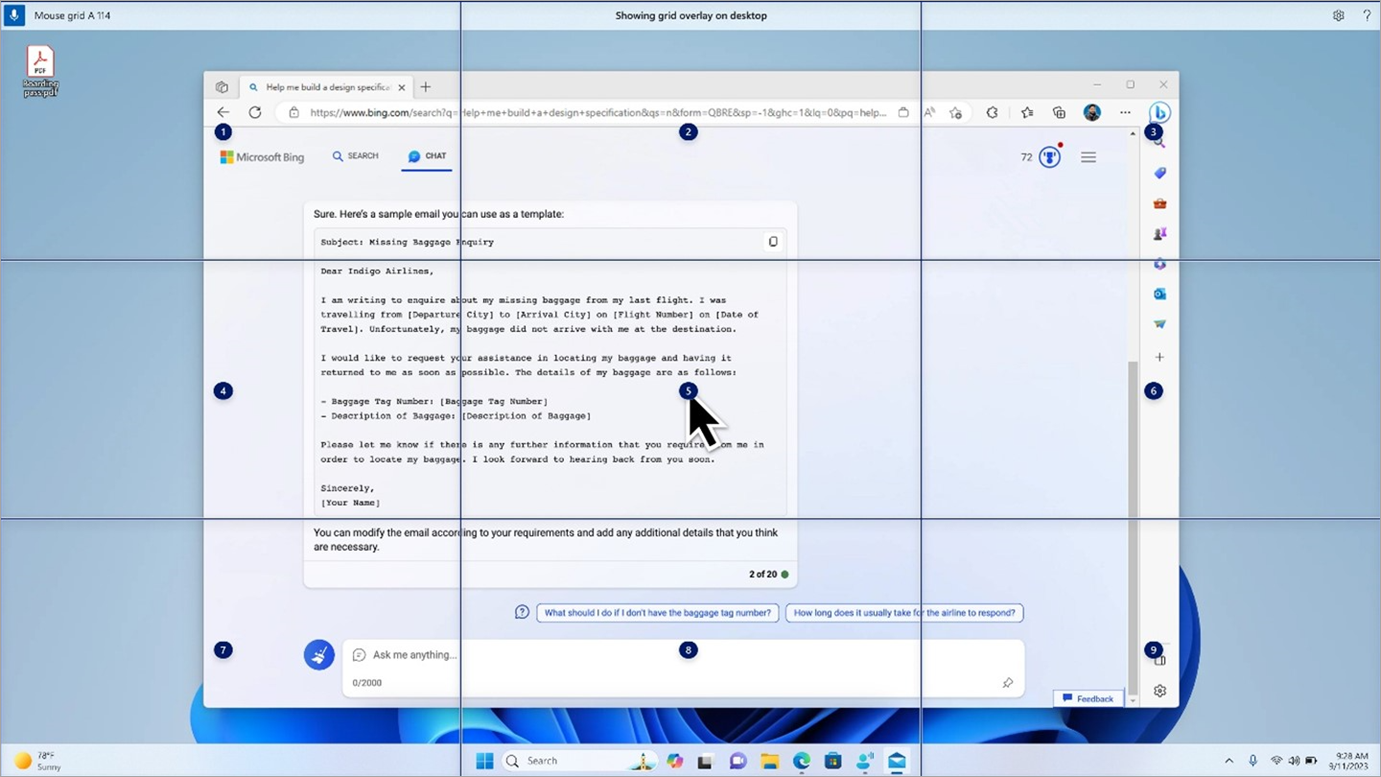
Accès vocal dans les langues globales
L’accès vocal est désormais disponible dans d’autres langues, notamment l’allemand, l’espagnol-espagne, l’espagnol-mexique, Français-France et Français-Canada.
Lorsque l’accès vocal est activé pour la première fois, vous êtes invité à télécharger un modèle vocal pour activer la reconnaissance des données vocales sur l’appareil. Si l’accès vocal ne trouve pas de modèle vocal correspondant à votre langue d’affichage, vous pouvez toujours choisir d’utiliser l’accès vocal en anglais-États-Unis.
Vous pouvez toujours basculer vers une autre langue en accédant à Paramètres>Langue dans la barre d’accès vocal.
Dicter du texte avec accès vocal pour les utilisateurs du Narrateur
Le Narrateur, l’application intégrée de lecture d’écran dans Windows, s’intègre désormais à l’accès vocal. Utilisez l’accès vocal pour dicter le texte et écouter ce que vous avez dicté. Vous pouvez également donner des commandes au Narrateur à l’aide de votre voix, comme « Activer le Narrateur » ou « Sélection de lecture ».
Pour accéder à la liste complète des commandes du Narrateur prises en charge avec l’accès vocal, cliquez sur l’icône Aide dans la barre d’accès vocal et sélectionnez « Afficher toutes les commandes », puis choisissez « Commandes du Narrateur ».
Remarque : Pour en savoir plus sur le Narrateur, reportez-vous au Guide complet du Narrateur.
Ce qui fonctionne :
-
Démarrage et configuration de l’accès vocal, y compris le téléchargement d’un modèle vocal.
-
Lecture d’une liste d’accès vocal et de commandes du Narrateur à partir du menu Aide sur l’accès vocal.
-
Modification de l’état du microphone d’accès vocal.
-
Dicter du texte avec la voix et entendre ce qui a été dicté.
Ce qui ne fonctionne pas :
-
Utilisation du guide d’accès vocal avec un lecteur d’écran.
-
Principales fonctionnalités d’accès vocal :
-
Utilisation de différentes commandes d’accès vocal pour effectuer différentes tâches.
-
Utilisation de commandes « Click » ou de superpositions de nombres pour interagir avec des éléments spécifiques à l’écran.
-
Utilisation de superpositions de grille pour contrôler le pointeur de la souris.
-
Utilisation de fonctionnalités d’édition de texte telles que les corrections et l’orthographe dans l’accès vocal.
-
Conseils :
-
Appuyez sur Alt+Tab pour parcourir les applications ouvertes et vous concentrer sur l’interface utilisateur d’accès vocal.
-
Si vous n’utilisez pas de casque avec le lecteur d’écran, le microphone d’accès vocal peut récupérer la sortie audio du lecteur d’écran, ce qui entraîne un comportement indésirable.
Support technique pour les clients présentant un handicap
L’objectif de Microsoft est d’offrir la meilleure expérience possible à tous ses clients. Si vous souffrez d’un handicap ou si vous avez des questions liées à l’accessibilité, veuillez contacter Microsoft Answer Desk Accessibilité pour obtenir une assistance technique. Les membres de l’équipe du support Answer Desk Accessibilité sont formés à l’utilisation des technologies d’assistance les plus répandues et peuvent vous offrir une aide en anglais, en espagnol, en français et en langue des signes américaine. Accédez au site Microsoft Answer Desk Accessibilité pour connaître les informations de contact pour votre pays ou région.
Si vous êtes un utilisateur au sein d’un organisme gouvernemental, d’une PME ou d’une grande entreprise, veuillez contacter Answer Desk Accessibilité pour les entreprises.











