Lorsque vous créez un graphique en une seule série, tous les marqueurs de données qui représentent les points de données dans ce série de données sont affichés dans la même couleur. Pour utiliser des couleurs différentes pour chaque marqueur de données, vous pouvez faire varier les couleurs automatiquement à l’aide de l’option Varier les couleurs par point ou Varier les couleurs par tranche .
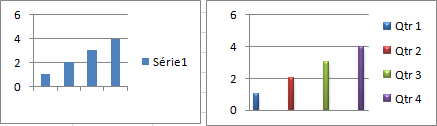
Par défaut, les couleurs des tranches des graphiques à secteurs et des graphiques en anneau sont variées, mais vous pouvez désactiver cette option si nécessaire. Par exemple, vous pouvez afficher chaque anneau dans un graphique en anneau dans une couleur unique au lieu de couleurs variées.
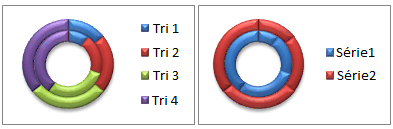
Vous pouvez également varier les couleurs en modifiant manuellement la couleur de chaque marqueur de données.
Important : Pour effectuer correctement ces procédures, vous devez disposer d’un graphique existant. Pour plus d’informations sur le choix et l’ajout de graphiques, voir Types de graphiques disponibles dans Office.
Faire varier automatiquement toutes les couleurs des marqueurs de données par point ou par tranche
-
Dans un graphique, cliquez pour sélectionner la série de données pour laquelle vous souhaitez modifier les couleurs.
-
Dans l’onglet Mise en forme, dans le groupe Sélection active, cliquez sur Mise en forme de la sélection.
-
Dans le volet Mettre en forme une série de données , cliquez sur l’onglet Remplissage & Ligne

-
Pour faire varier les couleurs des marqueurs de données dans un graphique à série unique, sélectionnez la zone Varier les couleurs par point case activée.
-
Pour afficher tous les points de données d’une série de données dans la même couleur sur un graphique en secteurs ou en anneau, désactivez la zone De case activée modifier les couleurs par tranche.
-
Faire varier manuellement les couleurs des marqueurs de données individuels
-
Dans un graphique, sélectionnez le marqueur de données individuel que vous souhaitez modifier.
-
Sous l’onglet Format, dans le groupe Styles de formes, cliquez sur Remplissage de forme.

-
Effectuez l’une des actions suivantes :
-
Pour utiliser une autre couleur de remplissage, sous Couleurs du thème ou Couleurs standard, cliquez sur la couleur souhaitée.
Conseil : Avant d’appliquer une autre couleur, vous pouvez afficher un aperçu rapide du rendu sur le graphique. Lorsque vous pointez sur une couleur, celle-ci est appliquée à l’élément de graphique sélectionné.
-
Pour supprimer la couleur de l’élément de graphique sélectionné, cliquez sur Aucun remplissage.
-
Pour utiliser une couleur de remplissage non disponible sous Couleurs du thème ou Couleurs standard, cliquez sur Autres couleurs de remplissage. Dans la boîte de dialogue Couleurs , sélectionnez la couleur que vous souhaitez utiliser sous l’onglet Standard ou Personnalisé , puis cliquez sur OK.
Les couleurs de remplissage personnalisées que vous créez sont ajoutées sous Couleurs récentes pour que vous puissiez les réutiliser.
-
Pour remplir la forme avec une image, cliquez sur Image. Dans la boîte de dialogue Insérer une image , recherchez et sélectionnez l’image que vous souhaitez utiliser, puis cliquez sur Insérer.
-
Pour utiliser un effet de dégradé pour la couleur de remplissage sélectionnée, pointez sur Dégradé, puis cliquez sur le style de dégradé que vous souhaitez utiliser.
-
Pour utiliser un remplissage de texture, pointez sur Texture, puis cliquez sur la texture que vous souhaitez utiliser.
-
-
Répétez ces étapes pour chaque marqueur de données que vous souhaitez modifier.
Conseil : Pour plus d’informations sur la modification de l’apparence des éléments de graphique, voir Modifier la couleur ou le style d’un graphique dans Office.
Important : Pour effectuer correctement ces procédures, vous devez disposer d’un graphique existant. Pour plus d’informations sur le choix et l’ajout de graphiques, voir Types de graphiques disponibles dans Office.
Faire varier automatiquement toutes les couleurs des marqueurs de données par point ou par tranche
-
Dans un graphique, cliquez pour sélectionner la série de données pour laquelle vous souhaitez modifier les couleurs.
-
Cliquez sur l’onglet Format , cliquez sur la série dans la liste déroulante Éléments de graphique, puis cliquez sur Volet Format dans le ruban .
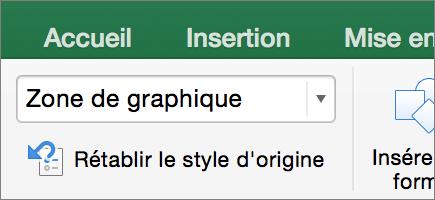
-
Dans le volet Mettre en forme une série de données , cliquez sur l’onglet Remplissage & Ligne

-
Pour faire varier les couleurs des marqueurs de données dans un graphique à série unique, sélectionnez la zone Varier les couleurs par point case activée.
-
Pour afficher tous les points de données d’une série de données dans la même couleur sur un graphique en secteurs ou en anneau, désactivez la zone De case activée modifier les couleurs par tranche.
-
Faire varier manuellement les couleurs des marqueurs de données individuels
-
Dans le graphique, sélectionnez le marqueur de données individuel que vous souhaitez modifier.
-
Sous l’onglet Format , cliquez sur Remplissage de la forme.
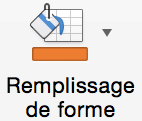
-
Effectuez l’une des actions suivantes :
-
Pour utiliser une autre couleur de remplissage, sous Couleurs du thème ou Couleurs standard, cliquez sur la couleur souhaitée.
Conseil : Avant d’appliquer une autre couleur, vous pouvez afficher un aperçu rapide du rendu sur le graphique. Lorsque vous pointez sur une couleur, celle-ci est appliquée à l’élément de graphique sélectionné.
-
Pour supprimer la couleur de l’élément de graphique sélectionné, cliquez sur Aucun remplissage.
-
Pour utiliser une couleur de remplissage non disponible sous Couleurs du thème ou Couleurs standard, cliquez sur Autres couleurs de remplissage. Dans la boîte de dialogue Couleurs , utilisez les options disponibles pour créer une couleur de remplissage personnalisée, puis cliquez sur OK.
Les couleurs de remplissage personnalisées que vous créez sont ajoutées sous Couleurs récentes pour que vous puissiez les réutiliser.
-
Pour remplir la forme avec une image, cliquez sur Image. Dans la boîte de dialogue Insérer une image, cliquez sur l’image à utiliser, puis sur Insérer.
-
Pour utiliser un effet de dégradé pour la couleur de remplissage sélectionnée, pointez sur Dégradé, puis cliquez sur le style de dégradé que vous souhaitez utiliser.
-
Pour utiliser un remplissage de texture, pointez sur Texture, puis cliquez sur la texture que vous souhaitez utiliser.
-
-
Répétez ces étapes pour chaque marqueur de données que vous souhaitez modifier.
Conseil : Pour plus d’informations sur la modification de l’apparence des éléments de graphique, consultez Modifier le format des éléments de graphique.










