Votre PC Windows est fourni avec une solution de sauvegarde unique, Sauvegarde Windows, qui vous aidera à sauvegarder la plupart des éléments les plus importants pour vous. De vos fichiers, thèmes et certains paramètres à la plupart de vos applications installées et Wi-Fi informations , Sauvegarde Windows vous aidera à protéger ce qui importe et à faciliter le déplacement vers un pc flambant neuf.
Ce guide vous aidera à utiliser Sauvegarde Windows pour sauvegarder des éléments clés sur votre PC Windows.
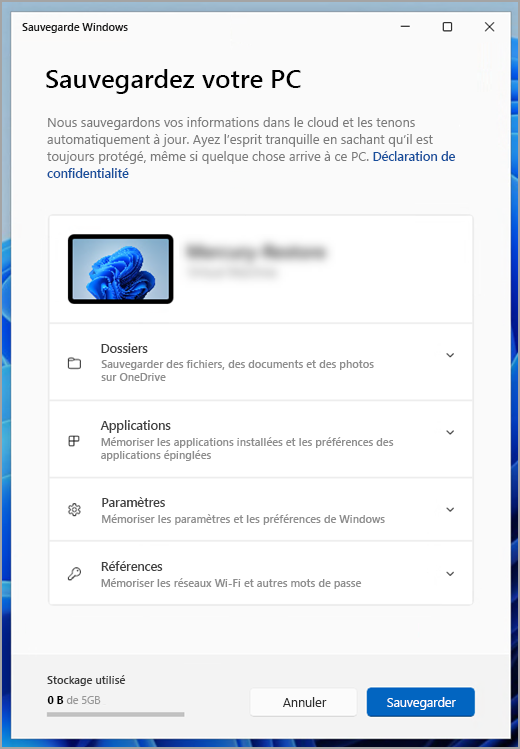
Étape 1 : Connectez-vous avec un compte Microsoft
Il s’agit du compte associé à Windows, Microsoft 365, OneDrive, Xbox, etc. Vos informations sauvegardées seront stockées avec votre compte Microsoft. Il est donc aussi facile de revenir à vos éléments sur un nouveau PC que de vous connecter.
Pour vous connecter à votre compte Microsoft, sélectionnez Démarrer > Paramètres > Comptes > Vos informations . Sélectionnez Se connecter avec un compte Microsoft Vous verrez ce lien uniquement si vous utilisez un compte local. Notez que si Se connecter plutôt avec un compte local s’affiche, cela signifie que vous utilisez déjà votre compte Microsoft.
Important : Actuellement, l’application Sauvegarde Windows est axée sur les appareils grand public, par exemple les appareils qui peuvent être utilisés en se connectant à un compte Microsoft personnel (MSA) tel que *@outlook.com , *@live.com, etc. Les comptes Microsoft professionnels ou scolaires ne fonctionnent pas.
Ouvrir les paramètres du compte
Vérifiez si vous disposez d'un compte Microsoft

Étape 2 : Sauvegarder vos dossiers
Sauvegarde Windows est un arrêt simple et unique pour tous vos besoins de sauvegarde. Votre compte Microsoft gratuit est fourni avec 5 Go de stockage cloud OneDrive (et plus de stockage est disponible si vous en avez besoin), et la sauvegarde de vos dossiers synchronise les dossiers que vous spécifiez sur votre compte OneDrive, ce qui les rend instantanément accessibles sur tous les ordinateurs que vous utilisez avec ce compte Microsoft. Et comme ils sont synchronisés avec OneDrive, une fois que vous vous connectez à OneDrive sur un nouveau PC, ces fichiers sont à nouveau disponibles.
Tout d’abord, lancez Sauvegarde Windows : sélectionnez Démarrer , tapez sauvegarde Windows, puis sélectionnez Sauvegarde Windows dans les résultats. (Vous pouvez également sélectionner Démarrer > Toutes les applications > Sauvegarde Windows.)
Sélectionnez ensuite Dossiers pour le déposer, puis sélectionnez les dossiers utilisateur que vous souhaitez sauvegarder sur OneDrive :
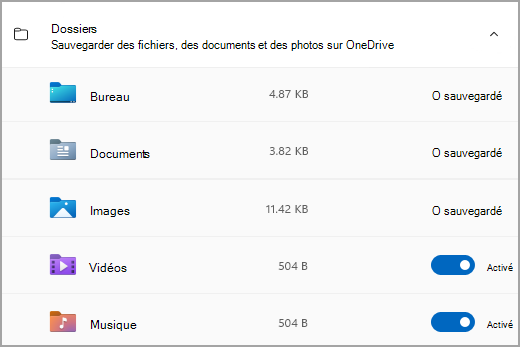
Vous pouvez sauvegarder vos dossiers Bureau, Documents, Images, Vidéos et Musique . Activez ou désactivez simplement le commutateur pour chaque dossier.
Remarque : Si vous avez sauvegardé ces dossiers dans le passé, ils s’affichent comme sauvegardés. Si vous souhaitez ne plus sauvegarder ces dossiers, consultez Que dois-je faire si je souhaite arrêter la sauvegarde d’un élément ?, ci-dessous.
Étape 3 : Sauvegardez vos paramètres
Sauvegarde Windows pouvez vous aider à sauvegarder d’autres paramètres Windows, tels que vos applications installées, vos informations de réseau et de mot de passe Wi-Fi, ainsi que d’autres paramètres tels que les préférences linguistiques ou les paramètres de papier peint.
Vous verrez l’état de tous ces paramètres dans Sauvegarde Windows :
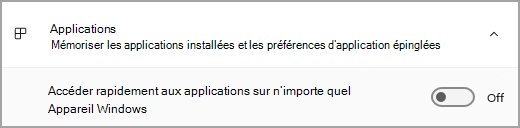
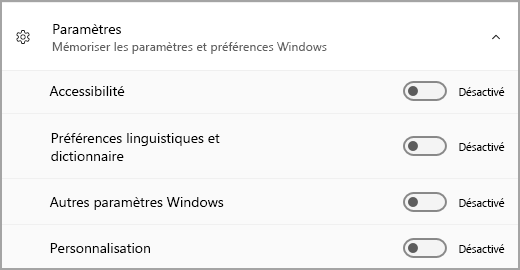
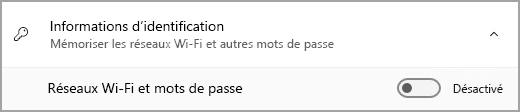
Là encore, vous pouvez simplement activer ou désactiver ces paramètres.
Remarque : Si ces paramètres ont été sauvegardés dans le passé (et certains le sont par défaut), ils s’affichent comme Sauvegardés et le commutateur bascule n’est pas disponible. Si vous souhaitez arrêter la sauvegarde de ces éléments, consultez Que dois-je faire si je veux arrêter de sauvegarder quelque chose ?, ci-dessous.
Une fois que vous avez tout configuré comme vous le souhaitez, sélectionnez Sauvegarder.
Remarque : Si vous recevez une erreur de OneDrive lorsque vous essayez de sauvegarder, il est possible que vous ne soyez pas connecté à OneDrive ou qu’il y ait un autre problème avec OneDrive qui doit être résolu pour que Sauvegarde Windows fonctionne. Pour plus d’informations, consultez Résoudre les problèmes Synchronisation OneDrive.
Étape 4 : Il est temps de se détendre !
Voilà, c’est fini ! Vos dossiers et paramètres sont sauvegardés et vous pouvez accéder à vos fichiers sur tous les ordinateurs auxquels vous vous connectez avec ce compte Microsoft. Ça ne pourrait pas être plus facile.
Si vous souhaitez case activée et vous assurer que tout est toujours sauvegardé (hey, nous voulons tous ce sentiment de sécurité de temps à autre !), vous pouvez simplement ouvrir l’application Sauvegarde Windows et elle vous montrera l’état actuel de votre sauvegarde, ou vous pouvez case activée sur des éléments en haut de la page de sauvegarde Windows dans Paramètres, dans Démarrer les paramètres > > comptes > sauvegarde Windows.

Comment faire restaurer cette sauvegarde ?
Nous avons votre dos ! Lorsque vous obtenez un nouveau PC ou si vous devez réinstaller Windows, lorsque vous le configurez, connectez-vous simplement avec le même compte Microsoft que celui que vous avez utilisé pour effectuer la sauvegarde ici. Nous allons voir que vous avez des sauvegardes et vous demander si vous souhaitez en restaurer une.
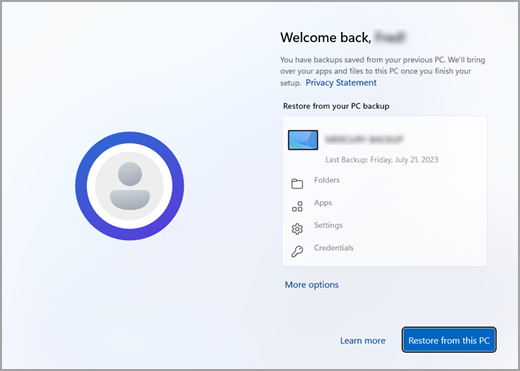
Si plusieurs ordinateurs sont sauvegardés, vous pouvez sélectionner Plus d’options et sélectionner la sauvegarde à partir de laquelle vous souhaitez effectuer la restauration. Quand vous arrivez à votre bureau tout sera juste là pour vous attendre !
-
Vous verrez des épingles pour vos applications restaurées là où vous les avez laissées dans la barre des tâches, le menu Démarrer et la liste Toutes les applications. Les applications disponibles dans le Microsoft Store peuvent être restaurées en cliquant sur l’épingle de l’application pour commencer. Pour les applications qui ne sont pas disponibles dans le Windows Store, vous serez redirigé vers le web pour télécharger le programme d’installation.
-
Vos paramètres les plus importants seront également restaurés sur votre nouvel appareil afin qu’il se sente comme le vôtre et qu’il soit prêt à être activé immédiatement. Pour obtenir la liste complète des paramètres pris en charge, consultez Sauvegarde Windows catalogue de paramètres et de préférences.
-
Les fichiers peuvent être restaurés à tout moment simplement en vous connectant à OneDrive avec le même compte Microsoft que celui utilisé pour effectuer la sauvegarde d’origine.

Qu’en est-il de mes préférences Microsoft Edge ?
Pour parcourir facilement le web à partir de l’un de vos appareils et organiser vos favoris, connectez-vous à Microsoft Edge et activez la synchronisation.
Connectez-vous pour synchroniser Microsoft Edge sur différents appareils
Que dois-je faire si je veux arrêter de sauvegarder quelque chose ?
Vous remarquerez peut-être que si vous avez sauvegardé un élément dans Sauvegarde Windows, cet élément est marqué comme sauvegardé et vous n’avez plus accès au commutateur pour l’activer ou le désactiver.
Si, pour une raison quelconque, vous ne souhaitez plus sauvegarder certains de vos dossiers, applications ou paramètres, l’emplacement à contrôler qui se trouve dans Démarrer > Paramètres > Comptes > sauvegarde Windows.
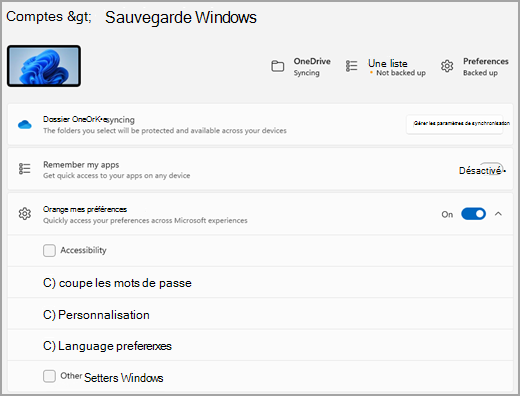
À partir de là, vous pouvez désactiver la sauvegarde de fichiers en sélectionnant Gérer les paramètres de synchronisation en regard de Synchronisation des dossiers OneDrive, puis en désactivant les dossiers que vous ne souhaitez plus sauvegarder.
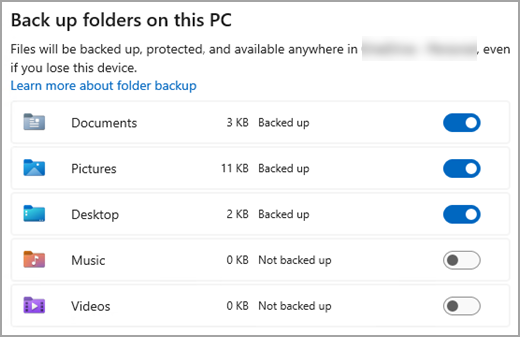
Pour les applications et les paramètres, vous pouvez définir le commutateur Mémoriser mes applications sur Activé ou Désactivé, ou afficher Mémoriser mes préférences et vérifier que les cases à cocher pour tous les éléments que vous souhaitez sauvegarder sont cochées.
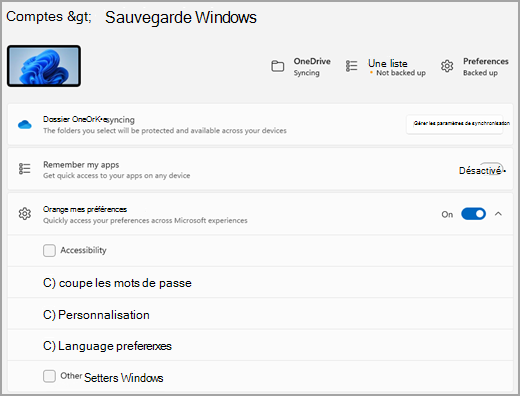
Remarque : Comptes et mots de passe est la zone à case activée dans Paramètres des réseaux Wi-Fi & mots de passe dans Sauvegarde Windows.
Une fois que vous avez désactivé la sauvegarde, si vous souhaitez supprimer les données qui ont été sauvegardées précédemment dans votre compte Microsoft, vous pouvez visiter la page Appareils de votre compte Microsoft, rechercher la section Paramètres synchronisés dans le cloud en bas de la page, puis sélectionner Effacer les paramètres stockés.
Votre PC Windows est fourni avec une solution de sauvegarde unique, Sauvegarde Windows, qui vous aidera à sauvegarder la plupart des éléments les plus importants pour vous. De vos fichiers, thèmes et certains paramètres à la plupart de vos applications installées et Wi-Fi informations , Sauvegarde Windows vous aidera à protéger ce qui importe et à faciliter le déplacement vers un pc flambant neuf.
Ce guide vous aidera à sauvegarder des éléments clés sur votre PC Windows.
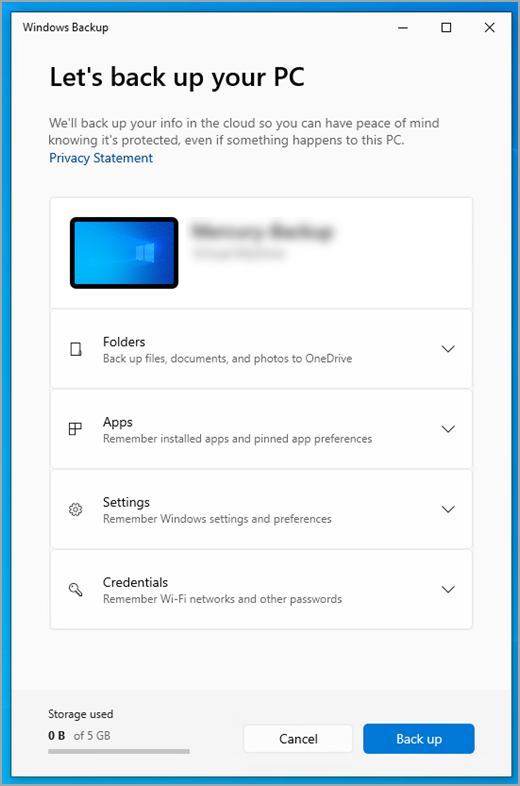
Étape 1 : Connectez-vous avec un compte Microsoft
Il s’agit du compte associé à Windows, Microsoft 365, OneDrive, Xbox, etc. Vos informations sauvegardées seront stockées avec votre compte Microsoft. Il est donc aussi facile de revenir à vos éléments sur un nouveau PC que de vous connecter.
Pour vous connecter à votre compte Microsoft, sélectionnez Démarrer > Paramètres > Comptes > Vos informations . Sélectionnez Se connecter avec un compte Microsoft Vous verrez ce lien uniquement si vous utilisez un compte local. Notez que si Se connecter plutôt avec un compte local s’affiche, cela signifie que vous utilisez déjà votre compte Microsoft.
Important : Actuellement, l’application Sauvegarde Windows est axée sur les appareils grand public, par exemple les appareils qui peuvent être utilisés en se connectant à un compte Microsoft personnel (MSA) tel que *@outlook.com , *@live.com, etc. Les comptes Microsoft professionnels ou scolaires ne fonctionnent pas.
Ouvrir les paramètres du compte
Vérifiez si vous disposez d'un compte Microsoft

Étape 2 : Sauvegarder vos dossiers
Sauvegarde Windows est un arrêt simple et unique pour tous vos besoins de sauvegarde. Votre compte Microsoft gratuit est fourni avec 5 Go de stockage cloud OneDrive (et plus de stockage est disponible si vous en avez besoin), et la sauvegarde de vos dossiers synchronise les dossiers que vous spécifiez sur votre compte OneDrive, ce qui les rend instantanément accessibles sur tous les ordinateurs que vous utilisez avec ce compte Microsoft. Et comme ils sont synchronisés avec OneDrive, une fois que vous vous connectez à OneDrive sur un nouveau PC, ces fichiers sont à nouveau disponibles.
Tout d’abord, lancez Sauvegarde Windows : sélectionnez Démarrer , puis Sauvegarde Windows.
Sélectionnez ensuite Dossiers pour le déposer, puis sélectionnez les dossiers utilisateur que vous souhaitez sauvegarder sur OneDrive :
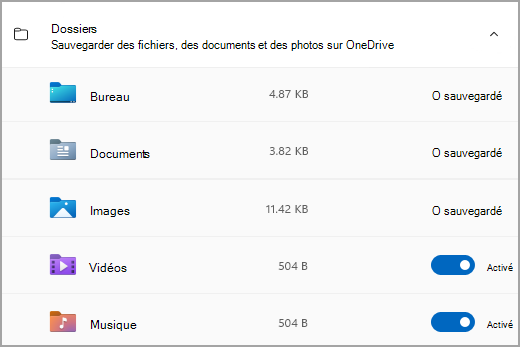
Vous pouvez sauvegarder vos dossiers Bureau, Documents, Images, Vidéos et Musique . Activez ou désactivez simplement le commutateur pour chaque dossier.
Remarque : Si vous avez sauvegardé ces dossiers dans le passé, ils s’affichent comme sauvegardés. Si vous souhaitez ne plus sauvegarder ces dossiers, consultez Que dois-je faire si je souhaite arrêter la sauvegarde d’un élément ?, ci-dessous.
Étape 3 : Sauvegardez vos paramètres
Sauvegarde Windows pouvez vous aider à sauvegarder d’autres paramètres Windows, tels que vos applications installées, vos informations de réseau et de mot de passe Wi-Fi, ainsi que d’autres paramètres tels que les préférences linguistiques ou les paramètres de papier peint.
Vous verrez l’état de tous ces paramètres dans Sauvegarde Windows :
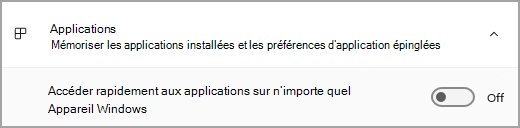
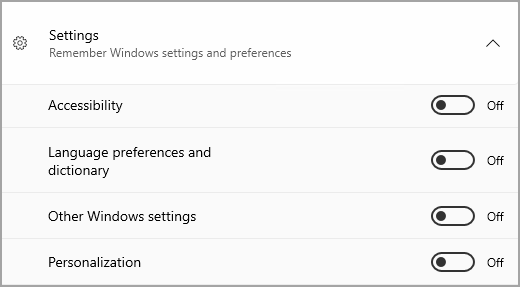
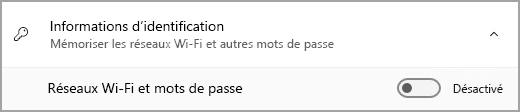
Là encore, activez ou désactivez simplement ces paramètres.
Remarque : Si ces paramètres ont été sauvegardés dans le passé (et certains le sont par défaut), ils s’affichent comme Sauvegardés et le commutateur bascule n’est pas disponible. Si vous souhaitez arrêter la sauvegarde de ces éléments, consultez Que dois-je faire si je veux arrêter de sauvegarder quelque chose ?, ci-dessous.
Une fois que vous avez tout configuré comme vous le souhaitez, revenez à Sauvegarde Windows et sélectionnez Sauvegarder.
Remarque : Si vous recevez une erreur de OneDrive lorsque vous essayez de sauvegarder, il est possible que vous ne soyez pas connecté à OneDrive ou qu’il y ait un autre problème avec OneDrive qui doit être résolu pour que Sauvegarde Windows fonctionne. Pour plus d’informations, consultez Résoudre les problèmes Synchronisation OneDrive.
Étape 4 : Il est temps de se détendre !
Voilà, c’est fini ! Vos dossiers et paramètres sont sauvegardés et vous pouvez accéder à vos fichiers sur tous les ordinateurs auxquels vous vous connectez avec ce compte Microsoft. Ça ne pourrait pas être plus facile.
Si vous souhaitez case activée et vous assurer que tout est toujours sauvegardé (hey, nous voulons tous ce sentiment de sécurité de temps à autre !), vous pouvez simplement ouvrir l’application Sauvegarde Windows et elle vous indiquera l’état actuel de votre sauvegarde, ou vous pouvez case activée sur l’état de votre synchronisation de dossier OneDrive en haut de la page paramètres main ; ouvrez simplement Démarrer > Paramètres et recherchez l’icône .
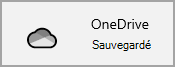
Comment faire restaurer cette sauvegarde ?
Nous avons votre dos ! Lorsque vous obtenez un nouveau PC Windows 11, lorsque vous le configurez, connectez-vous simplement avec le même compte Microsoft que celui que vous avez utilisé pour effectuer la sauvegarde ici. Nous allons voir que vous avez des sauvegardes et vous demander si vous souhaitez en restaurer une.
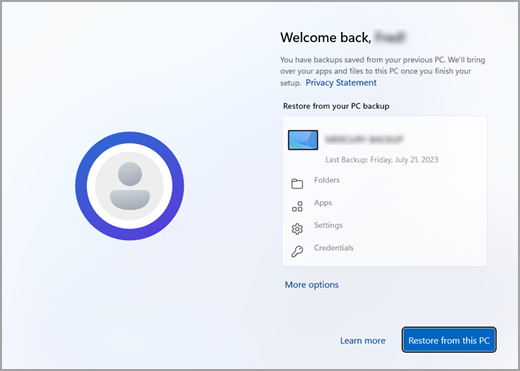
Si plusieurs ordinateurs sont sauvegardés, vous pouvez sélectionner Plus d’options et sélectionner la sauvegarde à partir de laquelle vous souhaitez effectuer la restauration. Lorsque vous arrivez sur votre bureau, tout ce que vous avez sauvegardé sera juste là qui vous attend !
-
Vous verrez des épingles pour vos applications restaurées là où vous les avez laissées dans la barre des tâches, le menu Démarrer et la liste Toutes les applications. Les applications disponibles dans le Microsoft Store peuvent être restaurées en cliquant sur l’épingle de l’application pour commencer. Pour les applications qui ne sont pas disponibles dans le Windows Store, vous serez redirigé vers le web pour télécharger le programme d’installation.
-
Vos paramètres les plus importants seront également restaurés sur votre nouvel appareil afin qu’il se sente comme le vôtre et qu’il soit prêt à être activé immédiatement. Pour obtenir la liste complète des paramètres pris en charge, consultez Sauvegarde Windows catalogue de paramètres et de préférences.
-
Les fichiers peuvent être restaurés à tout moment simplement en vous connectant à OneDrive avec le même compte Microsoft que celui utilisé pour effectuer la sauvegarde d’origine.
Si vous devez réinstaller Windows sur votre PC Windows 10, vos dossiers sont toujours synchronisés sur OneDrive et vos paramètres sont synchronisés avec votre compte Microsoft. Tant que vous vous connectez avec le compte que vous avez utilisé pour effectuer la sauvegarde, tout sera restauré et vos fichiers et paramètres seront toujours avec vous.

Qu’en est-il de mes préférences Microsoft Edge ?
Pour parcourir facilement le web à partir de l’un de vos appareils et organiser vos favoris, connectez-vous à Microsoft Edge et activez la synchronisation.
Connectez-vous pour synchroniser Microsoft Edge sur différents appareils
Que dois-je faire si je veux arrêter de sauvegarder quelque chose ?
Vous remarquerez peut-être que si vous avez sauvegardé un élément dans Sauvegarde Windows, cet élément est marqué comme sauvegardé et vous n’avez plus accès au commutateur pour l’activer ou le désactiver.
Si vous souhaitez arrêter la sauvegarde de certains de vos dossiers, vous devez les désactiver dans OneDrive. Pour ce faire, cliquez avec le bouton droit (ou appuyez longuement) sur l’icône OneDrive dans votre barre d’état système, puis sélectionnez Paramètres > Synchroniser et sauvegarder > Gérer la sauvegarde, puis désactivez les dossiers que vous ne souhaitez plus sauvegarder.
Pour les applications et les paramètres, l’emplacement à contrôler qui se trouve dans paramètres Windows. Accédez à Démarrer > Paramètres > Comptes > Synchroniser vos paramètres , définissez Paramètres de synchronisationsur Activé, puis désactivez les éléments que vous souhaitez arrêter la sauvegarde.
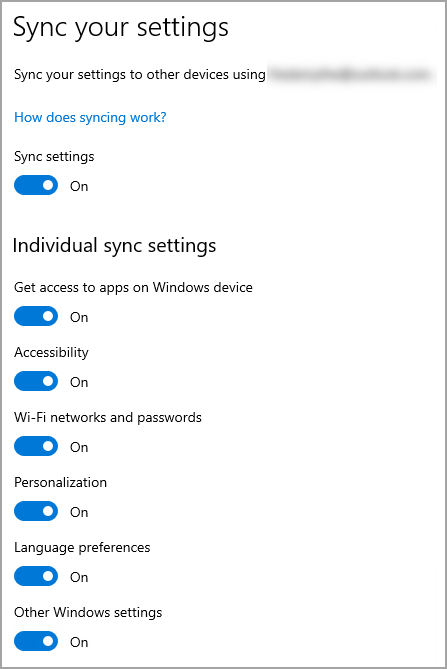
Une fois que vous avez désactivé la sauvegarde, si vous souhaitez supprimer les données qui ont été sauvegardées précédemment dans votre compte Microsoft, vous pouvez visiter la page Appareils de votre compte Microsoft, rechercher la section Paramètres synchronisés dans le cloud en bas de la page, puis sélectionner Effacer les paramètres stockés.
Rubriques associées
vue d’ensemble des paramètres et des préférences Sauvegarde Windows










