Si votre PC fonctionne lentement, les suggestions suivantes peuvent vous aider à accélérer les choses. Ces conseils sont affichés dans l’ordre. Commencez par le premier de la liste ; s’il ne vous permet pas de résoudre votre problème, passez au suivant.
L’une des meilleures méthodes pour exploiter au mieux votre PC consiste à installer la toute dernière version de Windows 11. Lorsque vous vérifiez les mises à jour, votre PC recherche également les derniers pilotes de périphérique, ce qui peut améliorer les performances de votre PC.
Pour rechercher des mises à jour
-
Sélectionnez le bouton Démarrer, puis sélectionnez Paramètres > Windows Update > Rechercher les mises à jour.
Rechercher les mises à jour Windows -
Effectuez l’une des actions suivantes :
-
Si l’état indique « Vous êtes à jour », continuez et recherchez les mises à jour facultatives.
-
Si l’état indique « Mises à jour sont disponibles », une fois qu’ils sont téléchargés, sélectionnez Installer maintenant.
-
-
Sélectionnez les mises à jour à installer, puis cliquez sur Installer.
-
Redémarrez votre PC et vérifiez si cela semble mieux fonctionner.
Une mise à jour facultative, telle qu’un nouveau pilote non critique, peut parfois être utile.
Pour rechercher des mises à jour facultatives
-
Sélectionnez le bouton Démarrer, puis sélectionnez Paramètres > Windows Update > Options avancées > Mises à jour facultatives.
-
Si des mises à jour supplémentaires sont disponibles, sélectionnez-les, puis sélectionnez Télécharger et installer.
-
Redémarrez votre PC et vérifiez si cela semble mieux fonctionner.
Si vous souhaitez en savoir plus sur les mises à jour, notamment sur la procédure à suivre pour les installer automatiquement, consultez la page Windows Update : FAQ.
Pour plus d’informations sur la résolution des problèmes liés à Windows Update, consultez Mise à jour de Windows et Résoudre les problèmes liés aux mises à jour de Windows.
Si votre PC est toujours lent, passez au conseil suivant.
En effet, l’ouverture simultanée d’un grand nombre d’applications, de programmes ou de navigateurs web peut ralentir votre PC. De même, l’ouverture de nombreux onglets de navigateur en même temps peut légèrement le ralentir. Dans ce cas, fermez toutes les applications, tous les onglets du navigateur, etc., que vous n’utilisez pas et vérifiez si cela permet d’accélérer la vitesse de votre PC. Si ce n’est pas le cas, redémarrez votre PC, puis ouvrez uniquement les applications, les programmes et les fenêtres de navigateur dont vous avez besoin.
Pour redémarrer votre PC
-
Cliquez sur le bouton Démarrer , puis sélectionnez Marche/Arrêt > Redémarrer .
-
Après le redémarrage de votre PC, ouvrez les applications dont vous avez besoin, puis fermez-les lorsque vous avez terminé.
Il arrive que certaines applications, prévues pour une version précédente de Windows, fonctionne toujours sur Windows 11. Toutefois, elles risquent de ralentir votre PC. Si cela se produit après l’ouverture d’un programme spécifique, recherchez une version mise à jour de ce dernier sur le site web de l’entreprise ayant créé le logiciel ou exécutez l’Utilitaire de résolution de problèmes de compatibilité des programmes.
Pour exécuter l’utilitaire de résolution des problèmes de compatibilité des programmes
-
Sélectionnez Rechercher , tapez résoudre les problèmes dans la zone de recherche, puis sélectionnez Résoudre les problèmes de paramètres > Autres utilitaires de résolution des problèmes .
-
Sous Autre, sélectionnez le bouton Exécuter en regard de Utilitaire de résolution des problèmes de compatibilité des programmes .
-
Sélectionnez le programme avec lequel vous rencontrez des problèmes, puis sélectionnez Suivant et passez à l’utilitaire de résolution des problèmes.
Votre PC fonctionne toujours lentement ? Passez au conseil suivant.
ReadyBoost vous permet d’utiliser un lecteur amovible, comme une clé USB, pour améliorer les performances de votre PC, sans avoir besoin d’ouvrir de l’ouvrir et d’ajouter de la mémoire (RAM). Pour utiliser ReadyBoost, il vous faut une clé USB ou une carte mémoire disposant d’au moins 500 Mo d’espace disponible et un taux de transfert de données élevé.
Pour utiliser ReadyBoost
-
Insérez la clé USB dans un port USB de votre PC.
-
Sélectionnez Explorateur de fichiers dans la barre des tâches.
-
Appuyez longuement (ou cliquez avec le bouton droit) sur la clé USB (ou la carte SD si vous en utilisez une) et sélectionnez Propriétés.
-
Sélectionnez l’onglet ReadyBoost , puis sélectionnez Utiliser cet appareil.
Windows détermine si le périphérique peut utiliser ReadyBoost. Si ce n’est pas le cas, vous en serez informé. -
Une fois que Windows a déterminé la quantité d’espace libre à utiliser pour optimiser la mémoire, sélectionnez OK pour réserver cet espace afin que ReadyBoost puisse l’utiliser.
Lorsque vous examinez le contenu du lecteur flash USB dans Explorateur de fichiers, vous voyez un fichier nommé ReadyBoost.sfcache sur le lecteur flash. Ce fichier affiche la quantité d’espace réservée pour ReadyBoost.
Remarque : ReadyBoost ne peut pas être utilisé si Windows est installé sur un disque SSD (Solid State Drive). Un disque SSD est déjà rapide et ReadyBoost ne pourra pas améliorer ses performances.
Le fichier d’échange est une zone du disque dur qui est utilisée par Windows en tant que mémoire. Il existe un paramètre dans Windows 11 qui gère automatiquement la taille du fichier d’échange, ce qui peut améliorer les performances de votre PC.
Pour vérifier que la gestion automatique du fichier d’échange est activée
-
Sélectionnez Rechercher dans la barre des tâches, tapez système avancé dans la zone de recherche, puis sélectionnez Afficher les paramètres système avancés, dont le Panneau de configuration est répertorié en dessous.
-
Dans Propriétés système, sélectionnez l’onglet Avancé , puis sélectionnez Paramètres dans la zone Performances.
-
Dans Options de performances, sélectionnez l’onglet Avancé , puis sélectionnez Modifier dans la zone Mémoire virtuelle .
-
Vérifiez que la case Gérer automatiquement la taille du fichier de pagination pour tous les lecteurs est cochée. Si c’est le cas, passez au conseil suivant. Si ce n’est pas le cas, sélectionnez-le, puis redémarrez votre PC en sélectionnant Démarrer > Power > Redémarrer .
Utilisez votre PC et vérifiez s’il fonctionne mieux. Si ce n’est pas le cas, passez au conseil suivant.
Le fait de libérer de l’espace disque sur votre PC peut permettre d’améliorer ses performances.
Pour vérifier si l’espace disque est insuffisant
-
Sélectionnez le bouton Démarrer , puis sélectionnez Paramètres > Système > Stockage .
Ouvrir les paramètres de stockage -
Vos lecteurs sont répertoriés dans la zone Stockage. Notez la quantité d’espace libre et la taille totale de chaque lecteur.
Remarque : Si l’espace de votre PC est suffisant, passez au conseil suivant.
Vous pouvez utiliser l’Assistant Stockage pour supprimer les fichiers superflus ou temporaires de votre appareil, ce qui permet également de libérer de l’espace.
Si vous activez l’Assistant Stockage, Windows libère automatiquement de l’espace en supprimant les fichiers inutiles, y compris les fichiers de votre corbeille, lorsque vous manquez d’espace disque ou à des intervalles spécifiés. Les instructions ci-dessous vous indiquent la procédure à suivre pour supprimer des fichiers temporaires et pour activer et configurer l’Assistant Stockage.
Si vous ne trouvez pas l’Assistant Stockage sur votre appareil en suivant les étapes ci-dessous, consultez la section « Libérer de l’espace avec le Nettoyage de disque » ci-dessous.
Remarque : Vous pouvez ne pas vouloir supprimer les fichiers temporaires pour améliorer les performances. Même si ces fichiers ne sont pas utilisés pour le moment, ils contribuent à la vitesse de chargement et d’exécution de vos applications.
Pour supprimer des fichiers temporaires avec l’Assistant Stockage
-
Ouvrez Paramètres , puis sélectionnez Système > Stockage .
Ouvrir les paramètres de stockage -
Sélectionnez Fichiers temporaires dans la répartition du stockage. Remarque : Si aucun fichier temporaire n’est répertorié, sélectionnez Afficher plus de catégories.
-
Windows prendra quelques instants pour déterminer quels fichiers et applications occupent le plus d’espace sur votre PC.
-
Sélectionnez les éléments que vous souhaitez supprimer, puis sélectionnez Supprimer les fichiers.
Pour vérifier le contenu de la Corbeille avant de la vider, ouvrez-la à partir de votre Bureau. Si vous ne voyez pas l’icône Corbeille sur votre bureau, dans la barre de recherche de la barre des tâches, tapez Corbeille, puis sélectionnez Corbeille dans la liste des résultats.
Remarque : Windows déplace les fichiers supprimés vers la Corbeille au cas où vous changeriez d’avis et que vous en ayez besoin plus tard. Vous pouvez probablement libérer une quantité importante d’espace en sélectionnant les fichiers de la Corbeille pour supprimer définitivement les fichiers que vous avez déjà supprimés.
Pour activer et configurer l’Assistant Stockage
-
Ouvrez Paramètres , puis sélectionnez Système > Stockage .
Ouvrir les paramètres de stockage -
Dans la zone Gestion du stockage , activez l’Assistant Stockage.
-
Sélectionnez l’Assistant Stockage pour le configurer.
-
Sous Nettoyer les fichiers temporaires, assurez-vous que Windows fonctionne correctement en nettoyer automatiquement les fichiers temporaires du système et des applications sont cochés.
-
Sous Configurer les plannings de nettoyage, choisissez la fréquence à laquelle l’Assistant Stockage s’exécute.
-
Pour les fichiers que vous voulez que l’Assistant Stockage supprime (vos choix sont les fichiers dans votre Corbeille et dans votre dossier Téléchargements), sélectionnez les intervalles de temps préférés, ou sélectionnez Jamais si vous ne voulez pas que l’Assistant Stockage s’exécute sur ces fichiers.
-
Faites défiler vers le bas et sélectionnez Exécuter l’Assistant Stockage maintenant.
-
Windows prendra quelques minutes pour nettoyer vos fichiers, puis un message s’affichera indiquant la quantité d’espace disque libérée.
Si votre système ne dispose pas de l’Assistant Stockage, vous pouvez utiliser l’outil Nettoyage de disque pour supprimer les fichiers temporaires et les fichiers système de votre appareil.
Pour exécuter le Nettoyage de disque
-
Sélectionnez Rechercher , tapez nettoyage de disque, puis sélectionnez Nettoyage de disque dans la liste des résultats.
-
Sélectionnez la case à cocher près du type de fichiers que vous souhaitez supprimer. (Pour afficher une description de chaque type de fichier, sélectionnez son nom). Par défaut, les fichiers programme téléchargés, les fichiers Internet temporaires et les miniatures sont sélectionnés . Pensez à décocher ces cases si vous ne voulez pas supprimer ces fichiers.
-
Pour libérer encore plus d’espace, sélectionnez Nettoyer les fichiers système. Le Nettoyage de disque prendra quelques instants pour calculer la quantité d’espace qui peut être libérée.
Remarque : Si moins de 10 jours se sont écoulés depuis la mise à niveau vers Windows 11, votre version précédente de Windows s’affiche en tant que fichier système que vous pouvez supprimer. Si vous devez libérer de l’espace disque, vous pouvez le supprimer, mais n’oubliez pas que cela supprimera votre dossier Windows.old, qui contient des fichiers qui vous donnent la possibilité de revenir à votre version précédente de Windows. Si vous supprimez votre version antérieure de Windows, l’opération ne peut pas être annulée. (Vous ne pourrez plus revenir à votre version précédente de Windows.)
-
Sélectionnez les types de fichiers que vous souhaitez supprimer, sélectionnez OK, puis sélectionnez Supprimer les fichiers dans la fenêtre de confirmation pour démarrer le nettoyage.
Si votre PC est toujours lent, essayez de désinstaller les applications que vous n’utilisez plus.
Pour désinstaller les applications que vous n’utilisez plus
-
Sélectionnez le bouton Démarrer , puis sélectionnez Paramètres > Applications > Applications installées.
Ouvrir les paramètres des fonctionnalités d'& d’applications -
Recherchez une application spécifique ou triez la liste pour voir les applications qui occupent le plus d’espace.
-
Lorsque vous trouvez une application à supprimer, sélectionnez l’icône Plus en regard de celle-ci et, si possible, sélectionnez Désinstaller.
-
Redémarrez votre PC et déterminez si les performances se sont améliorées.
Si votre PC est toujours lent, essayez de déplacer des fichiers vers un autre lecteur.
Si vous possédez des photos, de la musique ou d’autres fichiers que vous souhaitez conserver, mais que vous n’utilisez pas souvent, pensez à les enregistrer sur un support amovible, par exemple une clé USB. Vous pourrez les utiliser lorsque le lecteur sera connecté, mais ils n’occuperont pas d’espace sur votre PC.
Pour déplacer des fichiers vers un autre lecteur
-
Connectez le média amovible à votre PC.
-
Sélectionnez l’Explorateur de fichiers dans la barre des tâches et recherchez les fichiers que vous souhaitez déplacer.
-
Sélectionnez les fichiers, puis, dans la barre des tâches, sélectionnez Couper .
-
Sélectionnez votre média amovible dans la liste des emplacements, puis sélectionnez Coller .
-
Une fois le déplacement terminé, redémarrez votre PC et vérifiez si les performances se sont améliorées.
Obtenez plus d’informations sur la libération d’espace disque dans Windows.
Si votre PC est toujours lent, passez au conseil suivant.
Windows 11 comprend de nombreux effets visuels, tels que des animations et des effets d’ombre. Ces effets sont très esthétiques, mais ils utilisent des ressources système supplémentaires et peuvent ralentir votre PC. Cela est tout particulièrement vrai si votre PC possède peu de mémoire (RAM).
Pour ajuster les effets visuels dans Windows
-
Sélectionnez Rechercher , tapez performances, puis sélectionnez Ajuster l’apparence et les performances de Windows dans la liste des résultats.
-
Sous l’onglet Effets visuels , sélectionnez Ajuster pour optimiser les performances > Appliquer.
-
Redémarrez votre PC et déterminez si ses performances se sont améliorées.
Si votre PC est toujours lent, passez au conseil suivant.
Les paramètres du PC vous permettent de choisir l’emplacement d’enregistrement par défaut des fichiers. Vous pouvez enregistrer les fichiers sur votre PC ou sur OneDrive par défaut, et synchroniser des fichiers entre les deux emplacements. Cela vous permet d’accéder à vos fichiers depuis n’importe quel appareil connecté à Internet. Ainsi, vos fichiers sont sauvegardés si votre PC est endommagé ou si vous le perdez. Toutefois, les fichiers doivent être synchronisés entre votre PC et OneDrive, et la synchronisation peut ralentir votre PC. Vous pouvez suspendre temporairement la synchronisation de OneDrive pour voir si cela permet d’améliorer les performances de votre PC.
Pour interrompre la synchronisation avec OneDrive
-
Dans la barre des tâches, recherchez OneDrive près de la zone de notification.
-
Sélectionnez OneDrive > Aide & Paramètres > Suspendre la synchronisation, puis choisissez la durée pendant laquelle vous souhaitez suspendre la synchronisation de vos fichiers.
-
Redémarrez votre PC et déterminez si les performances se sont améliorées avec l’interruption de la synchronisation.
-
Pour reprendre la synchronisation de vos fichiers, sélectionnez OneDrive > Aide & Paramètres > Reprendre la synchronisation.
Vous pouvez également consulter la page Résoudre les problèmes de synchronisation liés à OneDrive pour rechercher d’éventuels problèmes de synchronisation.
Lorsque vous démarrez votre PC, certains programmes démarrent automatiquement et s’exécutent en arrière-plan. Vous pouvez désactiver ces programmes, afin qu’ils ne s’exécutent pas au démarrage de votre PC.
De nombreux programmes sont conçus pour démarrer automatiquement en même temps que Windows. Vous ne vous rendez pas compte de leur exécution, mais ils s’ouvrent rapidement lorsque vous souhaitez les utiliser. Cela s’avère très utile dans le cas des programmes que vous utilisez souvent, mais ce n’est pas le cas pour ceux que vous n’ouvrez pas souvent, car ils augmentent le temps de démarrage de Windows.
Recherchez les programmes qui démarrent automatiquement
Vous pouvez parfois identifier les programmes qui démarrent automatiquement en consultant les icônes des programmes de la zone de notification, à l’extrême droite de la barre des tâches. Consulter tout d’abord cette barre pour voir si elle comporte des programmes en cours d'exécution que vous ne voulez pas lancer automatiquement. Pour essayer de déterminer le nom du programme, placez le pointeur de votre souris sur l’icône. Veillez à sélectionner l’option Afficher les icônes cachées, afin de ne manquer aucun programme.
Même si vous consultez la zone de notification, il se peut que vous manquiez certains programmes exécutés automatiquement au démarrage du PC. Voici comment rechercher l’ensemble des programmes qui démarrent automatiquement et arrêter ceux qui ne doivent plus s’exécuter au démarrage de Windows.
Pour arrêter l’exécution automatique d’un programme
-
Sélectionnez le bouton Démarrer, puis sélectionnez Paramètres > Applications > Démarrage.
Ouvrir les paramètres des applications de démarrage -
Dans la zone Applications de démarrage, recherchez le programme dont vous souhaitez empêcher le démarrage automatique et définissez-le sur Désactivé.
Remarque : Si vous désactivez un programme, mais qu’il continue à se lancer automatiquement au démarrage de Windows, vous devez rechercher les virus et programmes malveillants. Consultez la section suivante pour en savoir plus.
Un virus, un programme ou un logiciel malveillant peut ralentir votre PC. D’autres symptômes peuvent apparaître comme des messages contextuels inattendus, des programmes qui s’arrêtent automatiquement de manière inopinée ou un bruit indiquant que le disque dur fonctionne en permanence.
La meilleure façon de gérer les virus et les programmes malveillants consiste à empêcher leur exécution en installant des logiciels antivirus et anti-programme malveillant et en les mettant à jour régulièrement. Toutefois, même si vous prenez des précautions, votre PC peut être infecté.
Vous pouvez rechercher des virus et d’autres logiciels malveillants via la Sécurité Windows (anciennement appelée Centre de sécurité Windows Defender), fonctionnalité incluse dans Windows 11. Pour plus d’informations, consultez Comment protéger votre PC Windows.
Remarques :
-
Si vous utilisez d’autres logiciels antivirus et anti-programme malveillant, consultez la documentation de ce programme pour savoir comment rechercher des virus. Vérifiez également que plusieurs logiciels antivirus ne s’exécutent pas en parallèle. Si tel est le cas, sélectionnez celui que vous voulez démarrer, puis désactivez ou désinstallez les autres.
-
Si vous disposez d’un autre programme antivirus installé et activé, Sécurité Windows est désactivé par défaut.
Pour rechercher des virus à l'aide de Sécurité Windows
-
Sélectionnez Démarrer les paramètres > > confidentialité & > de sécurité Sécurité Windows , puis sélectionnez Ouvrir Sécurité Windows.
Ouvrir les paramètres Sécurité Windows -
Sélectionnez Protection contre les virus & contre les menaces, puis sélectionnez Mises à jour de la protection contre les virus & menaces.
-
Dans l’écran Mises à jour de protection , sélectionnez Rechercher les mises à jour pour vous assurer que vous disposez des mises à jour les plus récentes.
-
Sélectionnez Protection contre les virus et menaces, puis Analyse rapide.
Attendez que Sécurité Windows termine son analyse de virus et de programmes malveillants. -
Effectuez l’une des opérations suivantes, en fonction des résultats de l’analyse :
-
Exécuter l’analyse avancée recommandée. Cette analyse prend plus de temps, mais la recherche de menaces sur votre PC est plus approfondie.
-
Si Sécurité Windows détecte un programme malveillant ou un virus, mais ne peut pas le supprimer ni le mettre en quarantaine, contactez le Support Microsoft pour obtenir de l’aide.
-
Si aucun virus n’est détecté, redémarrez votre PC et essayez de reproduire le problème de performances que vous avez rencontré.
-
Remarque : Si Sécurité Windows ne s’ouvre pas, ne peut pas mettre à jour le fichier de définition ou ne peut pas terminer l’analyse des virus, essayez d’exécuter Microsoft Defender Antivirus (analyse hors connexion), comme expliqué ci-dessous.
Pour rechercher les programmes malveillants et les virus avec Microsoft Defender Antivirus (analyse hors connexion)
-
Enregistrez tous les documents ou tout autre élément ouvert sur votre PC.
-
Sélectionnez Démarrer les paramètres > > confidentialité & > de sécurité Sécurité Windows , puis sélectionnez Ouvrir Sécurité Windows.
Ouvrir les paramètres Sécurité Windows -
Sélectionnez Protection contre les virus & contre les menaces, puis sous Menaces actuelles, sélectionnez Options d’analyse> antivirus Microsoft Defender (analyse hors connexion) > Analyser maintenant.
Votre PC redémarre et Microsoft Defender Antivirus (analyse hors connexion) s’exécute et recherche les virus et les programmes malveillants. Cette analyse dure environ 15 minutes. Votre PC devra redémarrer à nouveau lorsqu’elle sera terminée. -
Essayez de reproduire le problème de performances.
Si votre PC est toujours lent, passez au conseil suivant.
En restaurant votre PC, vous annulez l’application des récentes modifications apportées à votre PC qui sont susceptibles d’entraîner des problèmes. Si vous pensez qu’une application, un pilote ou une mise à jour Windows récemment installés est la source des problèmes, vous pouvez rétablir un fonctionnement normal en restaurant votre PC à un moment antérieur, que l’on appelle Point de restauration.
Remarques :
-
La restauration à partir d’un point de restauration n’a pas d’effet sur vos fichiers personnels, mais supprime les applications, les mises à jour et les pilotes installés après la création du point de restauration.
-
La restauration du système fonctionne pour les modifications apportées au cours des 7 à 14 derniers jours.
Pour restaurer votre PC à partir d’un point de restauration
-
Sélectionnez Rechercher dans la barre des tâches, tapez système avancé, puis sélectionnez Afficher les paramètres système avancés dans la liste des résultats.
-
Sous l’onglet Protection du système , sélectionnez Restauration du système.
-
Sélectionnez Restauration recommandée pour aller avec le point de restauration le plus récent que Windows a effectué automatiquement, ou Choisissez un autre point de restauration pour en sélectionner un vous-même, puis sélectionnez Suivant.
-
Si vous choisissez un autre point de restauration, sélectionnez-le, puis suivant. Dans les deux cas, sélectionnez Terminer pour démarrer la restauration.
-
Une fois la restauration terminée, redémarrez votre PC et déterminez si les performances se sont améliorées.
Si aucun point de restauration n’est affiché, il se peut que la protection du système ne soit pas activée.
Pour activer la protection du système
-
Dans la zone de recherche de la barre des tâches, tapez Créer un point de restauration, puis sélectionnez Créer un point de restauration dans la liste des résultats.
-
Sous l’onglet Protection du système , sélectionnez Configurer.
-
Sélectionnez Activer la protection du système > OK.
Si votre PC fonctionne lentement, les suggestions suivantes peuvent vous aider à accélérer les choses. Ces conseils sont affichés dans l’ordre. Commencez par le premier de la liste ; s’il ne vous permet pas de résoudre votre problème, passez au suivant.
L’une des meilleures méthodes pour exploiter au mieux votre PC consiste à installer la toute dernière version de Windows 10. Lorsque vous vérifiez les mises à jour, votre PC recherche également les derniers pilotes de périphérique, ce qui peut améliorer les performances de votre PC.
Pour rechercher des mises à jour
-
Sélectionnez le bouton Démarrer, puis sélectionnez Paramètres > Mise à jour & Sécurité > Windows Update > Rechercher les mises à jour.
Rechercher les mises à jour Windows -
Effectuez l’une des actions suivantes :
-
Si l’état affiché indique « Vous êtes à jour », passez au conseil suivant.
-
Si l’état affiché indique « Des mises à jour sont disponibles », sélectionnez Installer maintenant.
-
-
Sélectionnez les mises à jour à installer, puis cliquez sur Installer.
-
Redémarrez votre PC et vérifiez si cela semble mieux fonctionner.
Si vous souhaitez en savoir plus sur les mises à jour, notamment sur la procédure à suivre pour les installer automatiquement, consultez la page Windows Update : FAQ.
Si vous souhaitez obtenir plus d’informations sur la résolution des problèmes liés à Windows Update, consultez la page Mettre à jour Windows 10 et Résoudre les problèmes liés aux mises à jour de Windows 10.
Si votre PC est toujours lent, passez au conseil suivant.
En effet, l’ouverture simultanée d’un grand nombre d’applications, de programmes ou de navigateurs web peut ralentir votre PC. De même, l’ouverture de nombreux onglets de navigateur en même temps peut légèrement le ralentir. Dans ce cas, fermez toutes les applications, tous les onglets du navigateur, etc., que vous n’utilisez pas et vérifiez si cela permet d’accélérer la vitesse de votre PC. Si ce n’est pas le cas, redémarrez votre PC, puis ouvrez uniquement les applications, les programmes et les fenêtres de navigateur dont vous avez besoin.
Pour redémarrer votre PC
-
Sélectionnez le bouton Démarrer, puis Sélectionnez Power > Redémarrer.
-
Après le redémarrage de votre PC, ouvrez les applications dont vous avez besoin, puis fermez-les lorsque vous avez terminé.
Il arrive que certaines applications, prévues pour une version précédente de Windows, fonctionne toujours sur Windows 10. Toutefois, elles risquent de ralentir votre PC. Si cela se produit après l’ouverture d’un programme spécifique, recherchez une version mise à jour de ce dernier sur le site web de l’entreprise ayant créé le logiciel ou exécutez l’Utilitaire de résolution de problèmes de compatibilité des programmes.
Pour exécuter l’utilitaire de résolution des problèmes de compatibilité des programmes
-
Dans la zone de recherche de la barre des tâches, tapez Résolution des problèmes, puis sélectionnez Paramètres de résolution des problèmes qui liste l’option Paramètres système.
-
Dans la liste des utilitaires de résolution des problèmes, sélectionnez Utilitaire de résolution des problèmes de compatibilité des programmes> Exécuter l’utilitaire de résolution des problèmes.
-
Sélectionnez le programme avec lequel vous rencontrez des problèmes, puis sélectionnez Suivant et passez à l’utilitaire de résolution des problèmes.
Votre PC fonctionne toujours lentement ? Passez au conseil suivant.
ReadyBoost vous permet d’utiliser un lecteur amovible, comme une clé USB, pour améliorer les performances de votre PC, sans avoir besoin d’ouvrir de l’ouvrir et d’ajouter de la mémoire (RAM). Pour utiliser ReadyBoost, il vous faut une clé USB ou une carte mémoire disposant d’au moins 500 Mo d’espace disponible et un taux de transfert de données élevé.
Pour utiliser ReadyBoost
-
Insérez la clé USB dans un port USB de votre PC.
-
Sélectionnez Explorateur de fichiers dans la barre des tâches.
-
Appuyez longuement (ou cliquez avec le bouton droit) sur la clé USB (ou la carte SD si vous en utilisez une) et sélectionnez Propriétés.
-
Sélectionnez l’onglet ReadyBoost , puis sélectionnez Utiliser cet appareil.
Windows détermine si le périphérique peut utiliser ReadyBoost. Si ce n’est pas le cas, vous en serez informé. -
Une fois que Windows a déterminé la quantité d’espace libre à utiliser pour optimiser la mémoire, sélectionnez OK pour réserver cet espace afin que ReadyBoost puisse l’utiliser.
Lorsque vous examinez le contenu du lecteur flash USB dans Explorateur de fichiers, vous voyez un fichier nommé ReadyBoost.sfcache sur le lecteur flash. Ce fichier affiche la quantité d’espace réservée pour ReadyBoost.
Remarque : ReadyBoost ne peut pas être utilisé si Windows est installé sur un disque SSD (Solid State Drive). Un disque SSD est déjà rapide et ReadyBoost ne pourra pas améliorer ses performances.
Le fichier d’échange est une zone du disque dur qui est utilisée par Windows en tant que mémoire. Il existe un paramètre dans Windows 10 qui gère automatiquement la taille du fichier d’échange, ce qui peut améliorer les performances de votre PC.
Pour vérifier que la gestion automatique du fichier d’échange est activée
-
Dans la zone de recherche de la barre des tâches, tapez système avancé, puis sélectionnez Afficher les paramètres système avancés qui contient l’option Panneau de configuration.
-
Dans Propriétés système, sélectionnez l’onglet Avancé , puis sélectionnez Paramètres dans la zone Performances.
-
Dans Options de performances, sélectionnez l’onglet Avancé , puis sélectionnez Modifier dans la zone Mémoire virtuelle .
-
Vérifiez que la case Gérer automatiquement la taille du fichier de pagination pour tous les lecteurs est cochée. Si c’est le cas, passez au conseil suivant. Si ce n’est pas le cas, sélectionnez-le, puis redémarrez votre PC en sélectionnant le bouton Démarrer > Power > Redémarrer.
Utilisez votre PC et vérifiez s’il fonctionne mieux. Si ce n’est pas le cas, passez au conseil suivant.
Le fait de libérer de l’espace disque sur votre PC peut permettre d’améliorer ses performances.
Pour vérifier si l’espace disque est insuffisant
-
Sélectionnez le bouton Démarrer , puis sélectionnez Paramètres >Système > Stockage .
Ouvrir les paramètres de stockage -
Vos lecteurs sont répertoriés dans la zone Stockage. Notez la quantité d’espace libre et la taille totale de chaque lecteur.
Remarque : Si l’espace de votre PC est suffisant, passez au conseil suivant.
Vous pouvez utiliser l’Assistant Stockage pour supprimer les fichiers superflus ou temporaires de votre appareil, ce qui permet également de libérer de l’espace.
Si vous activez l’Assistant Stockage, Windows libère automatiquement de l’espace en supprimant les fichiers inutiles, y compris les fichiers de votre corbeille, lorsque vous manquez d’espace disque ou à des intervalles spécifiés. Les instructions ci-dessous vous indiquent la procédure à suivre pour supprimer des fichiers temporaires et pour activer et configurer l’Assistant Stockage.
Si vous ne trouvez pas l’Assistant Stockage sur votre appareil en suivant les étapes ci-dessous, consultez la section « Libérer de l’espace avec le Nettoyage de disque » ci-dessous.
Remarque : Vous pouvez ne pas vouloir supprimer les fichiers temporaires pour améliorer les performances. Même si ces fichiers ne sont pas utilisés pour le moment, ils contribuent à la vitesse de chargement et d’exécution de vos applications.
Pour supprimer des fichiers temporaires avec l’Assistant Stockage
-
Sélectionnez le bouton Démarrer , puis sélectionnez Paramètres > Système > Stockage .
Ouvrir les paramètres de stockage -
Sélectionnez Fichiers temporaires dans la répartition du stockage. Remarque : Si aucun fichier temporaire n’est répertorié, sélectionnez Afficher plus de catégories.
-
Windows prendra quelques instants pour déterminer quels fichiers et applications occupent le plus d’espace sur votre PC.
-
Sélectionnez les éléments que vous souhaitez supprimer, puis sélectionnez Supprimer les fichiers.
Pour vérifier le contenu de la Corbeille avant de la vider, ouvrez-la à partir de votre Bureau. Si vous ne voyez pas l’icône Corbeille sur votre bureau, dans la barre de recherche de la barre des tâches, tapez Corbeille, puis sélectionnez Corbeille dans la liste des résultats.
Remarque : Windows déplace les fichiers supprimés vers la Corbeille au cas où vous changeriez d’avis et que vous en ayez besoin plus tard. Vous pouvez probablement libérer une quantité importante d’espace en sélectionnant les fichiers de la Corbeille pour supprimer définitivement les fichiers que vous avez déjà supprimés.
Pour activer et configurer l’Assistant Stockage
-
Sélectionnez le bouton Démarrer, puis sélectionnez Paramètres > Système > Stockage .
Ouvrir les paramètres de stockage -
Dans la zone Stockage , activez l’Assistant Stockage.
-
Sélectionnez Configurer l’Assistant Stockage ou l’exécuter maintenant.
-
Dans la zone Assistant Stockage , choisissez la fréquence à laquelle vous souhaitez que l’Assistant Stockage s’exécute.
-
Dans la zone Fichiers temporaires , sélectionnez Supprimer les fichiers temporaires que mes applications n’utilisent pas.
-
Sélectionnez les fichiers que l’Assistant Stockage doit supprimer (vos choix sont les fichiers qui se trouvent dans votre Corbeille et dans votre dossier Téléchargements), puis sélectionnez les intervalles de temps correspondants.
-
Faites défiler vers le bas, puis sélectionnez Nettoyer maintenant.
-
Windows prendra quelques instants pour nettoyer vos fichiers, puis un message s’affichera indiquant la quantité d’espace disque libérée.
Si votre système ne dispose pas de l’Assistant Stockage, vous pouvez utiliser l’outil Nettoyage de disque pour supprimer les fichiers temporaires et les fichiers système de votre appareil.
Pour exécuter le Nettoyage de disque
-
Dans la zone de recherche de la barre des tâches, tapez Nettoyage de disque, puis sélectionnez Nettoyage de disque dans la liste des résultats.
-
Sélectionnez la case à cocher près du type de fichiers que vous souhaitez supprimer. (Pour afficher une description de chaque type de fichier, sélectionnez son nom). Par défaut, les fichiers programme téléchargés, les fichiers Internet temporaires et les miniatures sont sélectionnés . Pensez à décocher ces cases si vous ne voulez pas supprimer ces fichiers.
-
Pour libérer encore plus d’espace, sélectionnez Nettoyer les fichiers système.Le nettoyage de disque prend quelques instants pour calculer la quantité d’espace qu’un peut libérer.
Remarque : Si moins de 10 jours se sont écoulés depuis la mise à niveau vers Windows 10, votre version précédente de Windows s’affiche en tant que fichier système que vous pouvez supprimer. Si vous devez libérer de l’espace disque, vous pouvez le supprimer, mais n’oubliez pas que cela supprimera votre dossier Windows.old, qui contient des fichiers qui vous donnent la possibilité de revenir à votre version précédente de Windows. Si vous supprimez votre version antérieure de Windows, l’opération ne peut pas être annulée. (Vous ne pourrez plus revenir à votre version précédente de Windows.)
-
Sélectionnez les types de fichiers que vous souhaitez supprimer, sélectionnez OK, puis sélectionnez Supprimer les fichiers dans la fenêtre de confirmation pour démarrer le nettoyage.
Si votre PC est toujours lent, essayez de désinstaller les applications que vous n’utilisez plus.
Pour désinstaller les applications que vous n’utilisez plus
-
Sélectionnez le bouton Démarrer , puis sélectionnez Paramètres > Applications > Applications & fonctionnalités.
Ouvrir les paramètres des fonctionnalités d'& d’applications -
Recherchez une application spécifique ou triez la liste pour voir les applications qui occupent le plus d’espace.
-
Lorsque vous trouvez une application à supprimer, sélectionnez-la dans la liste, puis sélectionnez Désinstaller.
-
Redémarrez votre PC et déterminez si les performances se sont améliorées.
Si votre PC est toujours lent, essayez de déplacer des fichiers vers un autre lecteur.
Si vous possédez des photos, de la musique ou d’autres fichiers que vous souhaitez conserver, mais que vous n’utilisez pas souvent, pensez à les enregistrer sur un support amovible, par exemple une clé USB. Vous pourrez les utiliser lorsque le lecteur sera connecté, mais ils n’occuperont pas d’espace sur votre PC.
Pour déplacer des fichiers vers un autre lecteur
-
Connectez le média amovible à votre PC.
-
Sélectionnez Explorateur de fichiers dans la barre des tâches et recherchez les fichiers que vous souhaitez déplacer.
-
Sélectionnez les fichiers, accédez à Accueil, puis sélectionnez Déplacer vers >Choisir l’emplacement.
-
Dans la liste des emplacements, sélectionnez votre média amovible, puis Déplacer.
-
Redémarrez votre PC et déterminez si les performances se sont améliorées.
Obtenir plus d’informations sur la libération d’espace disque sous Windows 10.
Si votre PC est toujours lent, passez au conseil suivant.
Windows 10 comprend de nombreux effets visuels, tels que des animations et des effets d’ombre. Ces effets sont très esthétiques, mais ils utilisent des ressources système supplémentaires et peuvent ralentir votre PC. Cela est tout particulièrement vrai si votre PC possède peu de mémoire (RAM).
Pour ajuster les effets visuels dans Windows
-
Dans la zone de recherche de la barre des tâches, tapez performances, puis sélectionnez Ajuster l’apparence et les performances de Windows dans la liste des résultats.
-
Sous l’onglet Effets visuels , sélectionnez Ajuster pour optimiser les performances > Appliquer.
-
Redémarrez votre PC et déterminez si ses performances se sont améliorées.
Si votre PC est toujours lent, passez au conseil suivant.
Les paramètres du PC vous permettent de choisir l’emplacement d’enregistrement par défaut des fichiers. Vous pouvez enregistrer les fichiers sur votre PC ou sur OneDrive par défaut, et synchroniser des fichiers entre les deux emplacements. Cela vous permet d’accéder à vos fichiers depuis n’importe quel appareil connecté à Internet. Ainsi, vos fichiers sont sauvegardés si votre PC est endommagé ou si vous le perdez. Toutefois, les fichiers doivent être synchronisés entre votre PC et OneDrive, et la synchronisation peut ralentir votre PC. Vous pouvez suspendre temporairement la synchronisation de OneDrive pour voir si cela permet d’améliorer les performances de votre PC.
Pour interrompre la synchronisation avec OneDrive
-
Dans la barre des tâches, recherchez OneDrive près de la zone de notification.
-
Sélectionnez OneDrive > Plus > Suspendre la synchronisation, puis choisissez la durée pendant laquelle vous souhaitez suspendre la synchronisation de vos fichiers.
-
Redémarrez votre PC et déterminez si les performances se sont améliorées avec l’interruption de la synchronisation.
-
Pour reprendre la synchronisation de vos fichiers, sélectionnez OneDrive > Plus >Reprendre la synchronisation.
Vous pouvez également consulter la page Résoudre les problèmes de synchronisation liés à OneDrive pour rechercher d’éventuels problèmes de synchronisation.
Remarques :
-
Si vous disposez de la version 1709 de Windows 10 ou d’une version ultérieure, vous pouvez utiliser les Fichiers à la demande OneDrive pour choisir les fichiers que vous souhaitez synchroniser et toujours conserver sur votre PC. Cela peut permettre d’améliorer les performances de votre PC si vous réduisez le nombre de fichiers qui sont synchronisées avec celui-ci. Pour voir quelle version de Windows 10 votre appareil est en cours d’exécution, sélectionnez le bouton Démarrer, puis sélectionnez Paramètres > Système > À propos de.
Ouvrir les paramètres À propos de -
Si vous souhaitez obtenir plus d’informations sur les Fichiers à la demande OneDrive, consultez la page En savoir plus sur les Fichiers à la demande OneDrive.
Lorsque vous démarrez votre PC, certains programmes démarrent automatiquement et s’exécutent en arrière-plan. Vous pouvez désactiver ces programmes, afin qu’ils ne s’exécutent pas au démarrage de votre PC.
De nombreux programmes sont conçus pour démarrer automatiquement en même temps que Windows. Vous ne vous rendez pas compte de leur exécution, mais ils s’ouvrent rapidement lorsque vous souhaitez les utiliser. Cela s’avère très utile dans le cas des programmes que vous utilisez souvent, mais ce n’est pas le cas pour ceux que vous n’ouvrez pas souvent, car ils augmentent le temps de démarrage de Windows.
Recherchez les programmes qui démarrent automatiquement
Vous pouvez parfois identifier les programmes qui démarrent automatiquement en consultant les icônes des programmes de la zone de notification, à l’extrême droite de la barre des tâches. Consulter tout d’abord cette barre pour voir si elle comporte des programmes en cours d'exécution que vous ne voulez pas lancer automatiquement. Pour essayer de déterminer le nom du programme, placez le pointeur de votre souris sur l’icône. Veillez à sélectionner l’option Afficher les icônes cachées, afin de ne manquer aucun programme.
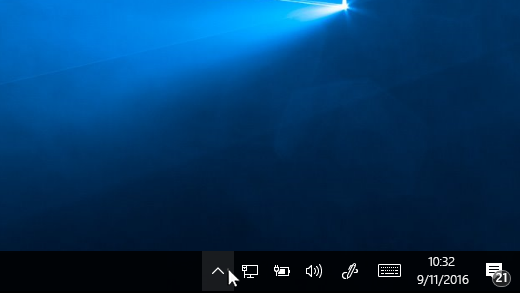
Zone de notification affichée, la souris pointant de manière à afficher les icônes cachées
Même si vous consultez la zone de notification, il se peut que vous manquiez certains programmes exécutés automatiquement au démarrage du PC. Voici comment rechercher l’ensemble des programmes qui démarrent automatiquement et arrêter ceux qui ne doivent plus s’exécuter au démarrage de Windows.
Pour arrêter l’exécution automatique d’un programme
-
Sélectionnez le bouton Démarrer, puis sélectionnez Paramètres > Applications > Démarrage.
Ouvrir les paramètres des applications de démarrage -
Dans la zone Applications de démarrage, recherchez le programme dont vous souhaitez empêcher le démarrage automatique et définissez-le sur Désactivé.
Remarques :
-
Si vous désactivez un programme, mais qu’il continue à se lancer automatiquement au démarrage de Windows, vous devez rechercher les virus et programmes malveillants. Consultez la section suivante pour en savoir plus.
-
Pour utiliser la procédure ci-dessus pour empêcher le démarrage automatique d’un programme, vous devez disposer de Windows 10 (Version 1803 ou supérieure). Pour voir quelle version de Windows 10 votre appareil est en cours d’exécution, sélectionnez le bouton Démarrer, puis sélectionnez Paramètres > Système > À propos de.
Ouvrir les paramètres À propos de -
Si Windows 10 (version 1709 ou version antérieure) est installé, appuyez sur Ctrl + Alt + Suppr, sélectionnez Gestionnaire des tâches, puis Démarrage, puis le programme dont vous souhaitez empêcher le démarrage automatique et enfin, sélectionnez Désactiver.
Un virus, un programme ou un logiciel malveillant peut ralentir votre PC. D’autres symptômes peuvent apparaître comme des messages contextuels inattendus, des programmes qui s’arrêtent automatiquement de manière inopinée ou un bruit indiquant que le disque dur fonctionne en permanence.
La meilleure façon de gérer les virus et les programmes malveillants consiste à empêcher leur exécution en installant des logiciels antivirus et anti-programme malveillant et en les mettant à jour régulièrement. Toutefois, même si vous prenez des précautions, votre PC peut être infecté.
Vous pouvez rechercher des virus et d’autres logiciels malveillants via la Sécurité Windows (anciennement appelée Centre de sécurité Windows Defender), fonctionnalité incluse dans Windows 10. Si vous souhaitez en savoir plus, consultez la page Protection de votre PC Windows 10.
Remarques :
-
Si vous utilisez d’autres logiciels antivirus et anti-programme malveillant, consultez la documentation de ce programme pour savoir comment rechercher des virus. Vérifiez également que plusieurs logiciels antivirus ne s’exécutent pas en parallèle. Si tel est le cas, sélectionnez celui que vous voulez démarrer, puis désactivez ou désinstallez les autres.
-
Si vous disposez d’un autre programme antivirus installé et activé, Sécurité Windows est désactivé par défaut.
Pour rechercher des virus à l’aide de Sécurité Windows (Windows 10, version 1809 ou ultérieures)
-
Sélectionnez Paramètres de démarrage > > Mise à jour & > sécurité Sécurité Windows, puis sélectionnez Ouvrir Sécurité Windows.
Ouvrir les paramètres Sécurité Windows -
Sélectionnez Protection contre les virus & contre les menaces, puis sélectionnez Rechercher les mises à jour sous Mises à jour de la protection contre les virus & les menaces.
-
Dans l’écran Mises à jour de protection , sélectionnez Rechercher les mises à jour pour vous assurer que vous disposez des mises à jour les plus récentes.
-
Sélectionnez Protection contre les virus et menaces, puis Analyse rapide.
Attendez que Sécurité Windows termine son analyse de virus et de programmes malveillants. -
Effectuez l’une des opérations suivantes, en fonction des résultats de l’analyse :
-
Exécuter l’analyse avancée recommandée. Cette analyse prend plus de temps, mais la recherche de menaces sur votre PC est plus approfondie.
-
Si Sécurité Windows détecte un programme malveillant ou un virus, mais ne peut pas le supprimer ni le mettre en quarantaine, contactez le Support Microsoft pour obtenir de l’aide.
-
Si aucun virus n’est détecté, redémarrez votre PC et essayez de reproduire le problème de performances que vous avez rencontré.
-
Remarques :
-
Si Sécurité Windows ne s’ouvre pas, ne peut pas mettre à jour le fichier de définition ou ne peut pas terminer la recherche de virus, essayez d’exécuter Windows Defender hors ligne. La procédure est présentée ci-dessous, dans la section Pour rechercher des programmes malveillants et des virus avec Windows Defender hors ligne (Windows 10, version 1809 ou ultérieures).
-
Pour voir quelle version de Windows 10 votre appareil est en cours d’exécution, sélectionnez le bouton Démarrer, puis sélectionnez Paramètres > Système > À propos de.
Ouvrir les paramètres À propos de
Pour rechercher des virus avec le Centre de sécurité Windows Defender (Windows 10, version 1803)
-
Sélectionnez Démarrer les paramètres > > Mettre à jour & > sécurité Sécurité Windows, puis ouvrir Windows Defender Security Center.
Ouvrir les paramètres Sécurité Windows -
Sélectionnez Protection contre les virus & les menaces, puis sélectionnez Mises à jour de la protection contre les virus & menaces> Rechercher les mises à jour pour vous assurer que vous disposez du dernier fichier de définition.
-
Sélectionnez l’onglet Protection contre les virus & menaces , puis sélectionnez Analyser maintenant.
Attendez que le Centre de sécurité Windows Defender termine son analyse de virus et de programmes malveillants. -
Effectuez l’une des opérations suivantes, en fonction des résultats de l’analyse :
-
Exécuter l’analyse avancée recommandée. Cette analyse prend plus de temps, mais la recherche de menaces sur votre PC est plus approfondie.
-
Si le Centre de sécurité Windows Defender détecte un programme malveillant ou un virus, mais ne peut pas le supprimer ni le mettre en quarantaine, contactez le Support Microsoft pour obtenir de l’aide.
-
Si aucun virus n’est détecté, redémarrez votre PC et essayez de reproduire le problème de performances que vous avez rencontré.
-
Remarques :
-
Si le Centre de sécurité Windows Defender ne s’ouvre pas, ne peut pas mettre à jour le fichier de définition ou ne peut pas terminer la recherche de virus, essayez d’exécuter Windows Defender en mode hors ligne, comme cela est expliqué ci-dessous dans la section Pour rechercher des programmes malveillants et des virus avec Windows Defender hors ligne (Windows 10, version 1803).
-
Pour voir quelle version de Windows 10 votre appareil est en cours d’exécution, sélectionnez le bouton Démarrer, puis sélectionnez Paramètres > Système > À propos de.
Ouvrir les paramètres À propos de
Pour rechercher des programmes malveillants et des virus avec Windows Defender hors ligne (Windows 10, version 1809 ou ultérieures)
-
Enregistrez tous les documents ou tout autre élément ouvert sur votre PC.
-
Sélectionnez Démarrer les paramètres > > mettre à jour & > Sécurité Windows de sécurité , puis sélectionnez Ouvrir Sécurité Windows.
Ouvrir les paramètres Sécurité Windows -
Sélectionnez Protection contre les virus & contre les menaces, puis sous Menaces actuelles, sélectionnez Options d’analyse> Windows Defender Analyse hors connexion > Analyser maintenant.
Votre PC redémarrera et Windows Defender hors ligne s’exécutera et recherchera les virus et les logiciels malveillants. Cette analyse dure environ 15 minutes. Votre PC devra redémarrer à nouveau lorsqu’elle sera terminée. -
Essayez de reproduire le problème de performances.
Si votre PC est toujours lent, passez au conseil suivant.
Pour rechercher des programmes malveillants et des virus avec Windows Defender hors ligne (Windows 10, version 1803)
-
Enregistrez tous les documents ou tout autre élément ouvert sur votre PC.
-
Sélectionnez Démarrer les paramètres > > Mettre à jour & > sécurité Sécurité Windows , puis sélectionnez Ouvrir Windows Defender Security Center.
Ouvrir les paramètres Sécurité Windows -
Sélectionnez Protection contre les virus & contre les menaces, puis sélectionnez Exécuter une nouvelle analyse avancée > Windows Defender Analyse hors connexion > Analyser maintenant.
Votre PC redémarrera et Windows Defender hors ligne s’exécutera et recherchera les virus et les logiciels malveillants. Cette analyse dure environ 15 minutes. Votre PC devra redémarrer à nouveau lorsqu’elle sera terminée. -
Essayez de reproduire le problème de performances.
Si votre PC est toujours lent, passez au conseil suivant.
En restaurant votre PC, vous annulez l’application des récentes modifications apportées à votre PC qui sont susceptibles d’entraîner des problèmes. Si vous pensez qu’une application, un pilote ou une mise à jour Windows récemment installés est la source des problèmes, vous pouvez rétablir un fonctionnement normal en restaurant votre PC à un moment antérieur, que l’on appelle Point de restauration.
Remarques :
-
La restauration à partir d’un point de restauration n’a pas d’effet sur vos fichiers personnels, mais supprime les applications, les mises à jour et les pilotes installés après la création du point de restauration.
-
La restauration du système fonctionne pour les modifications apportées au cours des 7 à 14 derniers jours.
Pour restaurer votre PC à partir d’un point de restauration
-
Dans la zone de recherche de la barre des tâches, tapez point de restauration, puis sélectionnez Créer un point de restauration dans la liste des résultats.
-
Sous l’onglet Protection du système , sélectionnez Restauration du système.
-
Cliquez sur Suivant, puis choisissez le point de restauration associé à l’application, au pilote ou à la mise à jour susceptible d’entraîner le problème. Sélectionnez ensuite Suivant > Terminer.
-
Redémarrez votre PC et déterminez si les performances se sont améliorées.
Si aucun point de restauration n’est affiché, il se peut que la protection du système ne soit pas activée.
Pour activer la protection du système
-
Dans la zone de recherche de la barre des tâches, tapez point de restauration, puis sélectionnez Créer un point de restauration dans la liste des résultats.
-
Sous l’onglet Protection du système , sélectionnez Configurer.
-
Sélectionnez Activer la protection du système > OK.











