Créer des films avec un éditeur de vidéo
Vous pouvez créer vos propres vidéos dans Windows.
Pour une modification rapide et simple, nous avons ajouté Clipchamp à la famille Microsoft et il sera préinstallé sur Windows 11.
Pour ouvrir Clipchamp, accédez à la zone de recherche de la barre des tâches, tapez Clipchamp, puis sélectionnez-le dans les résultats. Vous pouvez également sélectionner Démarrer , puis Toutes les applications et faire défiler vers le bas pour trouver Clipchamp dans la liste des applications.
L’éditeur de vidéo Clipchamp permet à tout le monde de créer des vidéos incroyables. Grâce à l’interface conviviale, aux modèles et aux raccourcis intelligents de Clipchamp, vous pouvez modifier votre vidéo et ajouter facilement des effets spéciaux, du texte, des transitions, de la musique et bien plus encore. Vous pouvez également enregistrer votre écran et votre webcam en toute sécurité, et profiter de fonctionnalités avancées telles que la modification de l’écran vert, les superpositions et les voix off AI.
Pour accéder à Clipchamp :
Clipchamp est l’éditeur vidéo intégré pour Windows 11. Pour accéder à Clipchamp, vous pouvez :
-
Accédez à la zone de recherche de la barre des tâches, tapez Clipchamp, puis sélectionnez-le dans les résultats.
-
Sélectionnez Démarrer , puis Toutes les applications, faites défiler vers le bas, puis sélectionnez Clipchamp dans la liste des applications.
Une version basée sur un navigateur est également accessible en tapant https://app.clipchamp.com/ dans Microsoft Edge ou Google Chrome.
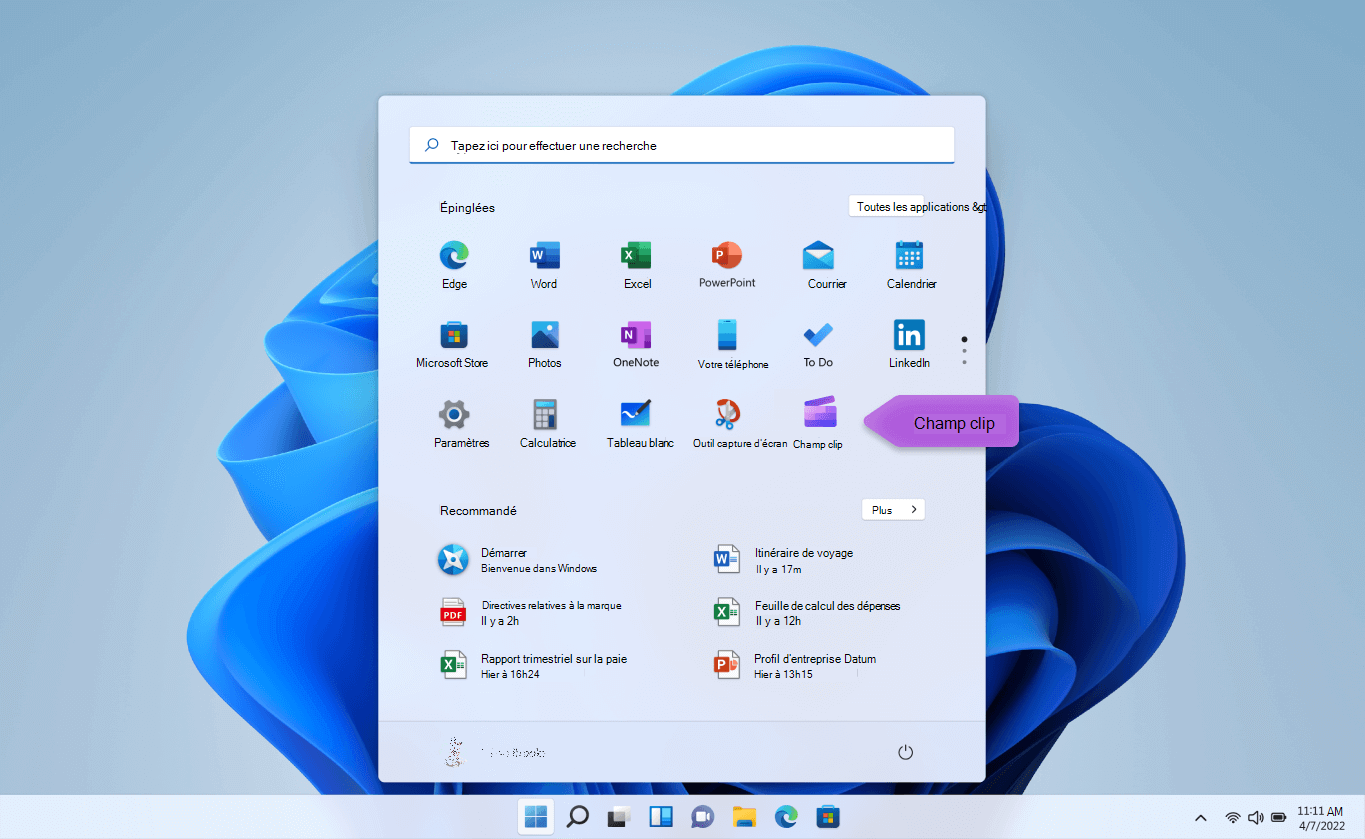
Pour créer une nouvelle vidéo que vous pouvez modifier du début à la fin :
-
Sélectionnez Démarrer , puis Toutes les applications, faites défiler vers le bas, puis sélectionnez Clipchamp dans la liste des applications.
-
Chargez vos vidéos, images et fichiers audio dans l’onglet Votre média . Faites glisser et déposez des fichiers multimédias sur la chronologie.
-
Réorganisez votre média sur la chronologie et modifiez votre vidéo avec des fonctionnalités accessibles telles que le découpage, le rognage, le fractionnement et la rotation.
-
Ajoutez des effets spéciaux tels que du texte et des légendes, des superpositions, des filtres, de la musique d’arrière-plan, etc. Essayez nos fonctionnalités plus avancées, telles que les voix off AI, l’écran vert et les effets image dans l’image.
-
Affichez un aperçu de votre vidéo en mode plein écran, effectuez les derniers ajustements, puis exportez votre vidéo en résolution HD 1080p.
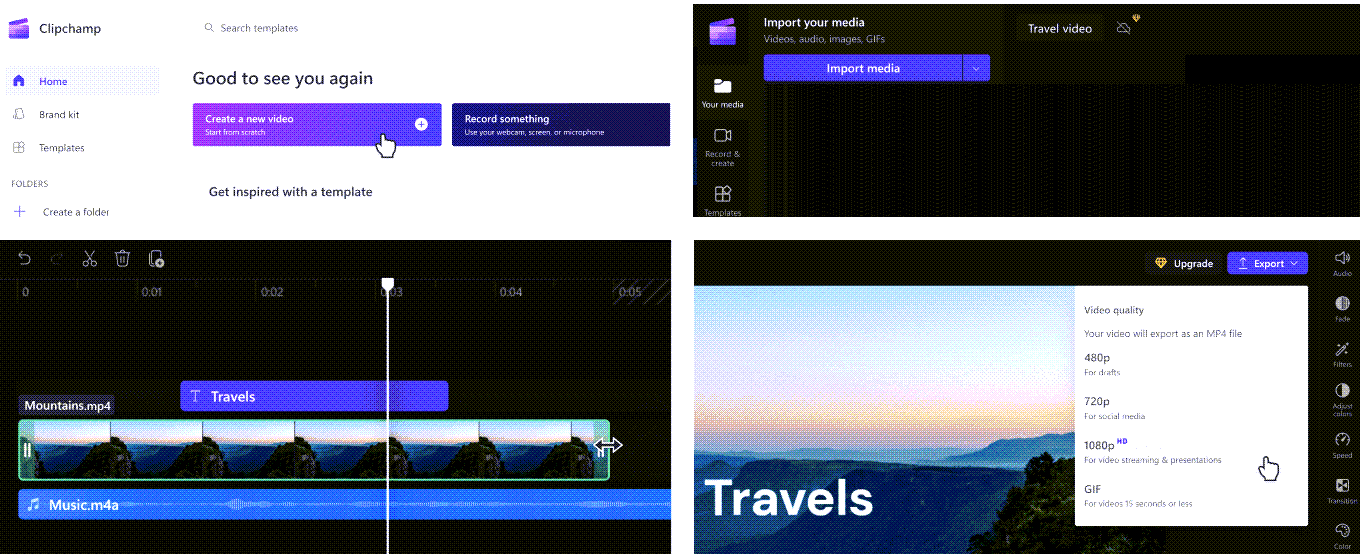
Familiarisez-vous avec les fonctions d’édition de Clipchamp :
L’interface conviviale de Clipchamp pour les débutants vous permet de localiser rapidement toutes les fonctions d’édition professionnelles, notamment la scène, la chronologie, les barres latérales et la barre latérale flottante.
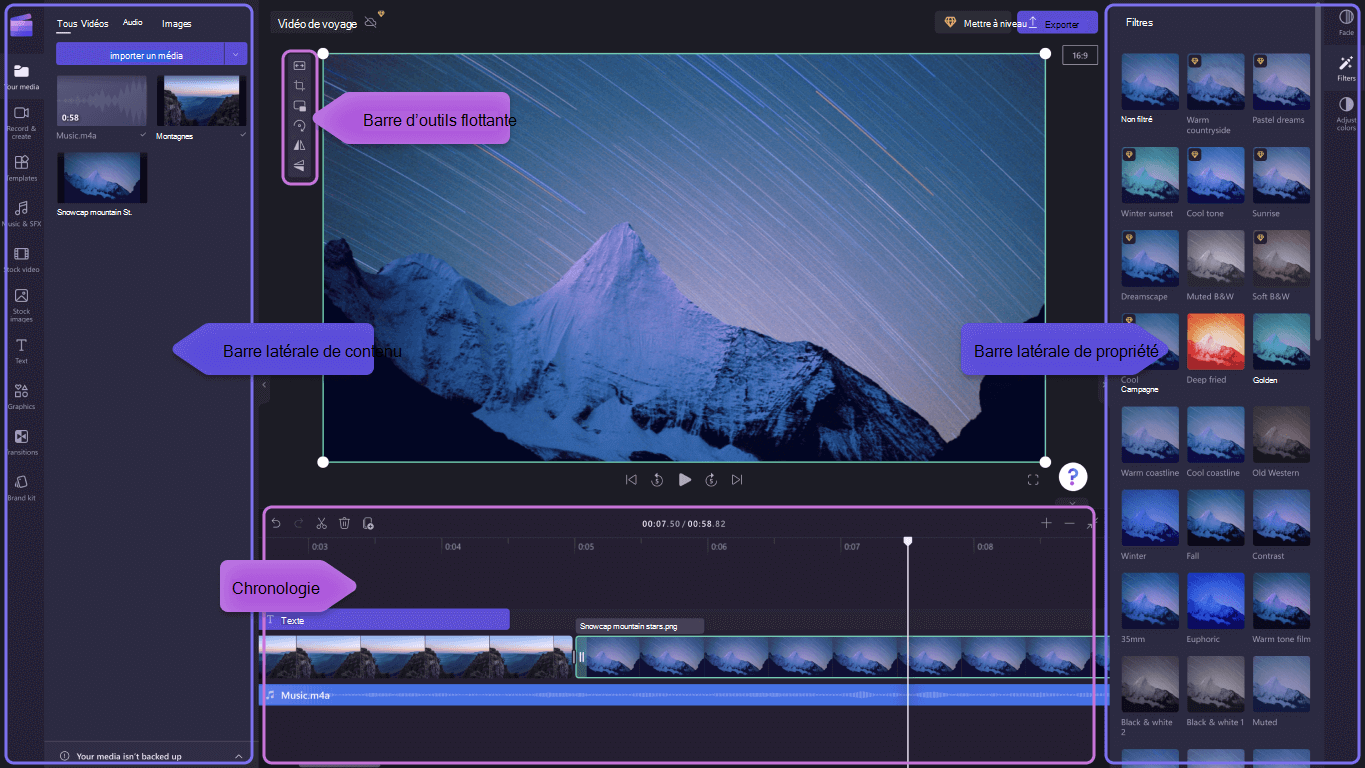
-
Utilisez des fonctions d’édition efficaces telles que découper, fractionner, supprimer, dupliquer, annuler et rétablir dans la chronologie.
-
Rogner, remplir, faire pivoter, retourner et ajouter des effets image dans l’image sur les vidéos avec la barre d’outils flottante visible sur la scène.
-
Accélérez ou ralentissez votre fichier vidéo ou audio avec le contrôleur de vitesse dans la barre latérale droite.
-
Redimensionnez les vidéos en fonction de n’importe quelle plateforme de réseaux sociaux avec des présélections de proportions populaires près de la barre latérale droite.
-
Améliorez l’équilibre des couleurs et l’apparence de votre clip vidéo à l’aide de filtres pro tels que l’écran vert, le mode fusion, le disco, le VHS ou la suppression en noir et blanc—avec plus d’options disponibles dans la barre latérale droite.
-
Ajoutez des transitions traditionnelles ou décalées entre les clips—et les superpositions exclusives sur votre vidéo—dans la barre latérale gauche.
-
Parcourez plus d’un million de vidéos gratuites pour trouver l’aspect et le genre appropriés dans la barre latérale gauche.
-
Sélectionnez une piste de musique d’arrière-plan ou des effets sonores amusants dans notre bibliothèque audio dans la barre latérale gauche.
-
Choisissez parmi un large éventail de texte et de légendes animés uniques et personnalisez-les avec différentes polices, couleurs et positions.
Pour enregistrer des vidéos :
-
Sélectionnez Démarrer , puis Toutes les applications, faites défiler vers le bas, puis sélectionnez Clipchamp dans la liste des applications. À l’intérieur de l’éditeur, sélectionnez l’onglet Enregistrement de l’écran et de la caméra.
-
Sélectionnez la fonctionnalité d’enregistrement d’écran et de caméra, d’enregistrement de caméra ou d’enregistrement d’écran.
-
Sélectionnez Enregistrer pour sélectionner un onglet, une fenêtre, un écran entier ou une webcam. Reprenez votre vidéo autant de fois que vous le souhaitez.
-
Ajustez votre enregistrement avec des fonctionnalités d’édition telles que le découpage, la rognage, le retournement et la rotation. Personnalisez votre vidéo avec notre effet image dans l’image, des filtres, des autocollants, du texte, etc.
-
Sauvegardez votre enregistrement dans une résolution vidéo haute définition 1080p.
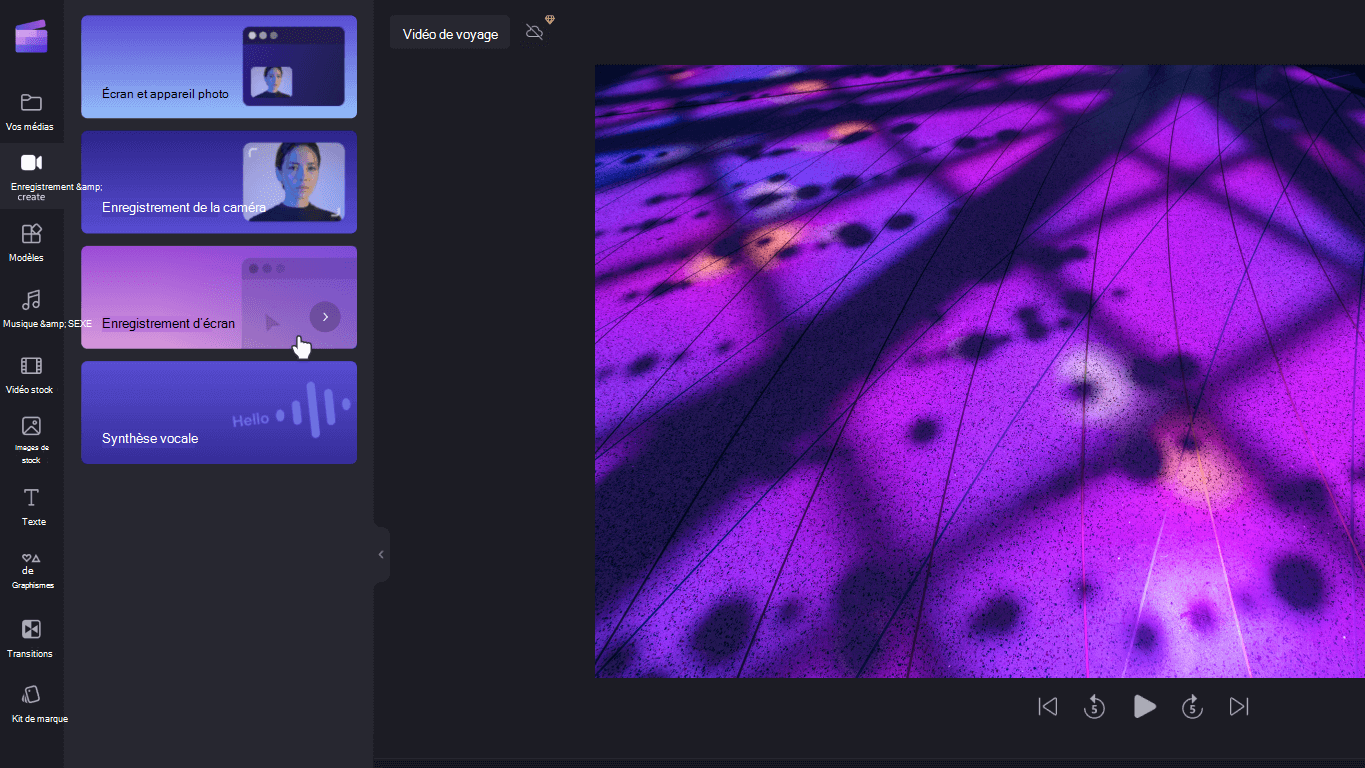
Pour utiliser un modèle :
-
Sélectionnez Démarrer , puis Toutes les applications, faites défiler vers le bas, puis sélectionnez Clipchamp dans la liste des applications. Dans l’éditeur, sélectionnez un modèle dans les catégories de la bibliothèque de modèles.
-
Personnalisez le modèle avec vos propres vidéos et images ou recherchez des options dans la bibliothèque.
-
Personnalisez votre texte avec diverses polices, tailles, couleurs et sélection élective. De plus, modifiez la musique d’arrière-plan avec du contenu audio libre de droit et ajustez le volume en fonction de vos besoins.
-
Ajoutez votre kit de marque personnalisé à votre vidéo à l’aide de votre palette de couleurs, police et logos uniques. Vous pouvez même transformer votre logo en filigrane pour votre vidéo.
-
Exportez votre vidéo en résolution vidéo 1080p et partagez-la directement sur les plateformes de réseaux sociaux, y compris YouTube et TikTok.
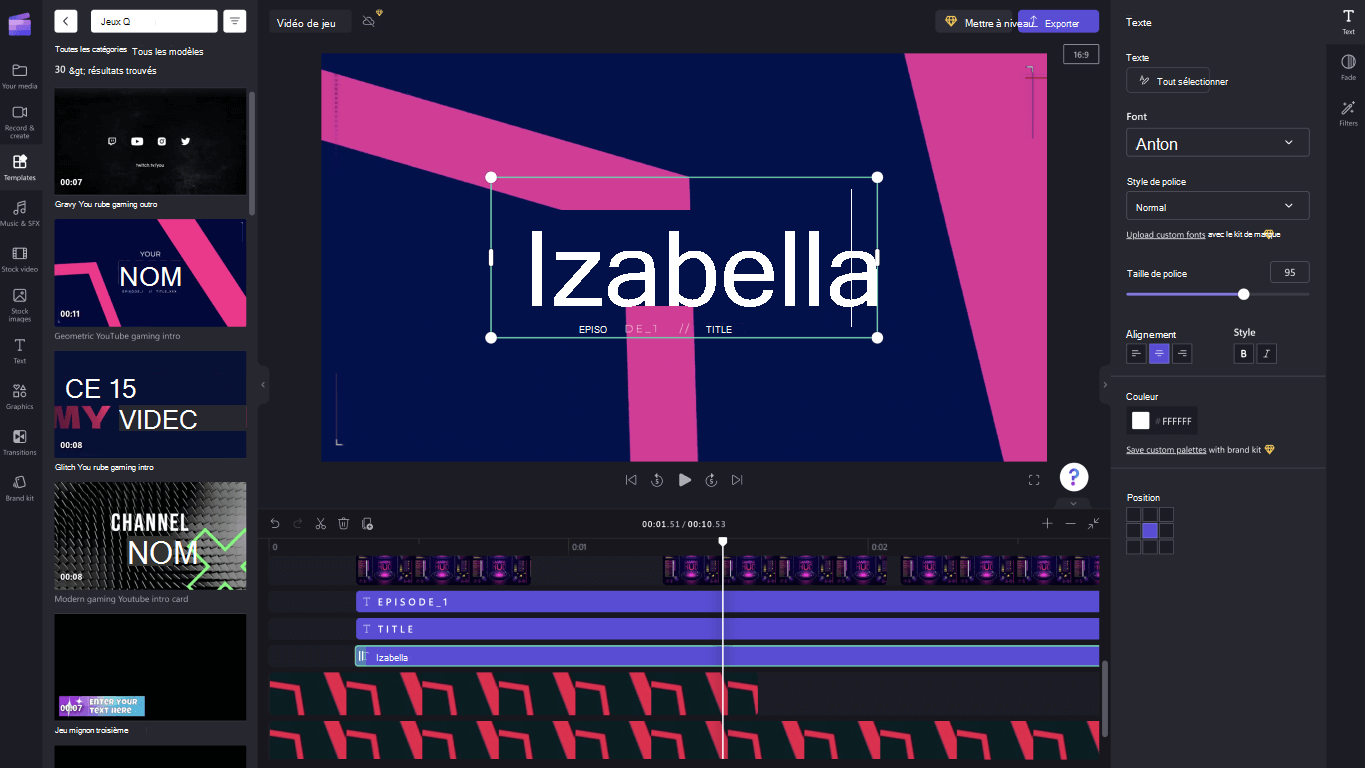
Pour générer des voix off à l’aide de la synthèse vocale :
-
Sélectionnez Démarrer , puis Toutes les applications, faites défiler vers le bas, puis sélectionnez Clipchamp dans la liste des applications. Dans l’éditeur, sélectionnez l’onglet Synthèse vocale dans la barre latérale.
-
Tapez votre expression ou votre phrase, puis sélectionnez la langue, la voix, le style et le ton que vous souhaitez utiliser. Ajustez la vitesse de votre voix off pour qu’elle soit plus rapide ou plus lente.
-
Ajoutez votre voix off à la chronologie d’édition pour terminer.
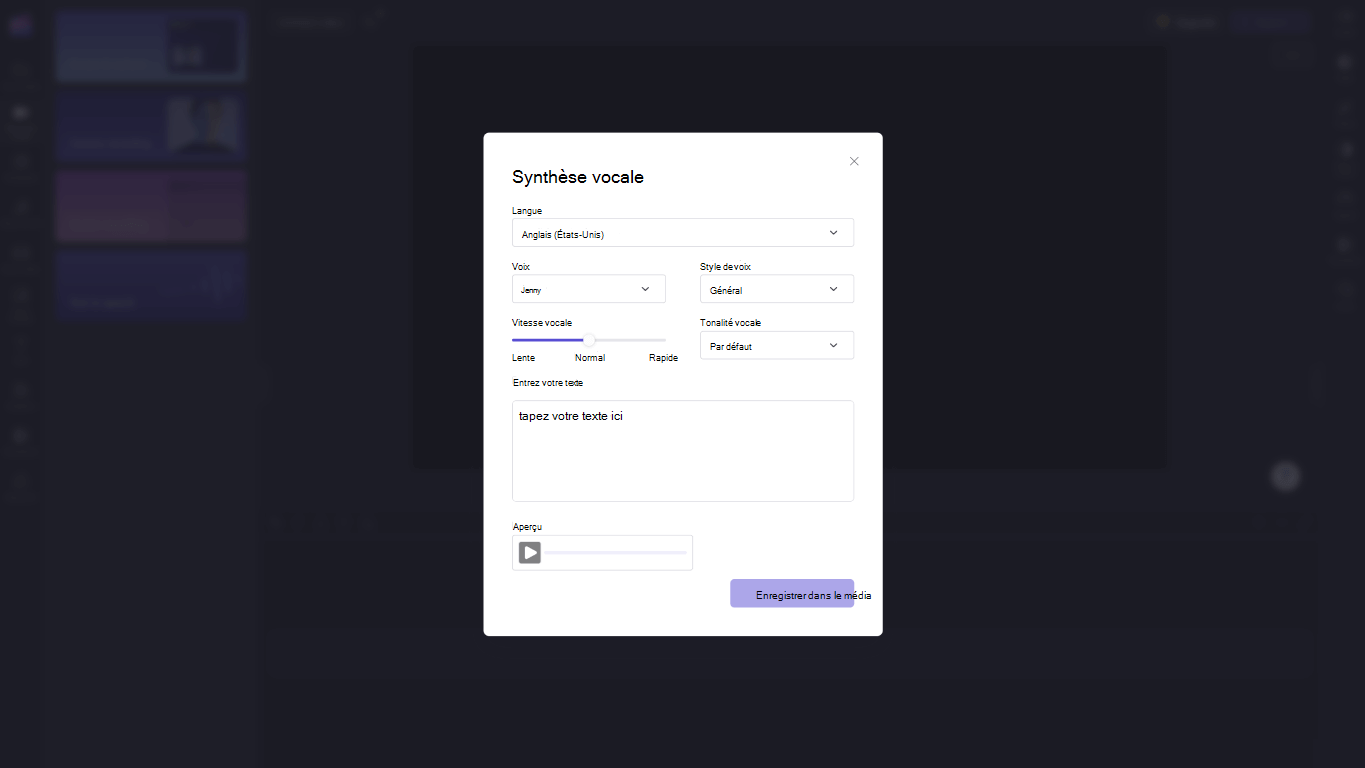
Pour modifier avec les raccourcis clavier :
-
Pour obtenir la liste des raccourcis clavier, sélectionnez le logo Clipchamp dans le coin supérieur gauche de l’éditeur et sélectionnez Raccourcis clavier.
-
Parcourez la liste utile de tous les raccourcis depuis l’affichage, la navigation, la sélection d’éléments, le déplacement d’éléments et la suppression d’éléments.
-
Utilisez des raccourcis pour répondre à tous les besoins d’accessibilité ou gagner du temps lors de la modification de vidéos.
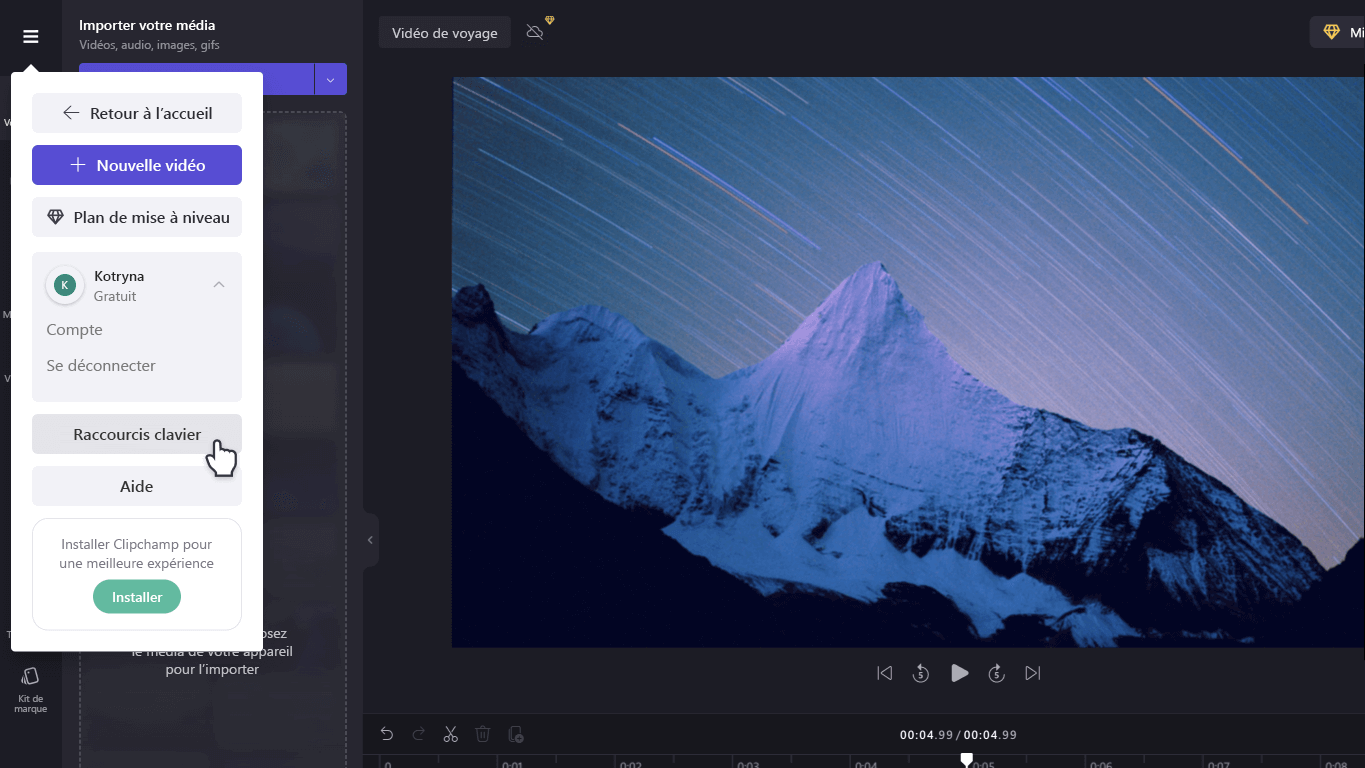
Profitez des fonctionnalités spéciales d’économie de temps :
-
Utilisez des mots clés pour rechercher dans la bibliothèque, laquelle contient plus d’un million de vidéos, d’audio et d’images.
-
Remplacez le contenu ou les ressources existants sur votre chronologie en faisant glisser et en faisant glisser le média à la position exacte du support existant.
-
Supprimez les espaces créés sur votre chronologie en sélectionnant l’icône de corbeille qui s’affiche entre les supports.
-
Regroupez et dissociez les ressources de votre chronologie en faisant glisser votre curseur sur le support, en cliquant avec le bouton droit et en sélectionnant Grouper ou Dissocier depuis le menu déroulant.
-
Rognez certaines zones de vos vidéos, images et autocollants avec la fonctionnalité de rognage à main levée. Ajustez les angles à l’intérieur de la scène pour modifier les proportions avec votre curseur.
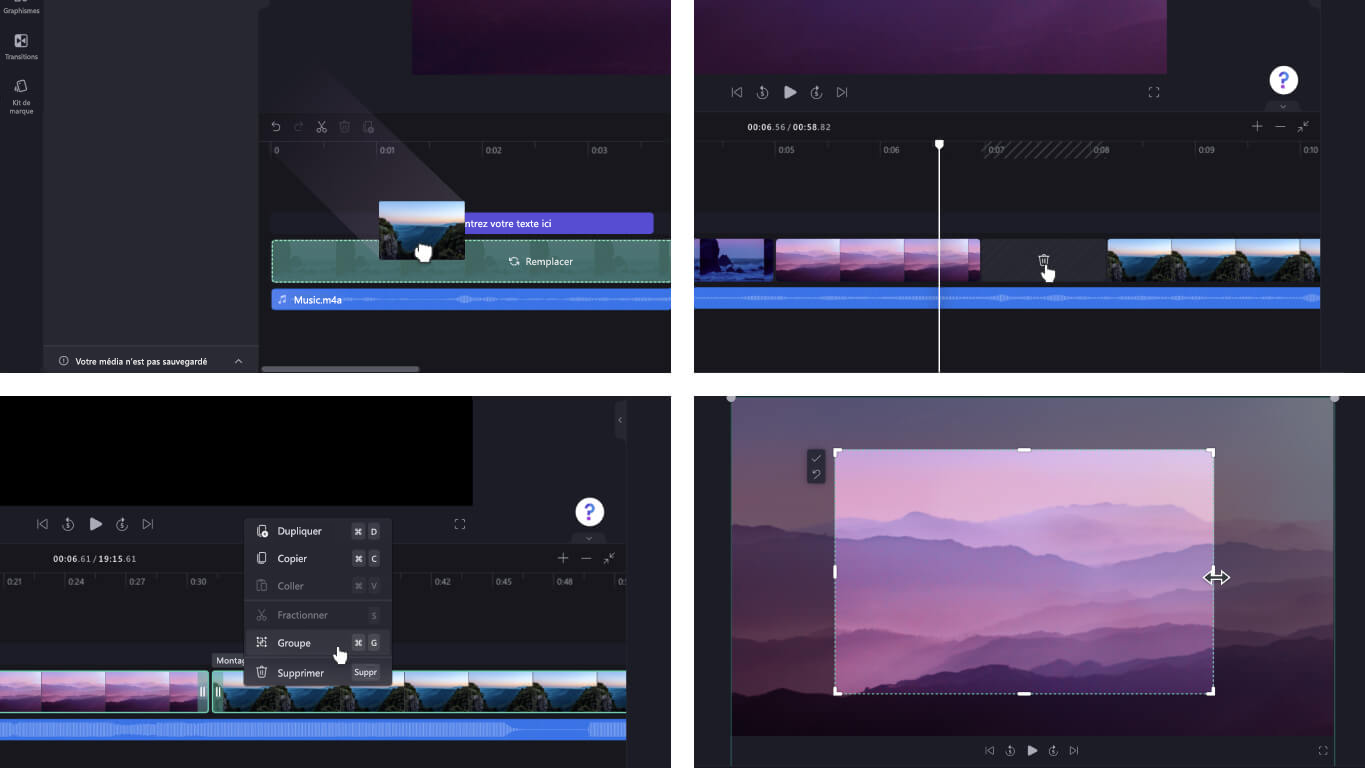
Pour importer votre média :
Il existe de nombreuses options pour charger des vidéos, des fichiers audio, des images et des GIF compatibles que vous souhaitez modifier dans Clipchamp, notamment :
-
Importer à partir de l’appareil
-
Importer à partir d’un stockage cloud comme OneDrive, Xbox, Dropbox et Google Drive
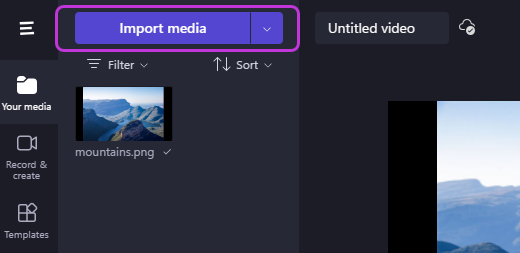
Pour accéder à des intégrations utiles :
Clipchamp offre des intégrations pour rendre votre expérience d’édition transparente. Par exemple, l’intégration GIPHY vous permet d’ajouter des images GIF tendance à vos vidéos à partir de l’onglet Graphismes de la barre latérale. D’autres intégrations sont répertoriées ci-dessous.
Importez et enregistrez des vidéos directement vers et depuis :
-
OneDrive
-
Google Drive
-
Dropbox
Intégrations pour partager des vidéos :
-
YouTube
-
TikTok
-
LinkedIn
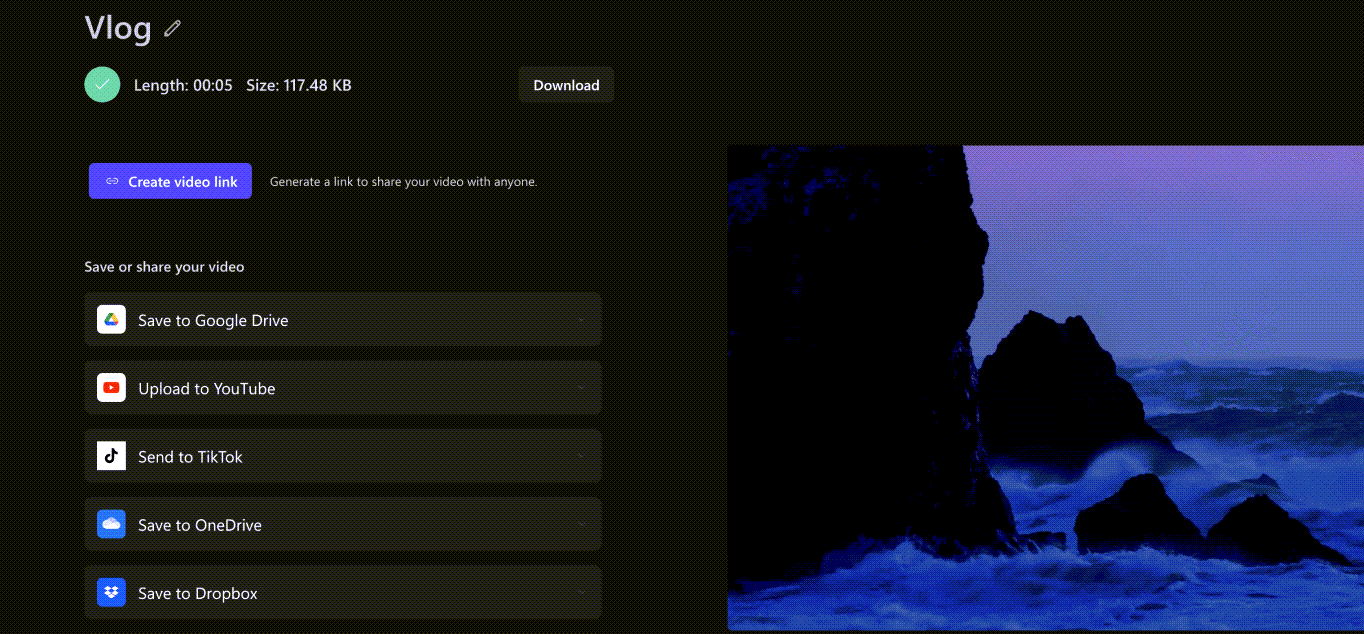
Pour enregistrer une vidéo :
-
Sélectionnez la zone Renommer pour nommer votre vidéo au-dessus de la scène.
-
Sélectionnez le bouton Exporter pour enregistrer votre vidéo. Sélectionnez une plage de résolutions vidéo, notamment 480p, 720p ou 1080p. Vous pouvez également enregistrer n’importe quelle vidéo de moins de 15 secondes en tant que GIF.
-
Téléchargez votre vidéo sur votre appareil et partagez votre vidéo avec un code incorporé ou avec le lien Partager la page pour afficher la vidéo hébergée en privé sur Clipchamp. Vous pouvez également partager directement sur des plateformes de réseaux sociaux comme Tiktok et YouTube.
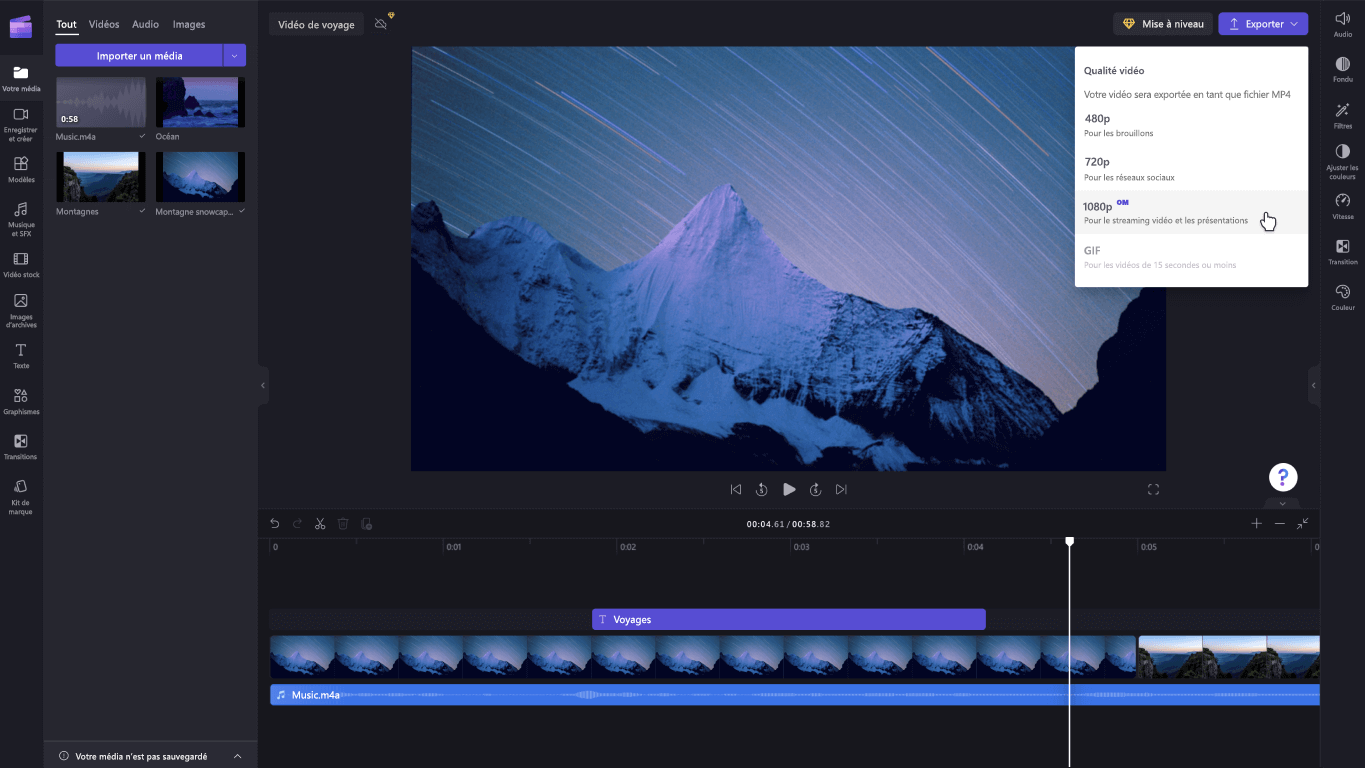
Vous recherchez un support supplémentaire ? Trouvez d’autres réponses en accédant à Support Clipchamp.
Clipchamp est votre outil de pointe pour l’édition vidéo dans Windows 10. Avec son interface conviviale et son large éventail d’options d’édition, vous pouvez facilement créer des vidéos de haute qualité, que vous travailliez sur un projet simple ou plus détaillé.
Remarque : L’option précédente éditeur de vidéo n’est plus incluse dans Photos Windows. Nous vous recommandons d’utiliser l’éditeur vidéo Clipchamp.
Vous pouvez obtenir Clipchamp, puis trouver des réponses et de l’aide lorsque vous accédez au Support Clipchamp.
Pour en savoir plus sur l’utilisation de Clipchamp, consultez les articles suivants :
-
Quels types de fichiers d’entrée Clipchamp prend-il en charge ?
-
Comment accéder à Microsoft Clipchamp avec votre compte professionnel
Remarque : Pour en savoir plus sur l’acquisition de Clipchamp, consultez Microsoft acquiert Clipchamp pour aider les créateurs | Microsoft 365 blog.











