Voici quelques conseils qui vous permettront de prolonger la durée de vie de la batterie de votre PC.
Vous pouvez aider à réduire l’empreinte carbone de votre appareil tout en aidant votre batterie à durer plus longtemps. La section Recommandations énergétiques est un endroit rapide lorsque vous recherchez une collection de paramètres qui affectent votre consommation d’énergie.
-
Sélectionnez Démarrer , puis Paramètres > Système > Power & batterie > Recommandations d’énergie.
Recommandations d’Open Energy -
Sélectionnez Appliquer tout ou ajustez individuellement les paramètres susceptibles d’utiliser plus d’énergie que la moyenne, tels que la luminosité de l’écran, l’économiseur d’écran et la durée pendant laquelle votre appareil peut être inactif avant de se mettre en veille ou de s’éteindre. Pour en savoir plus sur chaque paramètre, consultez En savoir plus sur les recommandations énergétiques.
Lorsque l’économiseur de batterie est activé, votre PC désactive temporairement certains éléments très gourmands en alimentation, comme la synchronisation automatique de la messagerie et du calendrier, les mises à jour de vignettes dynamiques et les applications que vous n’utilisez pas de manière active. L’utilisation de l’économiseur de batterie constitue le moyen le plus simple de prolonger la durée de vie de la batterie.
Sélectionnez Démarrer les paramètres > > Système > Batterie power & . Si vous souhaitez que l’économiseur de batterie s’allume chaque fois que la batterie tombe en dessous d’un certain niveau, sélectionnez Économiseur de batterie, puis choisissez le niveau de batterie souhaité. Pour activer l’économiseur de batterie maintenant et le laisser allumé jusqu’à la prochaine fois que vous branchez votre PC, sélectionnez Activer maintenant en regard de Économiseur de batterie , ou sélectionnez l’icône Batterie dans la zone de notification, puis sélectionnez le paramètre rapide Économiseur de batterie .
Activer l’économiseur de batterie dans Paramètres
Ajustez certains paramètres d’affichage de votre PC pour prolonger l’autonomie de la batterie. Par exemple :
|
Définissez un délai d’extinction de l’écran plus courte. |
Sélectionnez Démarrer les paramètres > > Système > l’alimentation & batterie > Écran et veille. Pour L’alimentation sur batterie, éteignez mon écran après, choisissez une durée plus courte. |
|
Réduisez la luminosité de l’affichage. |
Sélectionnez Démarrer > Paramètres > Système > Afficher > Luminosité . Désactivez la case à cocher Modifier automatiquement la luminosité lorsque l’éclairage change ou la case Aider à améliorer la batterie en optimisant le contenu affiché et la luminosité (si l’une ou l’autre apparaît), puis utilisez le curseur pour définir le niveau de luminosité souhaité. |
|
Réduisez la fréquence d’actualisation de l’écran. |
Une fréquence de rafraîchissement plus élevée offre un mouvement plus fluide sur votre écran, mais il utilise également plus de puissance. Si vous souhaitez réduire la fréquence d’actualisation de l’écran, sélectionnez Démarrer > Paramètres > Système > Afficher > Écran avancé . Pour Choisir une fréquence d’actualisation, sélectionnez un taux inférieur. |
|
Choisissez des options graphiques personnalisées pour une application. |
Sélectionnez Démarrer les paramètres > > Système > Afficher les graphiques >. Sous Options personnalisées pour les applications, sélectionnez une application, sélectionnez Options, puis choisissez Économie d’énergie. |
|
Utilisez un arrière-plan sombre. |
Sélectionnez Démarrer > Paramètres > Personnalisation > Arrière-plan , puis choisissez une image sombre ou une couleur unie foncée. |
|
Utilisez un thème sombre. |
Sélectionnez Démarrer > Paramètres > Personnalisation > Thèmes > Thème actuel, puis choisissez un thème sombre. |
Ajustez certains des paramètres d’alimentation de votre PC pour prolonger l’autonomie de la batterie. Par exemple :
|
Laissez Windows modifier certains paramètres d’alimentation automatiquement. |
Sélectionnez Démarrer > Paramètres > Système > Résoudre les problèmes > Autres utilitaires de résolution des problèmes , puis sélectionnez Exécuter en regard de Alimentation . |
|
Définissez un délai de mise en veille du PC plus court. |
Sélectionnez Démarrer les paramètres > > Système > l’alimentation & batterie > Écran et veille. Pour Sur batterie, mettez mon appareil en veille après, choisissez une durée plus courte. |
|
Modifiez le paramètre d’activité en arrière-plan pour certaines applications. |
Certaines applications vous permettent de gérer l’activité en arrière-plan. Si vous constatez qu’une application utilise beaucoup de batterie lors de l’exécution en arrière-plan, vous pouvez modifier le paramètre pour les applications qui l’autorisent. Sélectionnez Démarrer les paramètres > > Système > Alimentation & > Utilisation de la batterie. Sous Utilisation de la batterie par application, voir quelles applications peuvent utiliser davantage de batterie en arrière-plan. Pour une application qui vous permet de gérer l’activité en arrière-plan, sélectionnez Plus d’options > Gérer l’activité en arrière-plan. Dans la page des paramètres de cette application, modifiez le paramètre Laisser cette application s’exécuter en arrière-plan. |
|
Fermez le capot de l’ordinateur. |
Sur la plupart des ordinateurs portables, la fermeture du capot entraîne automatiquement la mise en veille de l’ordinateur. Pour définir cela, sélectionnez Rechercher dans la barre des tâches, entrez panneau de configuration, puis sélectionnez-le dans la liste des résultats. Dans Panneau de configuration, sélectionnez Options d’alimentation> Choisissez ce que fait la fermeture du couvercle. |
|
Choisissez un mode d’alimentation plus efficace. |
Sélectionnez Démarrer les paramètres > > Système > Batterie power & . Pour mode d’alimentation, choisissez un mode d’alimentation plus efficace. Cette option n’est pas disponible sur tous les PC et dépend du matériel et du fabricant de votre PC. |
|
Appuyez simplement sur le bouton d’alimentation. |
La plupart des PC vous permettent d’éteindre votre écran, d’arrêter, de mettre en veille ou de mettre en veille prolongée en appuyant sur le bouton Marche/Arrêt. Pour choisir l’action des boutons d’alimentation, sélectionnez Rechercher dans la barre des tâches, entrez le panneau de configuration, puis sélectionnez-le dans la liste des résultats. Dans Panneau de configuration, sélectionnez Options d’alimentation, puis Choisissez l’action des boutons d’alimentation. |
|
Choisissez différentes options de batterie pour lire des vidéos sur batterie. |
Sélectionnez Démarrer > Paramètres > Applications > Lecture vidéo. Pour Options de batterie, sélectionnez Optimiser l’autonomie de la batterie. Pour économiser davantage de batterie, activez la case à cocher Lire la vidéo avec une résolution inférieure lorsque vous êtes sur batterie . |
Autres opérations possibles
|
Laissez votre PC branché jusqu’à ce qu’il soit complètement chargé. |
Pour vérifier le niveau de batterie de votre PC, sélectionnez Démarrer > Paramètres > Système > Alimentation & batterie . En haut, vous pouvez voir votre niveau de batterie actuel et comment votre niveau de batterie change tout au long de la journée. |
|
Redémarrez votre PC. |
Cela peut permettre de résoudre des problèmes susceptibles de réduire la durée de vie de la batterie. Sélectionnez Démarrer , puis Power > Redémarrer . |
|
Activez le mode Avion si vous n’avez pas besoin d’Internet, du Bluetooth ni d’autres communications sans fil. |
Sélectionnez Démarrer > Paramètres > Réseau & Internet , puis activez le mode Avion. |
Rubriques connexes
Lorsque l’économiseur de batterie est activé, votre PC désactive temporairement certains éléments très gourmands en alimentation, comme la synchronisation automatique de la messagerie et du calendrier, les mises à jour de vignettes dynamiques et les applications que vous n’utilisez pas de manière active. L’utilisation de l’économiseur de batterie constitue le moyen le plus simple de prolonger la durée de vie de la batterie.
Sélectionnez Démarrer , puis Paramètres > Système > Batterie . Si vous souhaitez que l’économiseur de batterie s’active dès que le niveau de charge de la batterie est inférieur à un certain seuil, sélectionnez Activer automatiquement l’économiseur de batterie si l’autonomie est inférieure à :, puis réglez le curseur sur le niveau souhaité. Pour activer l’économiseur de batterie maintenant et le laisser actif jusqu’au prochain branchement de votre PC, activez l’option Mode économiseur de batterie jusqu’à la prochaine charge.
Activer l’économiseur de batterie dans Paramètres
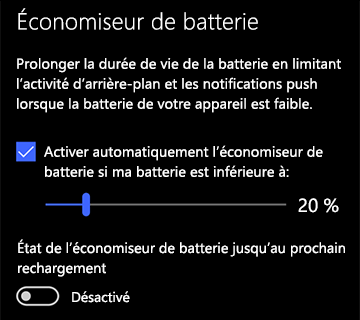
Ajustez certains paramètres d’affichage de votre PC pour prolonger l’autonomie de la batterie. Par exemple :
|
Définissez un délai d’extinction de l’écran plus courte. |
Sélectionnez le bouton Démarrer , puis sélectionnez Paramètres > Système > Power & en veille . Sous En cas de fonctionnement sur batterie, éteindre après, définissez une durée plus courte. |
|
Réduisez la luminosité de l’affichage. |
Sélectionnez le bouton Démarrer , puis sélectionnez Paramètres > Système > Afficher . Désactivez Adapter automatiquement la luminosité aux conditions d’éclairage (le cas échéant), puis utilisez le curseur Régler la luminosité pour définir le niveau de luminosité souhaité. |
|
Utilisez un arrière-plan sombre. |
Sélectionnez le bouton Démarrer , sélectionnez Paramètres > Personnalisation > Arrière-plan, puis choisissez une image sombre ou une couleur unie foncée. |
|
Utilisez un thème sombre. |
Sélectionnez le bouton Démarrer , sélectionnez Paramètres > Personnalisation > Thèmes > Paramètres du thème, puis choisissez un thème sombre. |
Ajustez certains des paramètres d’alimentation de votre PC pour prolonger l’autonomie de la batterie. Par exemple :
|
Laissez Windows modifier certains paramètres d’alimentation automatiquement. |
Sélectionnez le bouton Démarrer, puis sélectionnez Paramètres > Mettre à jour & sécurité > Résoudre les problèmes > Power, puis sélectionnez Exécuter l’utilitaire de résolution des problèmes. |
|
Définissez un délai de mise en veille du PC plus court. |
Sélectionnez le bouton Démarrer , puis sélectionnez Paramètres > Système > Power & en veille . Sous En cas de fonctionnement sur batterie, mettre le PC en veille après, choisissez une durée plus courte. |
|
Désactivez le réseau Wi-Fi lorsque votre PC est en veille. |
Sélectionnez le bouton Démarrer , puis sélectionnez Paramètres > Système > Alimentation & veille > Lorsque mon PC est en veille et sur batterie, déconnectez-vous du réseau. Remplacez le paramètre par Toujours ou Géré par Windows au lieu de Jamais. Cette option n’est pas disponible sur tous les PC ; elle dépend du fabricant. |
|
Fermez le capot de l’ordinateur. |
Sur la plupart des ordinateurs portables, la fermeture du capot entraîne automatiquement la mise en veille de l’ordinateur. Pour définir ce paramètre, sélectionnez le bouton Démarrer , puis sélectionnez Paramètres > Système > Alimentation & veille > Paramètres d’alimentation supplémentaires > Choisissez ce que fait la fermeture du couvercle. |
|
Choisissez un mode d’alimentation réduit. |
Sélectionnez l’icône Batterie sur le côté droit de la barre des tâches. Pour réduire l’utilisation de l’alimentation, déplacez le curseur vers Autonomie de la batterie optimale. Cette option n’est pas disponible sur tous les PC ; elle dépend du fabricant. |
|
Appuyez simplement sur le bouton d’alimentation. |
La plupart des PC vous permettent d’éteindre votre écran, d’arrêter, de mettre en veille ou de mettre en veille prolongée en appuyant sur le bouton Marche/Arrêt . Pour choisir l’action des boutons d’alimentation, sélectionnez le bouton Démarrer , puis sélectionnez Paramètres > Système > Alimentation & veille > Paramètres d’alimentation supplémentaires, puis choisissez l’action des boutons d’alimentation. |
Augmentez la durée de vie de la batterie en modifiant la fréquence des synchronisations de votre PC. Par exemple :
|
Synchronisez moins souvent votre messagerie. |
Sélectionnez le bouton Démarrer, puis sélectionnez Paramètres > Comptes > Email & comptes . Sélectionnez le compte que vous souhaitez modifier, puis sélectionnez Gérer > Modifier les paramètres de synchronisation de boîte aux lettres. Sous Télécharger les nouveaux messages électroniques, choisissez un intervalle plus long. |
|
Synchronisez uniquement la messagerie, les calendriers et les contacts souhaités. |
Vous n’êtes pas obligé de synchroniser votre messagerie, vos calendriers ou vos contacts. Sélectionnez le bouton Démarrer, puis sélectionnez Paramètres > Comptes > Email & comptes . Sélectionnez le compte que vous souhaitez modifier et le bouton Gérer, puis sélectionnez Modifier les paramètres de synchronisation de boîte aux lettres. Sous Options de synchronisation, sélectionnez Email, Calendrier ou Contacts pour les désactiver. |
Autres opérations possibles
|
Laissez votre PC branché jusqu’à ce qu’il soit complètement chargé. |
Pour vérifier le niveau de batterie de votre PC, déplacez le pointeur de la souris sur l’icône Batterie dans la barre des tâches ou accédez à Paramètres > Système > Batterie . |
|
Redémarrez votre PC. |
Cela peut permettre de résoudre des problèmes susceptibles de réduire la durée de vie de la batterie. Sélectionnez le bouton Démarrer , puis Sélectionnez Power > Redémarrer. |
|
Activez le mode Avion si vous n’avez pas besoin d’Internet, du Bluetooth ni d’autres communications sans fil. |
Sélectionnez le bouton Démarrer , puis sélectionnez Paramètres > Réseau & Internet > mode Avion , puis activez le mode avion. |
|
Utilisez Microsoft Edge pour la navigation. |
Les tests montrent que lorsque vous naviguez avec Microsoft Edge, votre batterie dure entre 36 et 53 % plus longtemps qu’avec Chrome, Firefox ou Opera sur Windows 10. |
Pour plus d’informations sur les batteries, consultez La batterie de Surface ne se charge pas ou Surface ne fonctionne pas sur batterie sous Windows 10 ou Le PC se charge lentement ou se décharge alors qu’il est branché.











