Si vous rencontrez des problèmes en essayant de vous connecter à un appareil Bluetooth, effectuez ces étapes de dépannage pour tenter de résoudre le problème.
Remarque : Pour obtenir des informations générales sur la connexion d’un appareil Bluetooth à votre PC, consultez Appairer un appareil Bluetooth dans Windows.
Avant de commencer
Avant de commencer à résoudre les problèmes liés au Bluetooth sur votre appareil, consultez ces éléments :
Vérifiez les informations sur vos produits
Si vous configurez un nouvel appareil et que la fonctionnalité Bluetooth est absente, vérifiez les spécifications du produit afin de vous assurer qu’il dispose d’une fonctionnalité Bluetooth. Certains appareils sont dépourvus de la fonctionnalité Bluetooth.
Assurez-vous que la fonctionnalité Bluetooth est activée
Si vous utilisez un ordinateur portable doté d’un commutateur Bluetooth physique, assurez-vous qu’il est activé.
Dans Windows 11, vous pouvez vérifier si Bluetooth est activé de deux manières. Procédez comme suit :
-
Archivez les paramètres rapides : Sélectionnez les icônes Réseau, Son ou Batterie ( ) sur le côté droit de la barre des tâches, recherchez le paramètre rapide Bluetooth , puis sélectionnez Bluetooth pour l’activer. Vous verrez « Non connecté » si votre appareil Windows 11 n’est connecté à aucun accessoire Bluetooth.
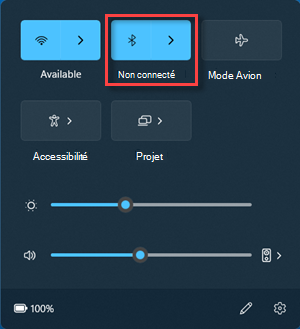
-
Archiver les paramètres : Sélectionnez Démarrer les paramètres > > appareils de & Bluetooth. Assurez-vous que le Bluetooth est activé.
Remarques :
-
Lorsque vous activez le Bluetooth dans paramètres, le message suivant s’affiche immédiatement :
-
« Détectable as <computer_name>»
Vérifier votre appareil Bluetooth
Assurez-vous que votre appareil est activé, chargé ou équipé de piles neuves, et qu’il est à la portée du PC auquel vous souhaitez le connecter. Puis, procédez comme suit :
-
Désactivez votre appareil Bluetooth , patientez quelques secondes, puis réactivez-le.
-
Vérifiez que votre appareil Bluetooth est à portée du PC. Si votre appareil Bluetooth ne répond pas ou est lent, vérifiez qu’il ne se trouve pas trop près de tout autre appareil USB connecté à un port USB 3.0. Les appareils USB non blindés peuvent parfois interférer avec les connexions Bluetooth.
Modifier le paramètre de découverte des appareils Bluetooth
Si vous ne voyez pas votre appareil Bluetooth affiché dans la liste des appareils, vous devrez peut-être définir votre paramètre de découverte d’appareils Bluetooth sur Avancé.
-
Sélectionnez Démarrer > Paramètre > Bluetooth & appareils > Appareils .
-
Sous Paramètres de l’appareil > détection d’appareils Bluetooth, choisissez l’une des options suivantes dans la liste déroulante :
-
Par défaut : affiche les appareils Bluetooth courants
-
Avancé : affiche tous les types d’appareils Bluetooth
-
-
Si votre appareil Bluetooth ne s’affiche toujours pas après avoir choisi le paramètre Avancé , essayez les solutions répertoriées ci-dessous.
Vérifier votre PC
Sur le PC que vous voulez coupler à :
-
Assurez-vous que le mode Avion est désactivé : Sélectionnez les icônes Réseau, Son ou Batterie ( ) sur le côté droit de la barre des tâches, puis vérifiez que le paramètre rapide Mode avion est désactivé.
-
Activer ou désactiver le Bluetooth : Sélectionnez Démarrer les paramètres > > appareils de & Bluetooth. Désactivez bluetooth , patientez quelques secondes, puis réactivez-le.
-
Supprimez le périphérique Bluetooth, puis ajoutez-le à nouveau : Sélectionnez Démarrer > Paramètre > Bluetooth & appareils > Appareils . Dans Appareils, sélectionnez Plus d’options pour l’appareil Bluetooth auquel vous rencontrez des problèmes de connexion, puis sélectionnez Supprimer l’appareil > Oui. Pour en savoir plus sur le couplage de votre appareil Bluetooth, consultez Appairer un appareil Bluetooth.
Lorsque la fonctionnalité Bluetooth ne fonctionne pas ou que l’icône Bluetooth est manquante
Suivez cette procédure si votre Bluetooth ne fonctionne pas. Voici d’autres problèmes courants :
-
L’icône Bluetooth est manquante ou le Bluetooth ne peut pas être activé ou désactivé.
-
La fonctionnalité Bluetooth ne fonctionne pas après l’installation d’une mise à jour Windows.
-
La fonctionnalité Bluetooth ne fonctionne pas après la mise à niveau vers Windows 11 à partir de Windows 10.
-
La fonctionnalité Bluetooth n’apparaît pas dans le Gestionnaire de périphériques et aucun appareil inconnu n’est répertorié.
Pour commencer, sélectionnez un titre pour afficher plus d’informations.
Sélectionnez Démarrer > Paramètres > Système > Résoudre les problèmes > Autres utilitaires de résolution des problèmes . En regard de Bluetooth , sélectionnez Exécuter et suivez les instructions.
Si vous avez récemment effectué une mise à niveau vers Windows 11 ou installé des mises à jour Windows 11, le pilote actuel a peut-être été conçu pour une version antérieure de Windows. Pour rechercher automatiquement les mises à jour des pilotes :
-
Sélectionnez Rechercher dans la barre des tâches, tapez gestionnaire de périphériques, puis sélectionnez Gestionnaire de périphériques à partir de la liste des résultats.
-
Dans le Gestionnaire de périphériques, sélectionnez Bluetooth, puis le nom de l'adaptateur Bluetooth, qui peut inclure le mot « radio. »
-
Appuyez longuement (ou cliquez avec le bouton droit) sur l’adaptateur Bluetooth, puis sélectionnez Mettre à jour le pilote > Rechercher automatiquement le logiciel du pilote mis à jour. Suivez les différentes étapes, puis sélectionnez Fermer.
-
Après avoir installé le pilote mis à jour, sélectionnez Démarrer > Power > Redémarrer si vous êtes invité à redémarrer, puis case activée si cela résout le problème de connexion.
Si Windows ne trouve pas de nouveau pilote Bluetooth, rendez-vous sur le site web du fabricant de votre PC pour y télécharger le dernier pilote Bluetooth disponible.
Important : Un pilote obsolète ou non compatible est l'une des causes les plus courantes des problèmes de connexion Bluetooth.
Pour installer manuellement le pilote Bluetooth :
Accédez au site web du fabricant de votre PC et téléchargez le pilote le plus récent. Ensuite, procédez de l’une des façons suivantes :
-
Si vous avez téléchargé un fichier exécutable (.exe), il suffit de double-cliquer sur le fichier pour l’exécuter et installer les pilotes. C’est normalement tout ce que vous devez faire.
-
Si vous avez téléchargé des fichiers individuels et qu’au moins l’un d’entre eux a une extension de nom de fichier .inf et un autre a une extension .sys, procédez comme suit :
-
Sélectionnez Rechercher dans la barre des tâches, tapez Gestionnaire de périphériques, puis sélectionnez Gestionnaire de périphériques dans la liste des résultats.
-
Dans Gestionnaire de périphériques, sélectionnez Bluetooth > le nom de l’adaptateur Bluetooth. (S’il n’est pas répertorié à cet emplacement, vérifiez dans Autres périphériques.)
-
Appuyez longuement (ou cliquez avec le bouton droit) sur la carte réseau, puis sélectionnez Mettre à jour le pilote > Rechercher les pilotes sur mon ordinateur.
-
Sélectionnez Parcourir, puis l'emplacement de stockage des fichiers de pilote et enfin OK.
-
Sélectionnez Suivant et suivez les étapes pour installer le pilote. Lorsque l'installation est terminée, sélectionnez Fermer.
-
Après avoir mis à jour le pilote, sélectionnez Démarrer > Power > Redémarrer si vous êtes invité à redémarrer et case activée si cela résout le problème de connexion.
-
Si vous ne voyez pas l’icône Bluetooth, mais que la fonctionnalité Bluetooth s’affiche dans le Gestionnaire de périphériques, essayez de désinstaller la carte Bluetooth et de déclencher une réinstallation automatique. Voici comment :
-
Sélectionnez Rechercher dans la barre des tâches, entrez gestionnaire de périphériques, puis sélectionnez Gestionnaire de périphériques à partir des résultats.
-
Dans le Gestionnaire de périphériques, sélectionnez Bluetooth. Appuyez longuement (ou cliquez avec le bouton droit) sur le nom de l’adaptateur Bluetooth (qui peut inclure le mot « radio »), puis sélectionnez Désinstaller l’appareil > Désinstaller.
-
Sélectionnez Démarrer , puis Power > Arrêter .
-
Après l'arrêt de votre appareil, patientez quelques secondes, puis réactivez-le. Windows tentera de réinstaller le pilote.
-
Si Windows ne réinstalle pas automatiquement le pilote, ouvrez Gestionnaire de périphériques et sélectionnez Action > Rechercher les modifications matérielles.
Remarque : Vous devrez peut-être contacter le fabricant de votre PC ou de votre autre matériel pour obtenir les pilotes les plus récents pour votre adaptateur Bluetooth.
Si ces méthodes ne permettent pas de résoudre votre problème de Bluetooth, utilisez le Hub de commentaires Windows pour signaler un bogue. Cela permet à Microsoft de déterminer la cause principale de ce problème.
Décrivez en détail les activités ou tâches que vous effectuiez, ou les mesures que vous preniez, au moment où le problème est survenu. Par exemple, si vous avez commencé à rencontrer des problèmes Bluetooth après la mise à jour de Windows ou le passage à une autre version de Windows, incluez ces informations.
Remarque : Si votre établissement scolaire ou espace de travail gère votre appareil et que vous ne voyez pas l’icône Bluetooth, votre organisation l'a peut-être désactivée. Contactez votre agent du support informatique.
Résoudre les problèmes liés à l'utilisation d'accessoires Bluetooth
Si vous pouvez activer la fonctionnalité Bluetooth, mais que vous rencontrez des problèmes d'association ou d'utilisation d’un accessoire Bluetooth, utilisez les instructions ci-dessous, qui peuvent vous aider à résoudre les problèmes courants liés à l'utilisation d'accessoires Bluetooth.
Vous devez également consulter le site web du fabricant de votre appareil, en particulier si vous avez d’autres périphériques Bluetooth qui fonctionnent. Le fabricant de l'appareil disposera probablement d'informations plus détaillées et spécifiques sur le produit et les procédures de résolution des problèmes.
Pour commencer, sélectionnez un titre pour afficher plus d’informations.
-
Si vous êtes invité à saisir un code PIN pour utiliser votre appareil, mais que vous ne connaissez pas ce code :
-
Consultez la documentation de l’appareil relative à un code confidentiel ou recherchez-en un sur l’appareil.
-
Essayez 0000 ou 1234.
-
-
Si vous êtes invité à saisir un code PIN, mais que vous ne voyez pas d'endroit pour le faire sur l'écran de votre PC, tapez 0000 sur votre clavier Bluetooth et appuyez sur Entrée.
-
Essayez de supprimer l'appareil, puis de l'associer de nouveau. Votre appareil pourrait être associé, mais non connecté : les claviers, souris et stylets Bluetooth se connectent seulement si nécessaire.
Pour supprimer un appareil Bluetooth, sélectionnez Démarrer les paramètres > > appareils & Bluetooth > Appareils . Dans Appareils, sélectionnez Plus d’options pour l’appareil Bluetooth qui est couplé mais qui ne fonctionne pas, puis sélectionnez Supprimer l’appareil > Oui. Ensuite, associez de nouveau l'appareil. Pour plus d’informations sur le couplage d’appareils, consultez Appairer un appareil Bluetooth.
Si vous rencontrez des problèmes de connexion d'un périphérique audio Bluetooth ou de son :
-
Assurez-vous que le périphérique audio est à portée de votre PC.
-
Assurez-vous que le son est en cours de lecture via l'appareil Bluetooth. Sélectionnez Démarrer les paramètres > > son du système > . Sélectionnez Choisir où lire le son , puis sélectionnez l’appareil Bluetooth.
-
Si votre appareil Bluetooth s’affiche comme étant jumelé dans Paramètres > appareils Bluetooth & > Appareils , mais que vous ne pouvez pas entendre l’audio, vérifiez qu’il est connecté. Dans Appareils, sélectionnez Plus d’options en regard de l’appareil, puis sélectionnez Se connecter.
-
Essayez de supprimer l'appareil Bluetooth, puis de l'associer de nouveau. Pour supprimer un appareil Bluetooth, sélectionnez Démarrer les paramètres > > appareils & Bluetooth > Appareils . Dans Appareils, sélectionnez Plus d’options pour l’appareil Bluetooth qui est couplé mais qui ne fonctionne pas, puis sélectionnez Supprimer l’appareil > Oui. Ensuite, associez de nouveau l'appareil. Pour plus d’informations sur le couplage d’appareils, consultez Appairer un appareil Bluetooth.
Si votre appareil est connecté, mais que la qualité du son est médiocre :
-
Assurez-vous que le son est en cours de lecture via l'appareil Bluetooth. Sélectionnez Démarrer les paramètres > > son du système > . DansChoisissez où lire le son, sélectionnez le périphérique audio Bluetooth.
-
Interrompez les autres fonctionnalités susceptibles d’utiliser la fonctionnalité Bluetooth, comme le partage de fichiers via Bluetooth. Pour plus d’informations, consultez Résoudre les problèmes audio ou audio dans Windows.
-
Vérifiez que le son stéréo est activé pour le périphérique Bluetooth afin de garantir une qualité audio optimale. Pour ce faire :
-
Sur le côté droit de la barre des tâches, cliquez sur Volume , puis sélectionnez Gérer les périphériques audio pour choisir un périphérique de lecture.
-
Sélectionnez l’appareil Bluetooth et vérifiez que l’option Stéréo est sélectionnée. (L’option de qualité audio inférieure est Mains libres.)
-
Si la stéréo n’est pas disponible en tant qu’option, supprimez l’appareil dans Paramètres > appareils Bluetooth & > Appareils , puis ajoutez à nouveau l’appareil. Ensuite, case activée à nouveau le panneau Volume pour vous assurer que la chaîne stéréo est sélectionnée.
-
Partage de fichiers
Si vous rencontrez des problèmes de partage de fichiers via Bluetooth :
-
Essayez d’utiliser le partage de proximité. En savoir plus sur le partage de proximité
-
Assurez-vous que la fonctionnalité Bluetooth est activée pour l’appareil émetteur et l'appareil récepteur. Pour plus d’informations, consultez Envoyer des fichiers via Bluetooth.
Remarque : Le partage de proximité est disponible uniquement sur Windows 10 (version 1803 et versions ultérieures) et sur Windows 11.
Téléphones
Le code PIN doit s'afficher sur l'écran de votre téléphone ou ordinateur. Vérifiez que le code PIN adéquat s'affiche sur les deux appareils.
Contrôleurs de mouvement
Pour obtenir de l'aide sur la résolution des problèmes liés à l'utilisation de contrôleurs de mouvement connectés via Bluetooth, consultez Contrôleurs dans Windows Mixed Reality.
Appareils de suivi de l'activité physique
Pour obtenir de l'aide sur la résolution des problèmes liés à l'utilisation d'appareils de suivi de l'activité physique connectés via Bluetooth, consultez les instructions du fabricant de votre appareil.
Si vous avez essayé les procédures décrites dans cet article ou que vous ne savez pas comment résoudre le problème, utilisez le Hub de commentaires Windows pou entrer un bogue. Cela permet à Microsoft de déterminer la cause principale de ce problème.
Décrivez en détail ce que vous étiez en train de faire au moment où l'erreur est survenue. Par exemple, si vous avez commencé à rencontrer des problèmes Bluetooth après la mise à jour de Windows ou le passage à une autre version de Windows, incluez ces informations.
Si vous rencontrez des problèmes en essayant de vous connecter à un appareil Bluetooth, effectuez ces étapes de dépannage pour tenter de résoudre le problème.
Remarque : Pour obtenir des informations générales sur la connexion d’un appareil Bluetooth à votre PC, consultez Appairer un appareil Bluetooth dans Windows.
Avant de commencer

Avant de commencer à résoudre les problèmes liés au Bluetooth sur votre appareil, consultez ces éléments :
Vérifiez les informations sur vos produits
Si vous configurez un nouvel appareil et que la fonctionnalité Bluetooth est absente, vérifiez les spécifications du produit afin de vous assurer qu’il dispose d’une fonctionnalité Bluetooth. Certains appareils sont dépourvus de la fonctionnalité Bluetooth.
Assurez-vous que la fonctionnalité Bluetooth est activée
Si vous utilisez un ordinateur portable doté d’un commutateur Bluetooth physique, assurez-vous qu’il est activé.
Dans Windows 10, vous pouvez vérifier si Bluetooth est activé de deux manières. Procédez comme suit :
-
Vérifiez dans la barre des tâches. Sélectionnez Centre de notifications ( ou ). Si vous ne voyez pas le Bluetooth, sélectionnez Développer pour afficher Bluetooth, puis sélectionnez Bluetooth pour l’activer. Vous voyez « Non connecté » si votre appareil Windows 10 n’est pas couplé à des accessoires Bluetooth.
-
Vérifiez les paramètres. Sélectionnez le bouton Démarrer, puis sélectionnez Paramètres > Appareils > Bluetooth et d’autres appareils. Assurez-vous que la fonctionnalité Bluetooth est activée.
Remarques :
-
Lorsque vous activez le Bluetooth dans paramètres, le message suivant s’affiche immédiatement :
-
« Désormais détectable en tant que <computer_name> »
Vérifier votre appareil Bluetooth
Assurez-vous que votre appareil est activé, chargé ou équipé de piles neuves, et à la portée du PC auquel vous souhaitez le connecter. Puis, procédez comme suit :
-
Désactivez votre appareil Bluetooth , patientez quelques secondes, puis réactivez-le.
-
Vérifiez que votre appareil Bluetooth est à portée du PC. Si votre appareil Bluetooth ne répond pas ou est lent, vérifiez qu’il ne se trouve pas trop près de tout autre appareil USB connecté à un port USB 3.0. Les appareils USB non blindés peuvent parfois interférer avec les connexions Bluetooth.
Vérifier votre PC
Sur le PC que vous voulez coupler à :
-
Assurez-vous que le mode Avion est désactivé : Sélectionnez Démarrer , puis sélectionnez Paramètres > Réseau et Internet > Mode avion. Assurez-vous que le Mode avion est désactivé.
-
Activer ou désactiver le Bluetooth : Sélectionnez Démarrer, puis sélectionnez Paramètres > Appareils > Appareils Bluetooth et autres . Désactivez la fonctionnalité Bluetooth, patientez quelques secondes, puis réactivez-la.
-
Supprimez le périphérique Bluetooth, puis ajoutez-le à nouveau : Sélectionnez Démarrer, puis sélectionnez Paramètres > Appareils > Appareils Bluetooth et autres .. Dans Bluetooth, sélectionnez l'appareil auquel vous avez du mal à vous connecter, puis Supprimer le périphérique > Oui. Pour en savoir plus sur le couplage de votre appareil Bluetooth, consultez Appairer un appareil Bluetooth.
Lorsque le Bluetooth ne fonctionne pas ou que l'icône Bluetooth est absente

Suivez cette procédure si votre Bluetooth ne fonctionne pas. Voici d’autres problèmes courants :
-
L’icône Bluetooth est absente ou la fonctionnalité Bluetooth ne peut pas être activée ou désactivée.
-
La fonctionnalité Bluetooth ne fonctionne pas après l’installation d’une mise à jour Windows 10.
-
La fonctionnalité Bluetooth ne fonctionne pas après la mise à niveau vers Windows 10 à partir de Windows 8.1 ou Windows 7.
-
La fonctionnalité Bluetooth n’apparaît pas dans le Gestionnaire de périphériques et aucun appareil inconnu n’est répertorié.
Pour commencer, sélectionnez un titre pour afficher plus d’informations.
Sélectionnez Démarrer, puis sélectionnez Paramètres > Mise à jour et sécurité > Résoudre les problèmes . Dans Rechercher et résoudre d'autres problèmes, sélectionnez Bluetooth, puis Exécuter le dépanneur et suivez les instructions.
Si vous avez récemment effectué une mise à niveau vers Windows 10 ou installé des mises à jour Windows 10, il est possible que le pilote actuel ait été conçu pour une version précédente de Windows. Pour rechercher automatiquement les mises à jour des pilotes :
-
Dans la zone de recherche de la barre des tâches, recherchez Gestionnaire de périphériques, puis sélectionnez Gestionnaire de périphériques dans la liste des résultats.
-
Dans le Gestionnaire de périphériques, sélectionnez Bluetooth, puis le nom de l'adaptateur Bluetooth, qui peut inclure le mot « radio ».
-
Appuyez de façon prolongée (ou cliquez avec le bouton droit) sur l'adaptateur Bluetooth, puis sélectionnez Mettre à jour le pilote > Rechercher automatiquement un pilote logiciel mis à jour. Suivez les différentes étapes, puis sélectionnez Fermer.
-
Si vous êtes invité à redémarrer après avoir installé le pilote mis à jour, sélectionnez le bouton Démarrer, puis Marche/Arrêt > Redémarrer. Vérifiez si le problème de connexion a été résolu.
Si Windows ne trouve pas de nouveau pilote Bluetooth, rendez-vous sur le site web du fabricant de votre PC pour y télécharger le dernier pilote Bluetooth disponible.
Important : Un pilote obsolète ou non compatible est l'une des causes les plus courantes des problèmes de connexion Bluetooth.
Pour installer manuellement le pilote Bluetooth :
Accédez au site web du fabricant de votre PC et téléchargez le pilote le plus récent. Ensuite, procédez de l’une des façons suivantes :
-
Si vous avez téléchargé un fichier exécutable (.exe), il suffit de double-cliquer sur le fichier pour l’exécuter et installer les pilotes. C’est normalement tout ce que vous devez faire.
-
Si vous avez téléchargé des fichiers individuels et qu’au moins l’un d’entre eux a une extension de nom de fichier .inf et un autre a une extension .sys, procédez comme suit :
-
Dans la zone de recherche de la barre des tâches, saisissez Gestionnaire de périphériques, puis sélectionnez Gestionnaire de périphériques dans la liste des résultats.
-
Dans le Gestionnaire de périphériques, sélectionnez Bluetooth > le nom de l'adaptateur Bluetooth. (S’il n’est pas répertorié à cet emplacement, vérifiez dans Autres périphériques.)
-
Appuyez de façon prolongée (ou cliquez avec le bouton droit) sur la carte réseau, puis sélectionnez Mettre à jour le pilote logiciel > Rechercher un pilote logiciel sur mon ordinateur.
-
Sélectionnez Parcourir, puis l'emplacement de stockage des fichiers de pilote et enfin OK.
-
Sélectionnez Suivant et suivez les étapes pour installer le pilote. Lorsque l'installation est terminée, sélectionnez Fermer.
-
Si vous êtes invité à redémarrer après avoir mis à jour le pilote, sélectionnez le bouton Démarrer, puis Marche/Arrêt > Redémarrer. Vérifiez si le problème de connexion a été résolu.
-
Si vous ne voyez pas l’icône Bluetooth, mais que la fonctionnalité Bluetooth s’affiche dans le Gestionnaire de périphériques, essayez de désinstaller la carte Bluetooth et de déclencher une réinstallation automatique. Procédez comme suit :
-
Dans la zone de recherche de la barre des tâches, entrez gestionnaire de périphériques, puis sélectionnez Gestionnaire de périphériques dans la liste des résultats.
-
Dans le Gestionnaire de périphériques, sélectionnez Bluetooth. Appuyer longuement ou cliquez avec le bouton droit sur le nom de l'adaptateur Bluetooth, qui peut inclure le mot « radio », puis sélectionnez Désinstaller l’appareil.
-
Sélectionnez Démarrer , puis sélectionnez Marche/Arrêt > Arrêter .
-
Après l'arrêt de votre appareil, patientez quelques secondes, puis réactivez-le. Windows tentera de réinstaller le pilote.
-
Si Windows ne réinstalle pas le pilote automatiquement, ouvrez le Gestionnaire de périphériques, puis sélectionnez Action > Rechercher les modifications sur le matériel.
Remarque : Vous devrez peut-être contacter le fabricant de votre PC ou de votre autre matériel pour obtenir les pilotes les plus récents pour votre adaptateur Bluetooth.
Si ces méthodes ne permettent pas de résoudre votre problème de Bluetooth, utilisez le Hub de commentaires Windows pour signaler un bogue. Cela permet à Microsoft de déterminer la cause principale de ce problème.
Incluez des détails sur ce que vous faisiez ou les mesures spécifiques que vous preniez lors de la survenue du bogue. Par exemple, si vous avez commencé à rencontrer des problèmes Bluetooth après la mise à jour de Windows ou le passage à une autre version de Windows, incluez ces informations.
Remarque : Si votre établissement scolaire ou espace de travail gère votre appareil et que vous ne voyez pas l’icône Bluetooth, votre organisation l'a peut-être désactivée. Renseignez-vous auprès de votre administrateur système.
Résoudre les problèmes liés à l'utilisation d'accessoires Bluetooth
Si vous pouvez activer la fonctionnalité Bluetooth, mais que vous rencontrez des problèmes d'association ou d'utilisation d’un accessoire Bluetooth, utilisez les instructions ci-dessous, qui peuvent vous aider à résoudre les problèmes courants liés à l'utilisation d'accessoires Bluetooth.
Vous devez également consulter le site web du fabricant de votre appareil, en particulier si vous avez d’autres périphériques Bluetooth qui fonctionnent. Le fabricant de l'appareil disposera probablement d'informations plus détaillées et spécifiques sur le produit et les procédures de résolution des problèmes.
Pour commencer, sélectionnez un titre pour afficher plus d’informations.
-
Si vous êtes invité à saisir un code PIN pour utiliser votre appareil, mais que vous ne connaissez pas ce code :
-
Consultez la documentation de l’appareil relative à un code confidentiel ou recherchez-en un sur l’appareil.
-
Essayez 0000 ou 1234.
-
-
Si vous êtes invité à saisir un code PIN, mais que vous ne voyez pas d'endroit pour le faire sur l'écran de votre PC, tapez 0000 sur votre clavier Bluetooth et appuyez sur Entrée.
-
Essayez de supprimer l'appareil, puis de l'associer de nouveau. Votre appareil pourrait être associé, mais non connecté : les claviers, souris et stylets Bluetooth se connectent seulement si nécessaire.
Pour supprimer un périphérique Bluetooth, sélectionnez le bouton Démarrer , puis Paramètres > Périphériques > Appareils Bluetooth et autres. Sélectionnez l’appareil Bluetooth associé, mais inopérant, puis Supprimer le périphérique > Oui. Ensuite, associez de nouveau l'appareil. Pour plus d’informations sur le couplage d’appareils, consultez Appairer un appareil Bluetooth.
Si vous rencontrez des problèmes de connexion d'un périphérique audio Bluetooth ou de son :
-
Assurez-vous que le périphérique audio est à portée de votre PC.
-
Assurez-vous que le son est en cours de lecture via l'appareil Bluetooth. Sélectionnez Démarrer , puis sélectionnez Paramètres > Système > Son . Dans Choisir votre périphérique de sortie, sélectionnez l'appareil Bluetooth.
-
Si votre appareil s’affiche comme étant Couplé, mais que vous ne pouvez pas entendre le son, assurez-vous qu’il est connecté. Sélectionnez Démarrer, puis sélectionnez Paramètres > Appareils > Appareils Bluetooth et autres . Dans Bluetooth, sélectionnez l'appareil, puis Connecter.
-
Essayez d'annuler l'association de l'appareil, puis de l'associer de nouveau. Pour annuler l'association d'un appareil, sélectionnez Démarrer, puis Paramètres > Périphériques > Appareils Bluetooth et autres . Sélectionnez l’appareil Bluetooth associé, mais inopérant, puis Supprimer le périphérique > Oui. Ensuite, associez de nouveau l'appareil. Pour plus d’informations sur le couplage d’appareils, consultez Appairer un appareil Bluetooth.
Si votre appareil est connecté, mais que la qualité du son est médiocre :
-
Assurez-vous que le son est en cours de lecture via l'appareil Bluetooth. Sélectionnez Démarrer , puis sélectionnez Paramètres > Système > Son . Dans Choisir votre périphérique de sortie, sélectionnez l'appareil audio Bluetooth.
-
Interrompez les autres fonctionnalités susceptibles d’utiliser la fonctionnalité Bluetooth, comme le partage de fichiers via Bluetooth. Pour plus d’informations, consultez Résoudre les problèmes audio ou audio dans Windows.
-
Vérifiez que le son stéréo est activé pour le périphérique Bluetooth afin de garantir une qualité audio optimale. Pour ce faire :
-
Effectuez un clic droit sur la barre des tâches, cliquez sur Volume, puis sélectionnez l'icône de chevron pour choisir un appareil de lecture.
-
Sélectionnez le périphérique Bluetooth et assurez-vous que l'option Stéréo est sélectionnée. (L’option de qualité audio inférieure est Mains libres.)
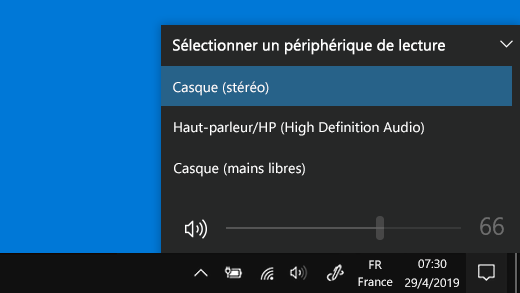
-
Si le son stéréo n’est pas disponible en tant qu’option, supprimez le périphérique dans Paramètres > Périphériques > Bluetooth et autres appareils et ajoutez de nouveau le périphérique. Ensuite, vérifiez à nouveau le panneau Volume pour vous assurer que le son stéréo est sélectionné.
-
Si vos réglages du volume Bluetooth ne fonctionnent plus après avoir installé une mise à jour Windows, procédez comme suit.
Avertissement : Des problèmes graves peuvent se produire si vous modifiez le Registre de façon incorrecte. Pour plus de protection, effectuez une sauvegarde du Registre avant de tenter de le modifier.
-
Vérifiez que vous avez installé les dernières mises à jour à partir de Windows Update. (Une solution pour résoudre ce problème a été incluse dans la mise à jour du 24 octobre 2018 : KB4462933 (Build du système d’exploitation 17134.376) pour Windows 10 version 1803.)
Pour rechercher des mises à jour immédiatement, sélectionnez Démarrer , puis accédez à Paramètres > Mise à jour et sécurité > Windows Update > Rechercher des mises à jour. -
Désactivez manuellement la fonctionnalité de Volume absolu en apportant une modification au registre. Pour ce faire, sélectionnez Démarrer et tapez cmd. Effectuez un clic droit sur invite de commandes dans les résultats de recherche et sélectionnez Exécuter en tant qu’administrateur.
-
Dans la fenêtre Invite de commande, saisissez la commande suivante :
reg add HKLM\SYSTEM\ControlSet001\Control\Bluetooth\Audio\AVRCP\CT /v DisableAbsoluteVolume /t REG_DWORD /d 1 /fIl se peut que vous deviez redémarrer Windows pour que les modifications saisies dans le registre prennent effet.
Remarques :
-
Pour réactiver la fonctionnalité de Volume absolu, tapez la commande suivante dans la fenêtre d’invite de commandes :
-
reg add HKLM\SYSTEM\ControlSet001\Control\Bluetooth\Audio\AVRCP\CT /v DisableAbsoluteVolume /t REG_DWORD /d 0 /f
-
Partage de fichiers
Si vous rencontrez des problèmes de partage de fichiers via Bluetooth :
-
Essayez d’utiliser le partage de proximité. En savoir plus sur le partage de proximité
-
Assurez-vous que la fonctionnalité Bluetooth est activée pour l’appareil émetteur et l'appareil récepteur. Pour en savoir plus, consultez Partager des fichiers via Bluetooth.
Remarque : Le partage de proximité est disponible uniquement sur Windows 10, version 1803 et versions ultérieures.
Téléphones
Le code PIN doit s'afficher sur l'écran de votre téléphone ou ordinateur. Vérifiez que le code PIN adéquat s'affiche sur les deux appareils.
Contrôleurs de mouvement
Pour obtenir de l'aide sur la résolution des problèmes liés à l'utilisation de contrôleurs de mouvement connectés via Bluetooth, consultez Contrôleurs dans Windows Mixed Reality.
Appareils de suivi de l'activité physique
Pour obtenir de l'aide sur la résolution des problèmes liés à l'utilisation d'appareils de suivi de l'activité physique connectés via Bluetooth, consultez les instructions du fabricant de votre appareil.
Si vous avez essayé les procédures décrites dans cet article ou que vous ne savez pas comment résoudre le problème, utilisez le Hub de commentaires Windows pou entrer un bogue. Cela permet à Microsoft de déterminer la cause principale de ce problème.
Décrivez en détail ce que vous étiez en train de faire au moment où l'erreur est survenue. Par exemple, si vous avez commencé à rencontrer des problèmes Bluetooth après la mise à jour de Windows ou le passage à une autre version de Windows, incluez ces informations.











